So testen Sie, ob Ihr Windows 10 -Mikrofon funktioniert oder nicht
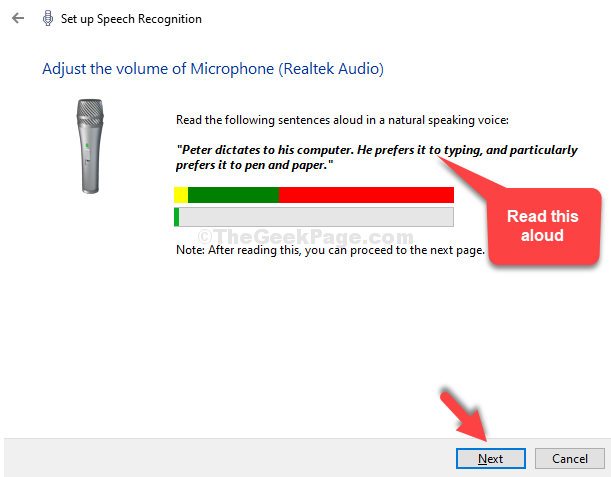
- 4829
- 497
- Aileen Dylus
Wenn das Audio nicht ordnungsgemäß funktioniert, können Sie wichtige Online -Meetings mit Ihren Kollegen, einem Video -Chat mit Ihrem Freund, überladen oder ein schön gemachtes Video -Tutorial nicht hochladen, wenn Sie nicht ordnungsgemäß funktionieren, wenn das Audio nicht ordnungsgemäß funktioniert. Bevor Sie mit Ihren wichtigen Aufgaben loslegen, stellen Sie daher sicher, dass Ihr Mikrofon ordnungsgemäß funktioniert.
Lassen Sie uns sehen, wie das Mikrofon in Ihrem Windows 10 -System funktioniert und auch ordnungsgemäß aufzeichnet.
Inhaltsverzeichnis
- Methode 1: Durch Einstellungen App
- Methode 2: Durch das Bedienfeld
- Methode 3: Durch das Sound -Symbol in der Taskleiste
Methode 1: Durch Einstellungen App
Schritt 1: Klick auf das Start Schaltfläche auf Ihrem Desktop und wählen Sie Einstellungen Aus dem Kontextmenü über dem befindet sich über dem Leistung Möglichkeit.
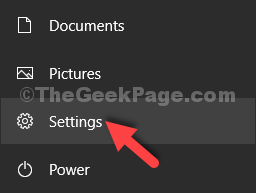
Schritt 2: Im Einstellungen Fenster, klicken Sie auf die Leichtigkeit des Zugangs Möglichkeit.
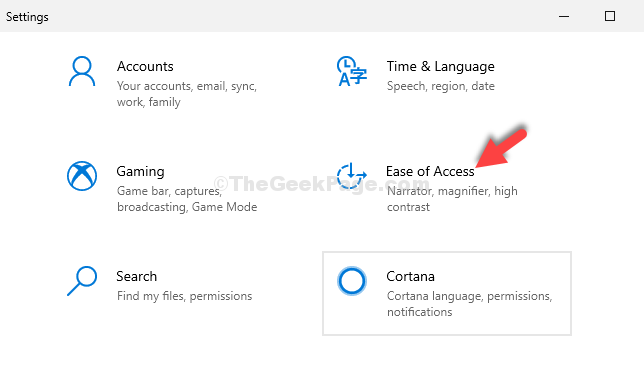
Schritt 3: Als nächstes scrollen Sie auf der linken Seite des Fensters nach unten und klicken Sie auf Audio.
Jetzt auf der rechten Seite des Scheibe unter dem Machen Sie Ihr Gerät leicht zu hören Abschnitt, klicken Sie auf Ändern Sie andere Toneinstellungen.
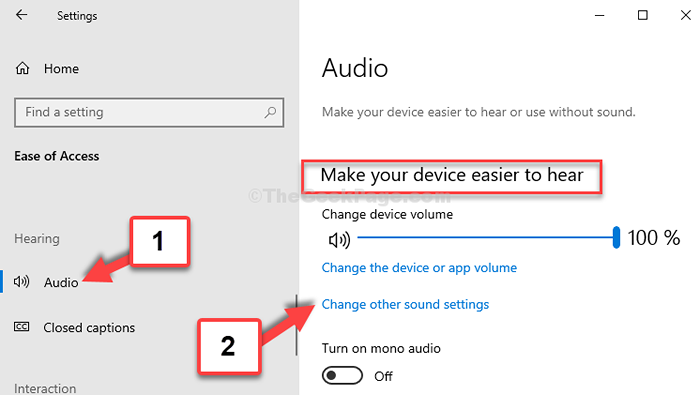
Schritt 4: Im Klang Dialogfeld, klicken Sie auf die Aufnahmen Registerkarte, auswählen Mikrofon und klicken Sie auf die Konfigurieren Taste unten.
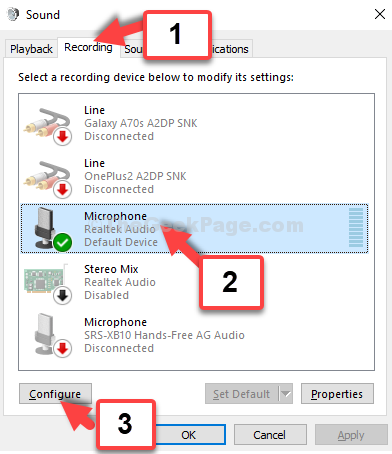
Schritt 5: Im Schalttafel Fenster, das sich öffnet, klicken Sie auf Spracherkennung beginnen auf der rechten Seite.
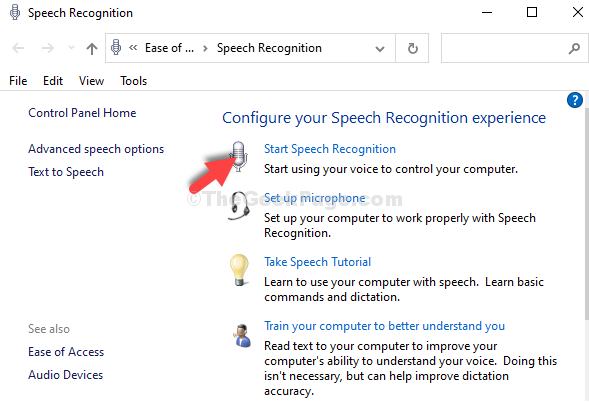
Schritt 6: Dies wird die öffnen Spracherkennung einrichten Fenster. Klicken Nächste.
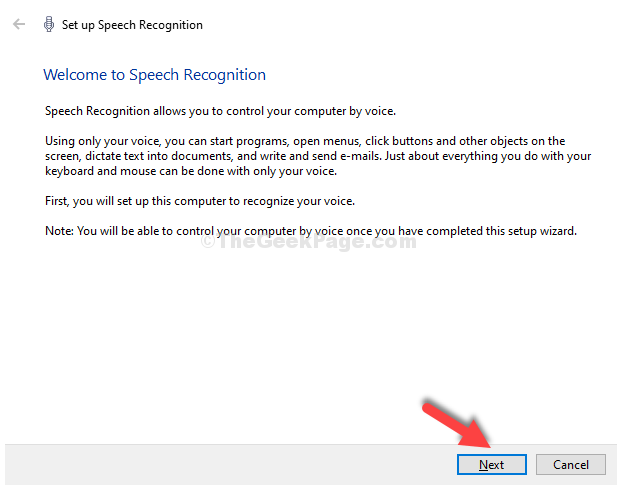
Schritt 7: Als nächstes wählen Sie Andere und klicken Sie Nächste.
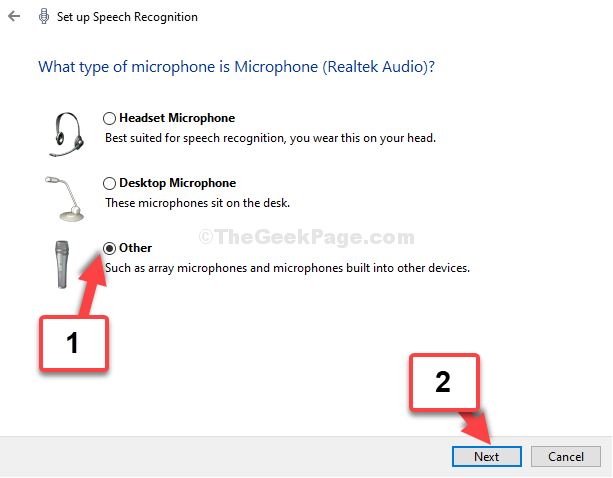
Schritt 8: Klicken Sie erneut auf Nächste.
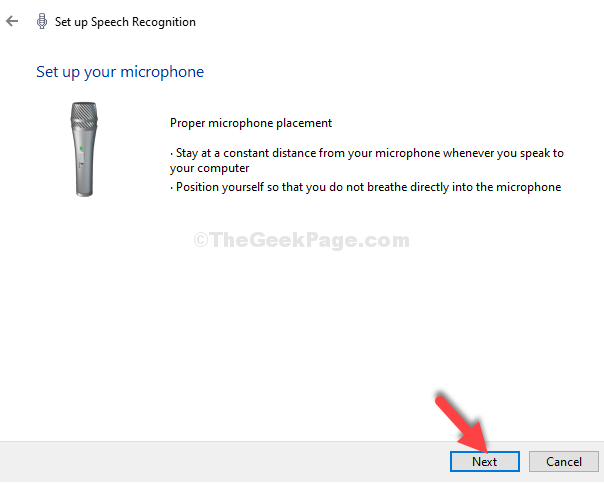
Schritt 9: Lesen Sie im nächsten Fenster den Satz wie laut gezeigt auf dem Bildschirm, um das Mikrofon zu testen. Einmal fertig, klicken Sie auf Nächste.
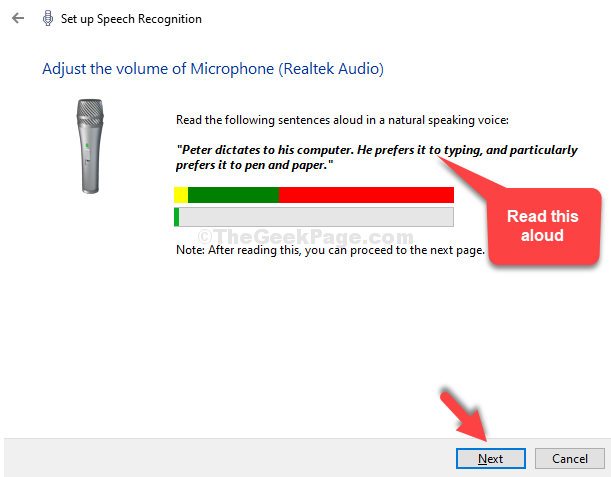
Schritt 10. Sie sind fertig mit dem Einrichten der Mikrofon. Jetzt können Sie entweder klicken Stornieren Im nächsten Fenster oder weiterhin fortschrittliche Funktionen einrichten wie die Verbesserung der Fähigkeit des Computers, gesprochene Wörter zu erkennen, indem der Computer Dokumente überprüfen kann.
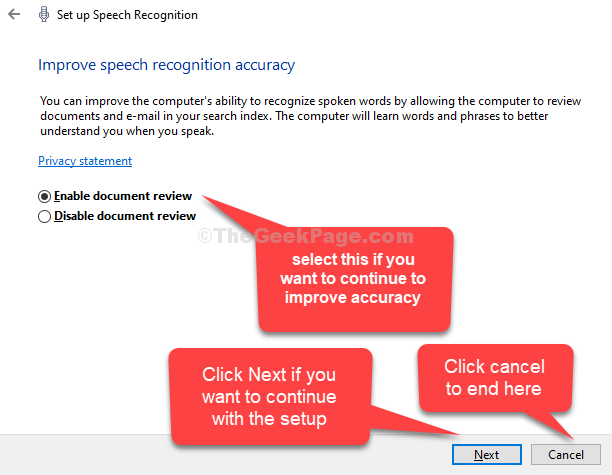
Sie können jetzt das Mikrofon Ihres Computers normalerweise verwenden. Sie können das Mikrofon auch mit der 2. Methode einrichten.
Methode 2: Durch das Bedienfeld
Schritt 1: Klick auf das Start Schaltfläche auf Ihrem Desktop und Typ Schalttafel im Suchfeld. Klicken Sie auf das Ergebnis, um sie zu öffnen Schalttafel heim.
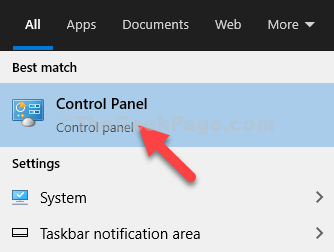
Schritt 2: Im Schalttafel Home, klicken Sie auf Leichtigkeit des Zugangs.
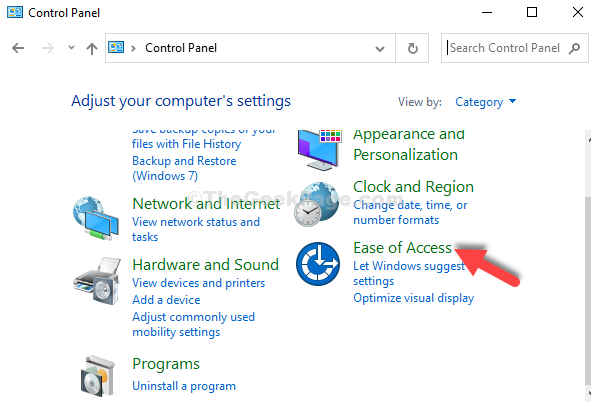
Schritt 3: Klicke auf Spracherkennung auf der rechten Seite.
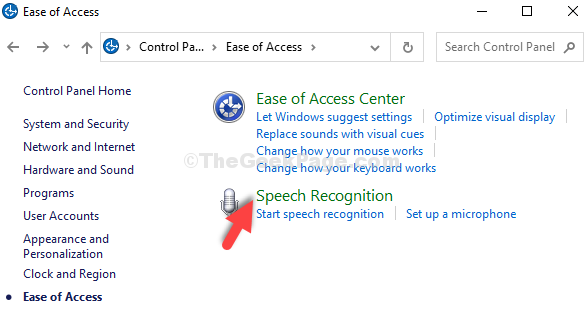
Schritt 4: Folgen Sie nun den gleichen Prozess durch Schritt 5 Zu Schritt 10 wie gezeigt in Methode 1.
Sie sind fertig mit dem Einrichten des Mikrofons und Ihr System -Audio sollte jetzt gut funktionieren. Sie können auch die 3. Methode für die schnelle Einrichtung befolgen.
Methode 3: Durch das Sound -Symbol in der Taskleiste
Schritt 1: Gehen Sie zum Lautsprecher -Symbol in der unteren rechten Ecke des Taskleiste. Klicken Sie mit der rechten Maustaste darauf und klicken Sie darauf Geräusche.
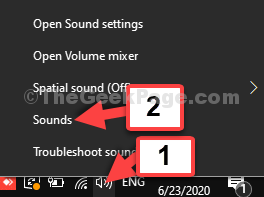
Schritt 2: Es bringt dich zum gleichen Klang Dialogfeld wie gezeigt in Schritt 4 von Methode 1. Folgen Sie dem Prozess durch Schritt 4 Zu Schritt 10 Wie in Methode 1.
Das alles. Dies sollte Ihnen helfen, Ihr Windows 10 -Mikrofon zu testen und einzurichten, und Ihr Audio sollte perfekt funktionieren.
- « Beheben Sie die Kamera im Geräte -Manager unter Windows 10/11 fehlend
- Fix- Eine andere App steuert Ihren Sound momentan Fehler in Windows 10 »

