So testen Sie die Internetverbindung unter Linux
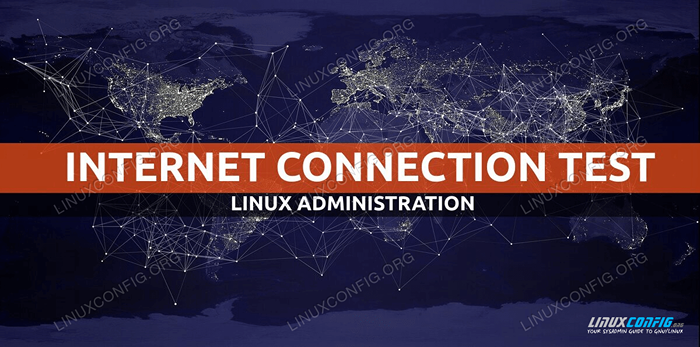
- 3192
- 327
- Janin Pletsch
In diesem Tutorial erfahren Sie, wie Sie die Internetverbindung unter Linux -Betriebssystem testen. Wenn wir über die Internetverbindung sprechen, bedeutet dies normalerweise für jeden andere Sache. Das heißt, Sie sind möglicherweise mit dem Internet verbunden, können jedoch keine Websites durchsuchen.
In diesem Tutorial lernen Sie:
- So testen Sie die Internetverbindung
- So testen Sie die DNS -Auflösung
- So testen Sie das lokale Gebietsnetzwerk
- So überprüfen Sie Ihre DNS -Auflösung
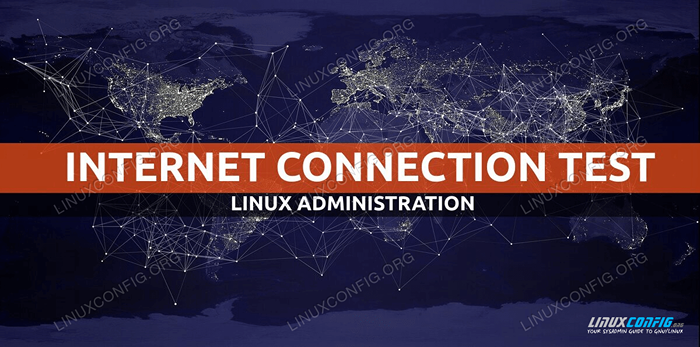 Internetverbindung unter Linux testen
Internetverbindung unter Linux testen Softwareanforderungen und Konventionen verwendet
| Kategorie | Anforderungen, Konventionen oder Softwareversion verwendet |
|---|---|
| System | Ubuntu 20 installiert oder verbessert.04 FOSSA FOSSA |
| Software | N / A |
| Andere | Privilegierter Zugriff auf Ihr Linux -System als Root oder über die sudo Befehl. |
| Konventionen | # - erfordert, dass gegebene Linux -Befehle mit Root -Berechtigungen entweder direkt als Stammbenutzer oder mit Verwendung von ausgeführt werden können sudo Befehl$ - Erfordert, dass die angegebenen Linux-Befehle als regelmäßiger nicht privilegierter Benutzer ausgeführt werden können |
So testen Sie die Internetverbindung unter Linux Schritt für Schritt Anweisungen
Lassen Sie uns einen Top-Down-Ansatz verfolgen, um Ihre Internetverbindung zu testen und zu beheben. Jeder der folgenden Schritte kann Ihnen Hinweise geben, wie das Problem mit Ihrer Internetverbindung sein könnte und wie Sie es beheben können.
- Die erste und offensichtlichste Möglichkeit, wie Sie Ihre Internetverbindung testen können. Vorbei navigieren Sie in Ihrem Browser zu
https: // linuxconfig.Org.Wenn Sie keine grafische Benutzeroberfläche zur Verfügung haben, verwenden Sie eines der vielen Befehlszeilen -Tools, um eine Verbindung zu einer Website herzustellen. Zum Beispiel versuchen Sie zu verwenden
LockenBefehl aus Ihrem Terminal:$ curl -i https: // linuxconfig.org http/1.1 200 OK
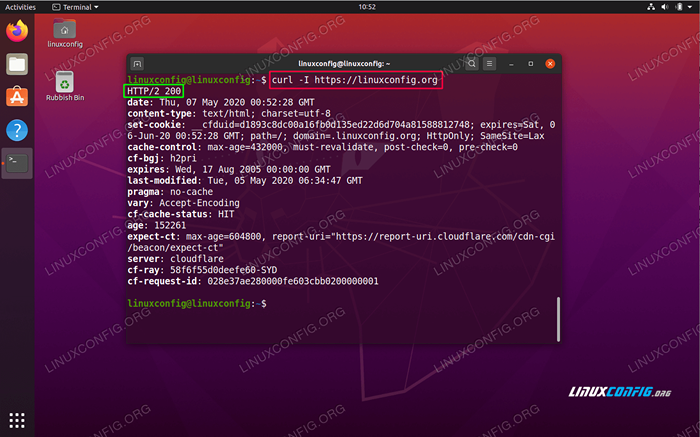 Testen Sie die Internetverbindung unter Linux mit CURL -Befehl
Testen Sie die Internetverbindung unter Linux mit CURL -Befehl Falls Sie die Website in Ihrem Browser sehen oder die erhalten können
200 OKBei Verwendung derLockenBefehl Sie könnten gerne wissen, dass Ihr Internetverbindungstest erfolgreich war und Sie mit dem Internet verbunden sind. Wenn Sie weiterhin Probleme haben, sich mit anderen gewünschten Internetdiensten zu verbinden. - Falls der erste Schritt Ihr Problem nicht behoben hat, ist es Zeit, Ihre Internetverbindung auf einer niedrigeren Ebene zu überprüfen. Um dies zu tun, führen Sie Folgendes aus
KlingelnBefehl, mit dem Netzwerkpakete mit seiner IP -Adresse an einen externen Server gesendet werden. In diesem Fall versuchen wir, den DNS -Server von Google zu pingen:$ ping -c 2 8.8.8.8 Ping 8.8.8.8 (8.8.8.8) 56 (84) Daten Bytes. 64 Bytes von 8.8.8.8: icmp_seq = 1 ttl = 54 time = 10.4 ms 64 Bytes von 8.8.8.8: ICMP_SEQ = 2 TTL = 54 Time = 10.2 ms --- 8.8.8.8 Ping-Statistiken --- 2 Pakete übertragen, 2 empfangen, 0% Paketverlust, Zeit 1006ms RTT min/avg/max/mdev = 10.157/10.291/10.425/0.134 ms
Der obige Befehl sollte dazu führen
0% Paketverlust. -
Wenn Sie die obige IP -Adresse nicht wie im vorherigen Schritt gezeigt können, sind Sie entweder vom Internet getrennt oder Ihre Gateway -Einstellungen Ihrer Netzwerkschnittstelle sind falsch.
Rufen Sie daher zunächst Ihre Gateway -IP -Adresse ab und versuchen Sie zu sehen, ob Sie sie mit dem erreichen können
KlingelnBefehl. Verwenden Sie zum Beispiel zuerst dieIPBefehl, um Ihre Standard -Gateway -IP -Adresse zu erhalten:$ ip r standardmäßig über 192.168.1.1 Dev ENP0S3 Proto DHCP Metric 100
Als nächstes versuchen Sie es
KlingelnDiese IP -Adresse:$ ping -c 1 192.168.1.1 Ping 192.168.1.1 (192.168.1.1) 56 (84) Daten Bytes. 64 Bytes von 192.168.1.1: ICMP_SEQ = 1 TTL = 64 Time = 2.77 ms --- 192.168.1.1 Ping-Statistik --- 1 Pakete übertragen, 1 erhalten, 0% Paketverlust, Zeit 0 ms RTT min/avg/max/mdev = 2.765/2.765/2.765/0.000 ms
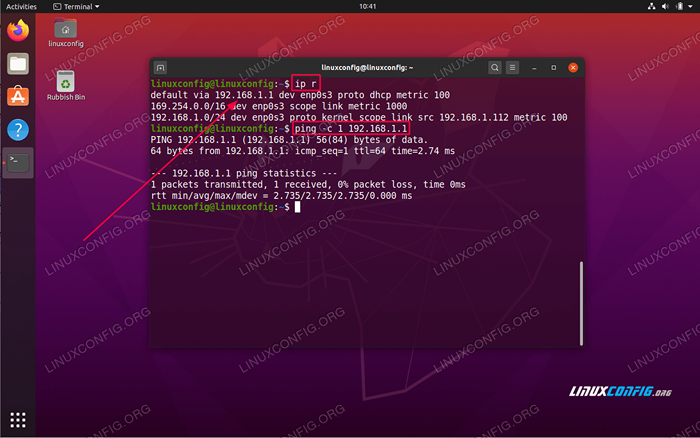 Überprüfen und testen Sie das Standardgateway unter Linux
Überprüfen und testen Sie das Standardgateway unter Linux Basierend auf Ihren Ergebnissen gibt es nur wenige mögliche Interpretationen. Falls Sie Ihr Gateway erreichen und den Server nicht wie im obigen Schritt gezeigt können, werden Sie höchstwahrscheinlich vom Internet getrennt. Falls Sie Ihr Standard -Gateway nicht erreichen können.
- Als nächstes überprüfen Sie Schritt Ihre DNS -Server -Netzwerkkonfigurationseinstellungen:
$ systemd-resolve-status | Grep Current Current Scopes: DNS Aktueller DNS -Server: 192.168.1.1
Unser System wird so eingestellt, dass der DNS -Server -Host mit einer IP -Adresse verwendet wird
192.168.1.1. Stellen Sie sicher, dass Sie Ihren DNS -Server erreichen können. Wieder dasKlingelnist auch ein praktisches Werkzeug hier:$ ping -c 2 192.168.1.1 Ping 192.168.1.1 (192.168.1.1) 56 (84) Daten Bytes. 64 Bytes von 192.168.1.1: ICMP_SEQ = 1 TTL = 64 Time = 0.535 ms 64 Bytes von 192.168.1.1: ICMP_SEQ = 2 TTL = 64 Time = 0.570 ms --- 192.168.1.1 Ping-Statistik --- 2 übertragene Pakete, 2 empfangen, 0% Paketverlust, Zeit 1016ms RTT min/avg/max/mdev = 0.535/0.552/0.570/0.017 ms
Wieder sollte die Ausgabe des obigen Befehls dazu führen
0% Paketverlust.Falls Sie Ihre DNS nicht erreichen können, kann dies bedeuten, dass dies auch nicht auf die ICPM -Pakete von Ping reagiert, sondern sich hinter der Firewall befindet oder der Server nicht mehr ist.
In diesem Fall aktualisieren Sie Ihre
/etc/resolv.Confmit einem alternativen DNS -Server. - Testen Sie den DNS -Server, indem Sie versuchen, den DNS -Namen zu beheben, z.
Linuxconfig.OrgmitgrabenBefehl:$ dig @192.168.1.1 Linuxconfig.org; <> Dig 9.16.1-Ubuntu <> @192.168.1.1 Linuxconfig.org; (1 Server gefunden) ;; Globale Optionen: +CMD ;; Antwort erhalten: ;; ->> Header<<- opcode: QUERY, status: NOERROR, id: 10032 ;; flags: qr rd ra; QUERY: 1, Antwort: 2, Autorität: 0, zusätzlich: 1 ;; Pseudosektion Option :; Edns: Version: 0, Flags:; UDP: 4096 ;; Frage Abschnitt:; Linuxconfig.Org. IN EINEM ;; Antwortabschnitt: LinuxConfig.Org. 187 in einem 104.26.3.13 Linuxconfig.Org. 187 in einem 104.26.2.13 ;; Abfragezeit: 4 ms ;; Server: 192.168.1.1#53 (192.168.1.1) ;; Wann: Thu Mai 07 11:01:41 AEST 2020 ;; MSG -Größe RCVD: 76
- Bestätigen Sie die systemweiten Einstellungen, indem Sie versuchen, den DNS-Hostnamen aufzulösen. Beispiel:
$ resolvectl query linuxconfig.org Linuxconfig.Org: 104.26.3.13 - Link: ENP0S3 104.26.2.13 - Link: ENP0S3 - Informationen, die über Protokoll -DNs in 2 erfasst wurden.7 ms. -- Daten werden authentifiziert: Nein
Verwandte Linux -Tutorials:
- Dinge zu installieren auf Ubuntu 20.04
- Dinge zu tun nach der Installation Ubuntu 20.04 fokale Fossa Linux
- Eine Einführung in Linux -Automatisierung, Tools und Techniken
- Linux -Konfigurationsdateien: Top 30 am wichtigsten
- Dinge zu tun nach der Installation Ubuntu 22.04 Jammy Quallen…
- Linux -Download
- Ubuntu 20.04 Tricks und Dinge, die Sie vielleicht nicht wissen
- Dinge zu installieren auf Ubuntu 22.04
- Installieren Sie Arch Linux in VMware Workstation
- Ubuntu 20.04 Leitfaden
- « So installieren Sie Ubuntu Studio Desktop -Umgebung auf Ubuntu 20.04
- So installieren Sie Docker CE auf RHEL 8 / CentOS 8 »

