So testen Sie Ihr Mikrofon in Windows 10

- 1135
- 274
- Miriam Bauschke
Sobald Sie ein Mikrofon unter Windows 10 installiert haben, möchten Sie es konfigurieren. Das bedeutet, Audioebene zu ändern, Eingabetypen zu ändern und sicherzustellen, dass es knusprig klingt. Wenn Sie für Spiele oder Streaming einrichten, möchten Sie möglicherweise auch einige Audioeffekte für Ihr Mikrofon testen.
Hier erfahren Sie, wie Sie Ihr Mikrofon unter Windows 10 testen, bevor Sie es verwenden.
Inhaltsverzeichnis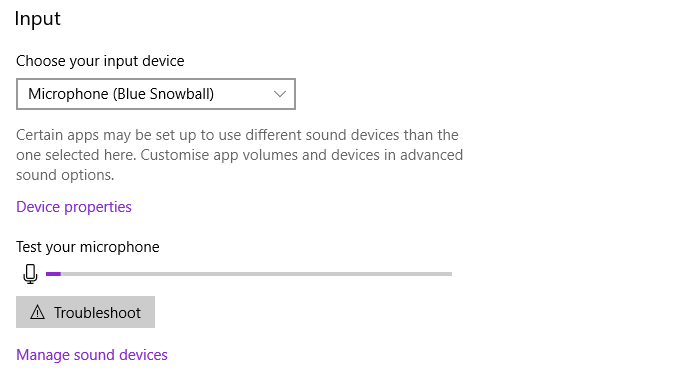
Von hier aus können Sie eine kleine Reihe von Mikrofoneigenschaften ändern. Wählen Geräteeigenschaften. In diesem Menü können Sie Ihr Gerät umbenennen, das Mikrofon deaktivieren und das Mikrofonvolumen einstellen. Abhängig von Ihrem Mikrofontyp sehen Sie möglicherweise auch die Option, Ihr Mikrofonvolumen hier zu steigern.
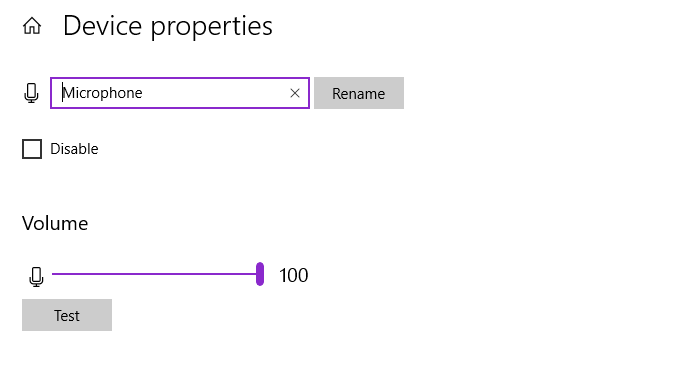
Das in diesem Menü verfügbare Mikrofonverwaltung und die Einstellungen sind jedoch nicht so umfangreich wie das Menü „Alt“. Wenn Sie also weitere Optionen wünschen, lesen Sie den folgenden Abschnitt unten.
2. Schallbedienungstafel
Windows 10 begann den Schalter vom alten, bewährten Bedienfeld zum neuen Einstellungsstil. Die neuen Einstellungsmenüs sind mit Touchscreen -Geräten leichter zu verwenden und optimieren viele Optionen, um Menüs zu finden. Es gibt jedoch noch einige Einstellungen, die nicht den vollständigen Umschalter zu den neuen Einstellungen vorgenommen haben, und als solche müssen Sie zum Bedienfeld zurückkehren, um sie zu finden, um sie zu finden.
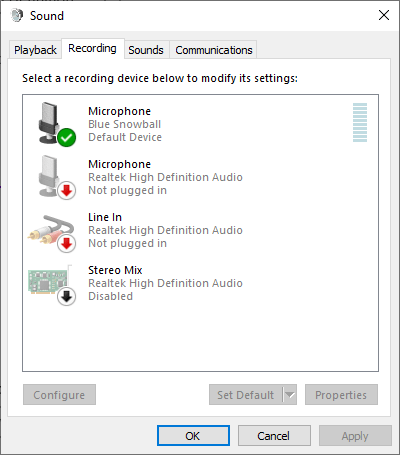
Im Menü Windows 10 Soundeinstellungen können Sie auswählen Schallbedienungstafel Wählen Sie im oberen rechten Menü die aus Aufzeichnung Tab. Alternativ drücken Sie Windows -Schlüssel + r So öffnen Sie den Dialog mit dem Ausführen und geben Sie dann ein mmsys.cpl und drücken Sie ok.
Klicken Sie nun mit der rechten Maustaste auf Ihr Mikrofon und wählen Sie Eigenschaften. Ein neues Fenster wird mit mehreren Registerkarten geöffnet. Öffne das Verbesserungen Tab. Diese Optionen beziehen sich auf Mikrofonverstärkung, Audiounterdrückung und andere zusätzliche Funktionen. Die Verbesserungen, die Sie sehen, hängen von Ihrem Mikrofon ab.
- Akustische Echo -Stornierung: Reduziert Echogeräusche in Ihrer lokalen Umgebung.
- Fernfeldabholung: Kann die Aufnahmequalität verbessern, wenn sie weiter vom Mikrofon entfernt ist.
- Tastenanschlag -Unterdrückung: Versuche, laute Tastenanschläge zu unterdrücken.
- Strahlformung: Verbessert den Eingang aus dem Mikrofon und unterdrückt Geräusche außerhalb des Bereichs.
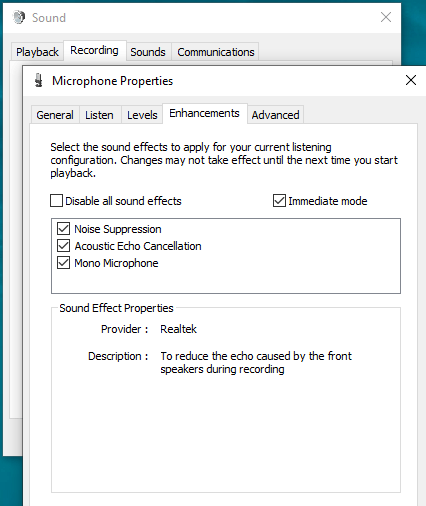
In diesem Menü finden Sie auch Optionen für verschiedene Arten von Mikrofonsteigerungen. Spielen Sie mit den Verbesserungen, bis Sie eine geeignete Eingabeniveau für Ihre Anforderungen finden. Die Verbesserungen der Schallschutzpanel und Mikrofon sind eine gute Fix für die Mikrofonempfindlichkeit.
3. Welche Apps können Ihr Mikrofon verwenden?
Von Zeit zu Zeit können Sie überlegen, welche Apps tatsächlich Zugriff auf Ihr Mikrofon haben. Sie möchten keine unerwarteten Apps, die sich in Ihre täglichen Aktivitäten anhören, insbesondere wenn Sie Ihr Mikrofon auf Ihrem Schreibtisch angeschlossen halten.
- Eingang Privatsphäre In Ihrer Startmenü -Suchleiste und wählen Sie die beste Übereinstimmung.
- Wählen Mikrofon Aus der linken Liste.
- Scrollen Sie nach unten und bewerten Sie die Apps mit Zugriff auf Ihr Mikrofon. Wenn Sie etwas zugreifen möchten, tippen Sie auf den Schalter, um ihn auszuschalten.
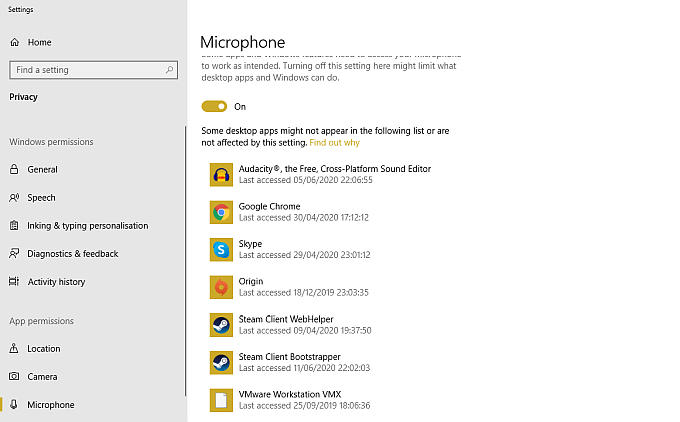
Ich möchte Ihr Mikrofon aktualisieren? Schauen Sie sich die Top -Mikrofone für Live -Streaming und andere Aufnahmen an.
4. Equalizer -Apo mit Friedensgui
Wenn Sie die Art und Weise, wie Ihr Mikrofon klingt, feinstimmen möchten, benötigen Sie Audio-Software von Drittanbietern. Während es viele Optionen zur Verfügung gibt, ist Equalizer Apo eine der am einfachsten zu bedienenden und kostenlos zu starten. Equalizer Apo selbst ist jedoch ein Befehlszeilen-Tool, aber es gibt eine Reihe kostenloser grafischer Benutzeroberflächen (GUIs), die Sie installieren können, was die Verwendung des Programms erheblich erleichtert.
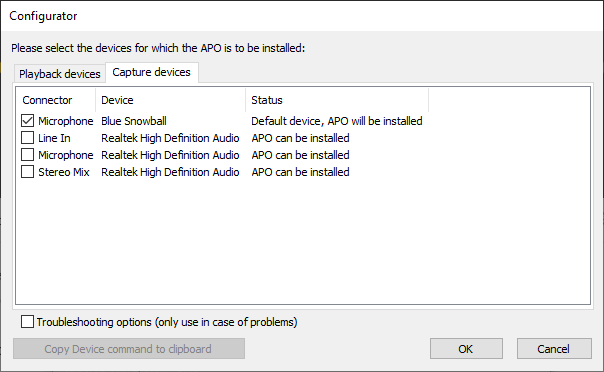
- Laden Sie Equalizer APO herunter und installieren Sie es. Während des Installationsprozesses wählen Sie Ihre aus Wiedergabe Und Ergreifen Geräte. Zum Beispiel wähle ich Lautsprecher Aus der Wiedergabe -Registerkarte und Mikrofon Aus der Registerkarte Capture. Auf der Registerkarte "Erfassungs" wird der Name Ihres Mikrofons angezeigt, sodass Sie wissen, welche Option ausgewählt werden soll.
- Laden Sie jetzt den Friedensausgleich herunter und installieren Sie sie. Sie können Frieden erst nach Abschluss der Equalizer -APO -Installation installieren. Wenn Sie es zuerst versuchen, wird es scheitern. Sobald die Installation abgeschlossen ist, wählen Sie aus Frieden beginnen (Andernfalls finden Sie Frieden in Ihrem Startmenü).
Wenn Frieden lädt, müssen Sie entweder die wählen Einfach Schnittstelle oder die Voll Schnittstelle. Die vollständige Schnittstelle bietet mehr Anpassungsoptionen als die einfache Version und gewährt eine bessere Kontrolle über Ihre Mikrofonausgabe.
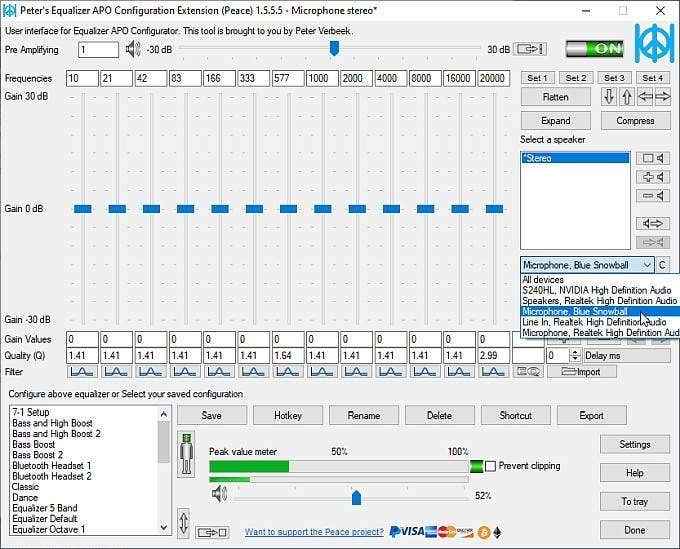
Wählen Sie Ihre Mikrofoneingabe im Dropdown -Menü aus. Jetzt können Sie die Equalizer -Levels nach oben und unten schieben, bis Sie die gewünschten Ausgangsstufen finden. Es besteht auch die Möglichkeit, Ihre Volumenausgabe mithilfe der Verstärkerleiste oben im Fenster zu erhöhen.
Wenn Sie den Sweet Spot auf Mikrofonebene finden, wählen Sie Speichern, Geben Sie Ihrer Konfiguration einen Namen an und wählen Sie ein Tably -Symbol aus, um bei der Verwendung der Konfiguration anzuzeigen. Diese letzte Aktion ist nicht ganz notwendig, ist aber praktisch, wenn Sie Ihre Konfiguration überprüfen möchten.
5. Spracherkennung
Eine andere Möglichkeit, Ihr Mikrofon zu testen, ist die Verwendung von Windows 10 -Spracherkennung. Mit Spracherkennung können Sie Ihren Computer mit Ihrer Stimme steuern. Der Setup -Prozess hilft auch dabei, Ihr Mikrofon zu konfigurieren, was ein Bonus ist.
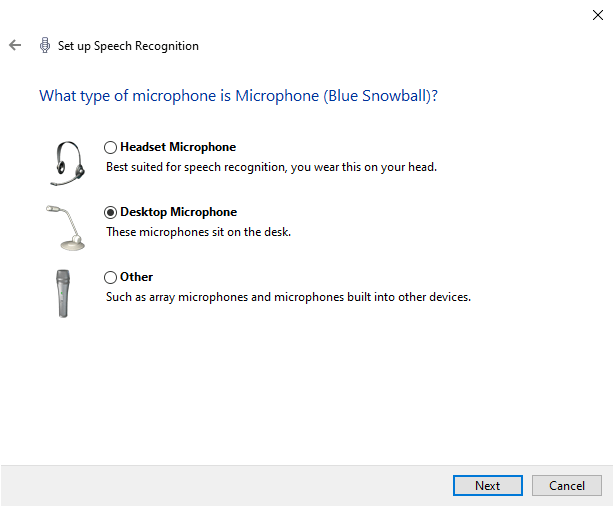
- Eingang Spracherkennung In Ihrer Startmenü -Suchleiste und wählen Sie die beste Übereinstimmung.
- Wählen Sie Ihren Mikrofontyp aus der Liste aus und fahren Sie dann fort.
- Jetzt sprechen Sie einen Testsatz, um das Mikrofon zu konfigurieren. Möglicherweise müssen Sie Ihr Mikrofon um Ihren Schreibtisch bewegen, um sicherzustellen, dass es die richtige Ebene erreicht.
- Die nächste Seite berücksichtigt die Genauigkeit der Spracherkennung. Windows 10 kann Ihre Dokumente und E -Mails analysieren, um die Spracherkennung zu verbessern und Ihre gemeinsamen Phrasen einzuschalten. Wenn Sie nicht möchten, dass Windows Ihre Dokumente und E -Mails analysiert, wählen Sie aus Dokumentbewertung deaktivieren.
- Wählen Sie als nächstes, was passiert, wenn Sie sagen Hör auf zuzuhören. Wenn Sie auswählen manuelle Aktivierung, Sie müssen die Spracherkennung manuell einschalten, wenn Sie sie verwenden möchten. Wenn Sie auswählen Sprachaktivierung, Windows 10 hört für Ihre an Beginne zuzuhören Befehl vor Aktivierung.
- Schließlich wählen Sie, ob Sie wollen Spracherkennung laufen am Anfang. Durch das Einschalten dieser Option kann die Spracherkennung mit dem Betriebssystem geladen werden, dh sie wird immer verfügbar sein, wenn Sie sie benötigen, ohne sie manuell einschalten zu müssen.
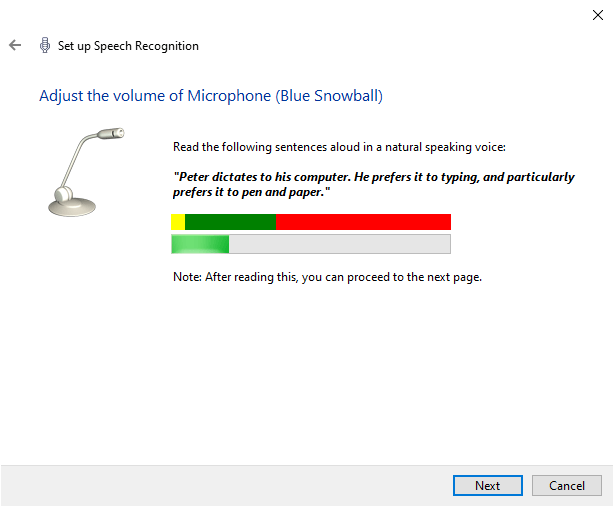
Spracherkennung ist eine schnelle Möglichkeit zu testen, dass Ihr Mikrofon mit Windows 10 arbeitet. Sie müssen die Spracherkennung nicht einschalten oder den Einrichtungsprozess nach Schritt 3 in der obigen Liste vervollständigen, wenn Sie nur überprüfen möchten, ob das Mikrofon reagiert.
Testen Sie Ihre Mikrofonkonfiguration
Sie haben fünf einfache Methoden zum Testen Ihrer Mikrofonkonfiguration gesehen. Einige Optionen sind besser, um Ihre Ausgabe zu optimieren, während andere testen, dass das Mikrofon korrekt funktioniert. In jedem Fall wissen Sie jetzt, wie Sie Ihr Mikrofon vor der Verwendung testen und konfigurieren können.
Wenn Ihr Mikrofon überhaupt nicht funktioniert.
- « 10 beste 3D -Drucker für Anfänger unter 500 US -Dollar
- Was ist iPHLPSVC in Windows 10 (und ist es sicher?) »

