So verfolgen und konfigurieren Sie die Nutzung der Internetdaten in Windows 11
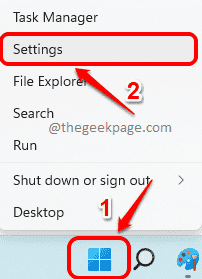
- 1706
- 275
- Levke Harnapp
Wenn Sie einen begrenzten Datenplan haben, ist es sehr wichtig, dass Sie Ihre Internet -Datennutzung verfolgen, damit Sie nicht mehr an Ihren Telekommunikationsanbieter zahlen, um die Datenlimit zu übertreffen. In Windows 11 können Sie die von Ihrem System bisher verwendeten Daten problemlos anzeigen, den Datennutzungszähler zurücksetzen, eine Datennutzungsgrenze festlegen und vieles mehr. Verwenden der Standardeinstellungen für Windows 11 -Datennutzungen können Sie ein Datenlimit festlegen und Erinnerungen an die Datennutzung einschränken, wenn Ihre Nutzung bis zum Limit endet.
In diesem Artikel erläutern wir ausführlich, wie Sie die Datennutzungsfunktion in Windows 11 anzeigen und konfigurieren können, um Ihre Internetnutzung effizient zu steuern, um zu vermeiden.
Inhaltsverzeichnis
- So sehen Sie die Nutzung der Internetdaten
- So setzen Sie den Zähler der Datennutzung zurück
- So legen Sie eine Grenze für die Datennutzung fest
- So sehen Sie die verbleibenden Daten im Limit -Set an
- So entfernen Sie die Datennutzungsgrenze
So sehen Sie die Nutzung der Internetdaten
Schritt 1: Rechtsklick auf der Windows -Startmenü Symbol und klicken Sie auf die Einstellungen Möglichkeit.
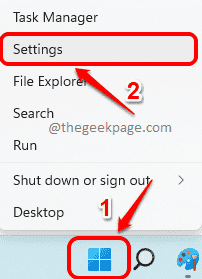
Schritt 2: Im linker Scheibe des Einstellungen Fenster, klicken Sie auf die Netzwerk & Internet Abschnitt und in der Rechts Fenster Bereich, klicken Sie auf die Registerkarte Erweiterte Netzwerkeinstellungen.
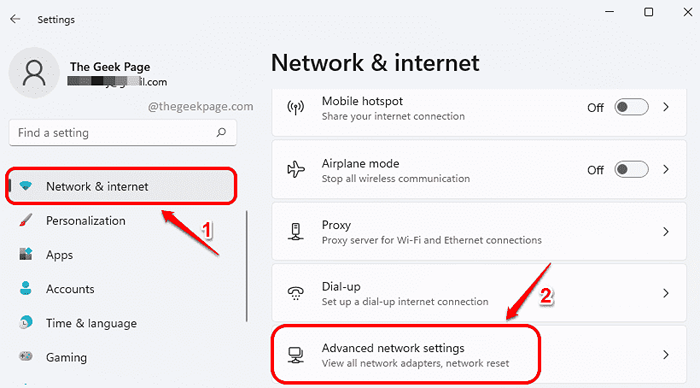
Schritt 3: Jetzt runterscrollen und finden Sie den benannten Abschnitt Mehr Einstellungen. Unter Mehr Einstellungen, Klicken Sie auf die genannte Fliese Datenverbrauch.
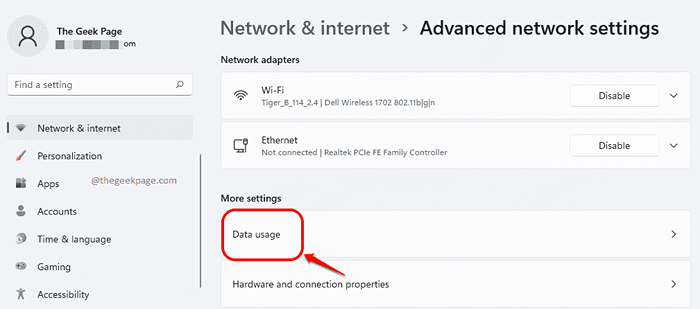
Schritt 4: Jetzt können Sie im Datennutzungsfenster können Sehen Sie sich die Datennutzung für die letzten 30 Tage an. Sie können auch die von jeder Anwendung verbrauchten Daten wie im unten gezeigten Screenshot anzeigen.
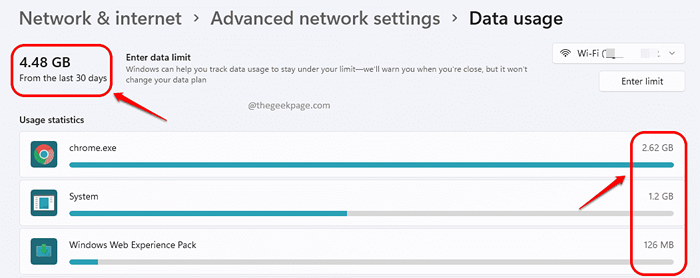
So setzen Sie den Zähler der Datennutzung zurück
Wenn Sie den Datenverbrauchszähler im selben zurücksetzen möchten Datenverbrauch Einstellungsfenster, scrollen Sie ganz nach unten und suchen Sie den Abschnitt Nutzungsstatistiken zurücksetzen. Klick auf das Zurücksetzen Taste gegen diese Option. Wenn ein Bestätigungsfenster auftaucht, geben Sie Bestätigung, um fortzufahren.
Hinweis: Klicken Sie auf die Schaltfläche Reset, die den Datennutzungsverlauf für alle verfügbaren Netzwerke beseitigt.
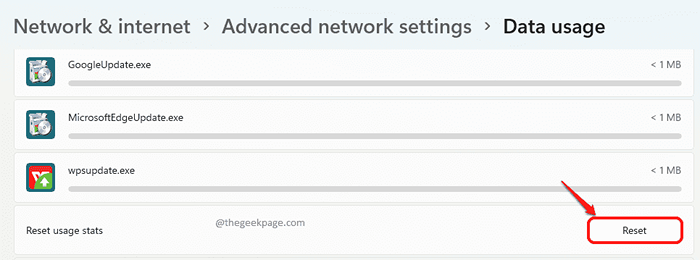
So legen Sie eine Grenze für die Datennutzung fest
Wenn Sie eine Grenze für Ihre Datennutzung festlegen und beim Erreichen dieser Grenze erinnert werden möchten, gehen Sie zur Datenverbrauch Fenster genau wie in den vorherigen Schritten, die in diesem Artikel aufgeführt sind und dann die folgenden Schritte befolgen.
Schritt 1: Sobald Sie im Fenster Datennutzung sind, klicken Sie auf die Schaltfläche Geben Sie die Grenze ein oben.
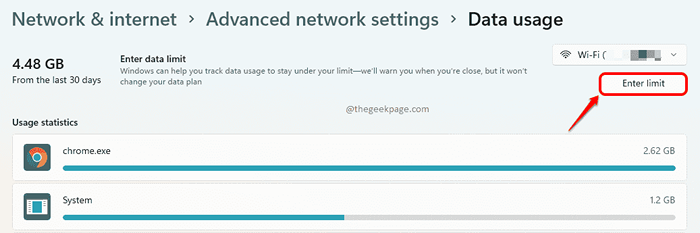
Schritt 2: Im Datengrenze festlegen Fenster, geben Sie a Begrenzungstyp. Hier habe ich die ausgewählt Monatlich Option, das Limit monatlich festzulegen.
Als nächstes, Wählen Sie das Datum auf welche Die Datennutzung soll zurückgesetzt werden.
Schließlich geben Sie die Datengrenze und dann die Einheit als entweder GB oder Mb.
Sobald Sie alle fertig sind, schlagen Sie die Speichern Taste, um die Grenzregel anzuwenden.
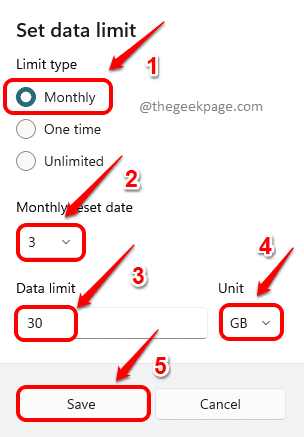
So sehen Sie die verbleibenden Daten im Limit -Set an
Um die verbleibenden Daten in Ihrem Limit -Plan anzuzeigen, gehen Sie erneut zum Datennutzungsfenster.
Der folgende Screenshot und Punkte erläutern, welche Datennutzungsoptionen Sie in diesem Schritt herausfinden können.
- Sie können sehen, wie viel Daten in Prozent in Ihrem Datennutzungsplan bereits verwendet werden.
- Sie können sehen, an welchem Datum die Datennutzung zurückgesetzt wird
- Sie können sehen, wie viele Daten auch in GB/MB verwendet werden.
- Sie können auch sehen, wie viel Daten in GB/MB aus dem Plan verbleiben.
- Wenn Sie Ihr Nutzungslimit bearbeiten möchten, können Sie dies tun, indem Sie auf die Schaltfläche Bearbeiten des Bearbeitens klicken.
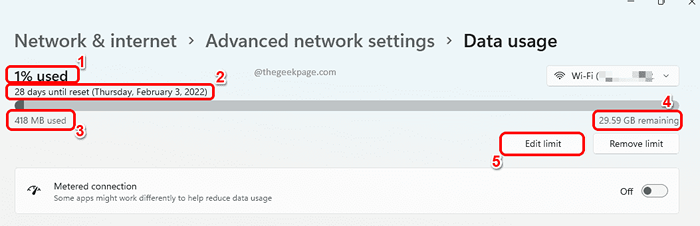
So entfernen Sie die Datennutzungsgrenze
Wenn Sie das Datennutzungsgrenze vollständig entfernen möchten, können Sie auf die klicken Grenze entfernen Taste wie unten gezeigt. Wenn ein Bestätigungsfenster angezeigt wird, geben Sie Bestätigung an, um mit der Entfernung der Datennutzungsgrenze fortzufahren.
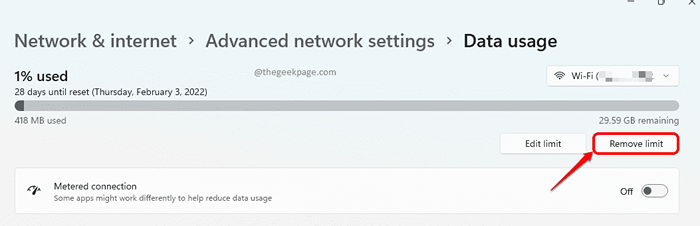
Sie können jetzt einfach so einfach in Ihrer Internetnutzung im Auge behalten.
Bitte teilen Sie uns im Kommentarbereich mit, ob Sie den Artikel nützlich gefunden haben oder nicht.
- « So bearbeiten Sie das Menü Senden zum Kontext -Menü in Windows 11/10
- So beheben Sie den Ursprung langsamer Download -Geschwindigkeitsproblem unter Windows 11/10 »

