So übertragen Sie eine Microsoft Office -Lizenz
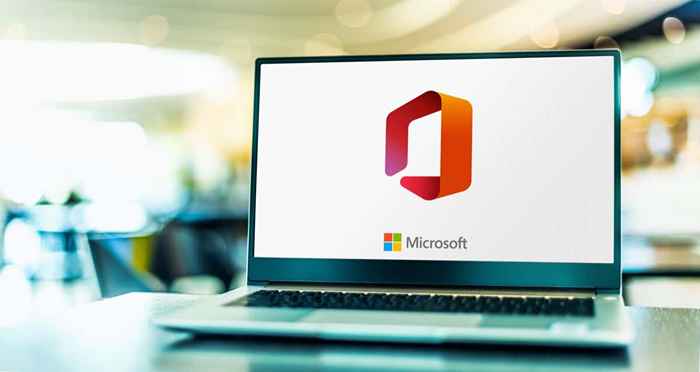
- 1475
- 212
- Susanne Stoutjesdijk
Das Übertragen einer Microsoft Office -Lizenz oder eines Abonnements von einem Computer auf einen anderen ist einfach. Beachten Sie jedoch, dass nicht alle Bürolizenzen übertragbar sind. Dieses Tutorial ist eine Schritt-für-Schritt-Anleitung zum Übertragen von Microsoft Office-Lizenzen unter Windows- und Mac-Computern.
Wenn Sie jedoch zunächst den folgenden Abschnitt durchziehen, um die Arten von Microsoft Office -Lizenzen zu erfahren. Nachfolgende Abschnitte decken Schritte ab, um die Büro -Lizenztypen zu überprüfen und Lizenzen auf ein neues Gerät zu übertragen.
Inhaltsverzeichnis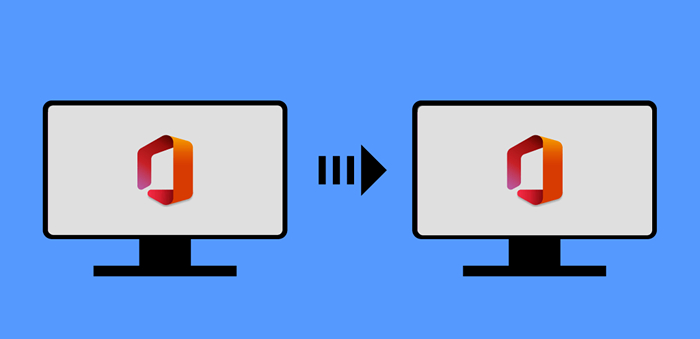
- Volumenlizenzen: Wenn ein Unternehmen oder ein Unternehmen Microsoft Office für fünf oder mehr Computer kauft, erhalten sie eine Volumenlizenz. Die Software kann auf mehreren Computern mit einem Lizenzschlüssel installiert und aktiviert werden. Volumenlizenzen sind übertragbar, der Prozess ist jedoch nicht gerade einfach. Sie müssen sich an Microsofts Volume Licensing Service Center (VLSC) wenden, um den Prozess zu starten.
- Nicht für den Wiederverkauf (NFR): Dies sind Büroprodukte, die als Geschenke verschenkt werden, in der Regel zu Werbezwecken. Lizenzen für NFR -Produkte sind nicht übertragbar.
So überprüfen Sie den Büro -Lizenztyp in Windows
Nur Einzelhandels- oder „Full -Produktpackungen (FFP)“ können auf ein anderes Gerät übertragen werden. Die Schritte zur Überprüfung Ihrer Büro -Lizenz hängen in der Regel von der Büroversion und dem Betriebssystem Ihres Computers ab.
Überprüfen Sie den Lizenztyp für das Büro 2016, 2019 und 2021
Wenn Sie diese Versionen von Office -Produkten verwenden (Wort, Excel usw.) Befolgen Sie die folgenden Schritte, um deren Lizenztypen zu überprüfen:
- Öffnen Sie das Windows -Startmenü, geben Sie ein CMD oder Eingabeaufforderung in der Suchleiste und wählen Sie Als Administrator ausführen.
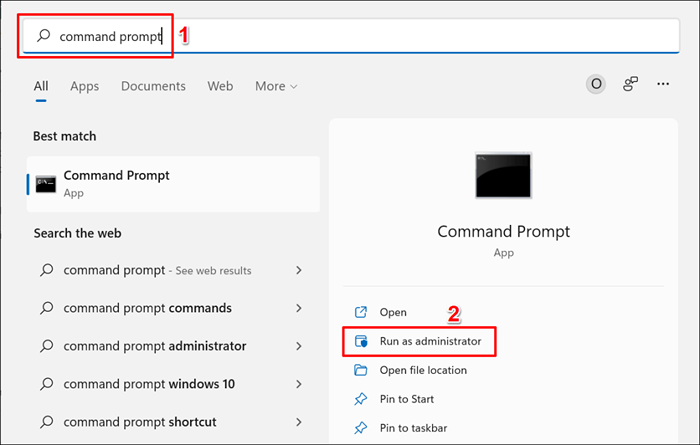
- Wenn Sie einen 32-Bit-PC verwenden, geben Sie oder einfügen CD C: \ Programme (x86) \ Microsoft Office \ Office16 \ in das Terminal und drücken Sie Eingeben:
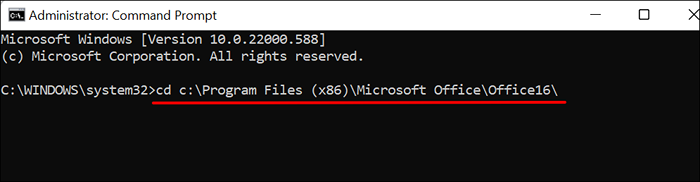
Geben Sie auf einem 64-Bit-Computer ein oder einfügen CD C: \ Programme \ Microsoft Office \ Office16 \ im Terminal und drücken Sie Eingeben.

Ich bin mir nicht sicher über die Prozessorarchitektur Ihres PCs? Weitere Informationen finden Sie in unserem Tutorial zur Überprüfung, ob Ihr PC einen 32-Bit- oder 64-Bit-Prozessor verwendet.
- Als nächstes geben oder einfügen Cscript OSPP.VBS /dstatus im Terminal und drücken Sie Eingeben.
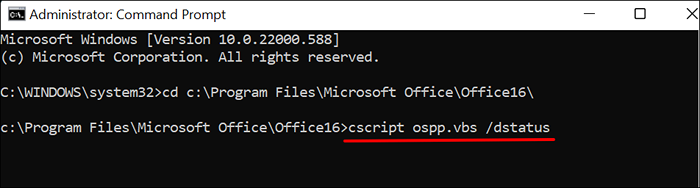
- Warten Sie, bis der Befehl ausgeführt wird, und überprüfen Sie die Zeile „Lizenzbeschreibung“ für Ihren Büro -Lizenztyp.

Überprüfen Sie den Lizenztyp für Office 2013
Öffnen Sie die Eingabeaufforderung mit administrativen Berechtigungen und befolgen Sie die folgenden Schritte.
- Geben Sie auf 32-Bit-Computern an oder einfügen CD C: \ Programme (x86) \ Microsoft Office \ Office15 \ \ im Terminal und drücken Sie Eingeben.
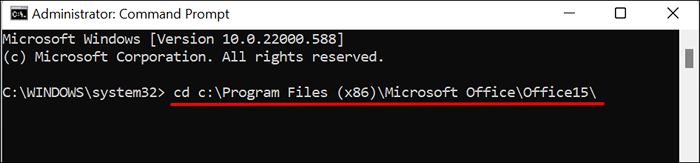
Wenn Office 2013 auf einem 64-Bit-PC installiert ist, geben Sie ein oder einfügen CD C: \ Programme \ Microsoft Office \ Office15 \ \ und drücke Eingeben.
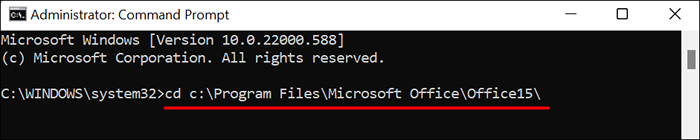
- Geben Sie oder einfügen Cscript OSPP.VBS /dstatus und drücke Eingeben.

Wenn Sie über eine Lizenz für Einzelhandel oder „FFP“ verfügen, fahren Sie mit dem nächsten Abschnitt fort, um zu erfahren, wie Sie Ihre Kopie des Büros auf einen anderen Computer übertragen.
Sie können auch den Lizenztyp von Office 2013 -Produkten über seine ISO- oder DVD -Installationsdatei bestimmen.
Fügen Sie die DVD in Ihren PC ein, öffnen Sie den Datei -Explorer und navigieren Sie zur DVD- oder ISO -Datei. Wenn in der Installationsdatei ein "Admin" -Fordner vorhanden ist, verfügt das Produkt über eine Volumenlizenz (VL). Einzelhandelsausgaben von Microsoft Office -Produkten verfügen über keinen „Administrator“ -Fordner.
So überprüfen Sie die Microsoft Office -Lizenz in MacOS
Öffnen Sie das Büroprodukt auf Ihrem Mac -Computer oder Desktop und befolgen Sie die folgenden Schritte, um das Lizenzdetail zu überprüfen.
- Wählen Sie den Produktnamen in der Menüleiste aus und wählen Sie Über [Produktname]. Wenn Sie beispielsweise Microsoft Word verwenden, wählen Sie aus Wort in der Menüleiste und auswählen Über Microsoft Word.
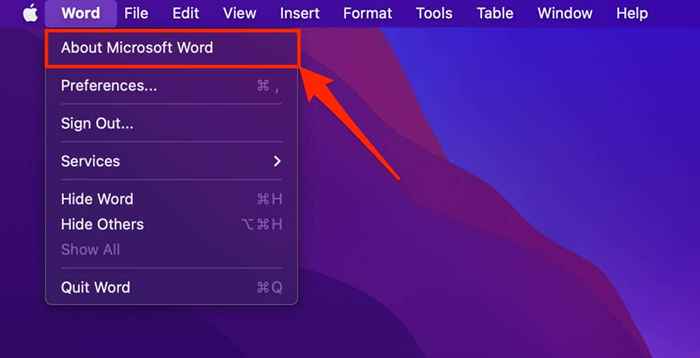
- Überprüfen Sie die Zeile „Lizenz“, um den Lizenztyp des Produkts anzuzeigen.
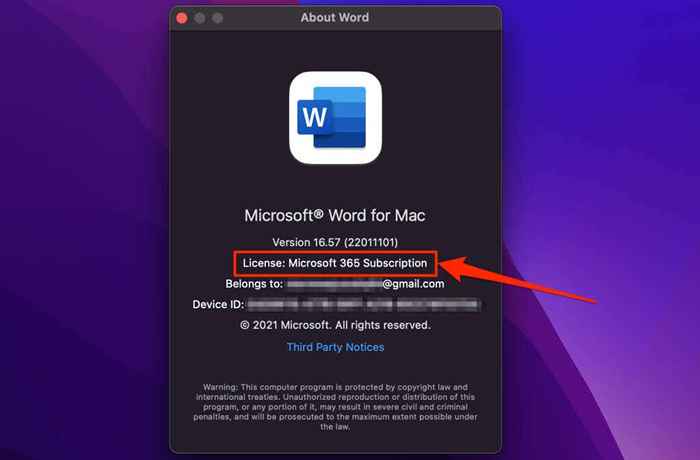
So übertragen Sie eine Microsoft Office -Lizenz
Auch hier können Sie nur eine Einzelhandelslizenz für ein Gerät gleichzeitig verwenden. Das Deinstallieren von Büro freiert das Produkt frei, das auf einem anderen Computer verwendet werden soll.
Wenn Ihr alter Computer tot oder kaputt ist, müssen Sie das Büro nicht vom Gerät deinstallieren. Installieren Sie stattdessen Office auf dem neuen PC und aktivieren Sie das Produkt mit demselben Produktschlüssel.
Stellen Sie sicher. Überprüfen Sie die physische Verpackung der CD oder die Quittung, die an Ihre E -Mail gesendet wird, um den Lizenzschlüssel des Produkts zu erhalten.
Deaktivieren Sie die Microsoft Office -Lizenz unter Windows
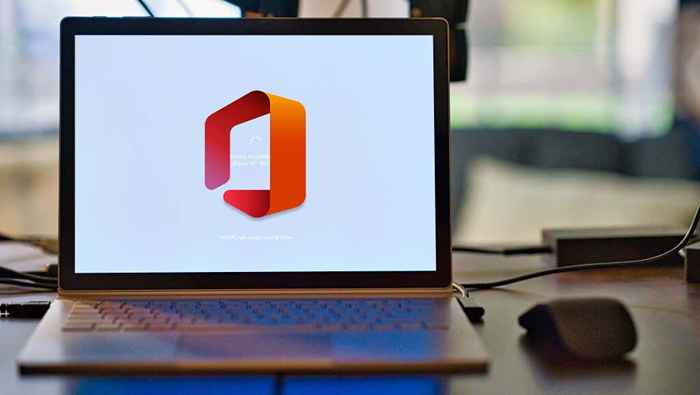
Das Deinstallieren eines Büroprodukts deaktiviert oder entlasst die Lizenz von Ihrem Gerät. Wir decken drei verschiedene Möglichkeiten ab, Office -Produkte auf Windows -Geräten unten zu deinstallieren.
Deinstallieren Sie das Büro aus dem Bedienfeld
Das Entfernen von Büro aus dem Windows -Bedienfeld ist ideal, wenn Sie das Produkt mithilfe einer DVD, einer ISO -Datei oder einer Microsoft Installer (MSI) installiert haben.
- Öffnen Sie das Bedienfeld Ihres PCs und setzen Sie die Option "Ansicht by" auf Kategorie. Wählen Ein Programm deinstallieren in der Kategorie „Programme“, um fortzufahren.
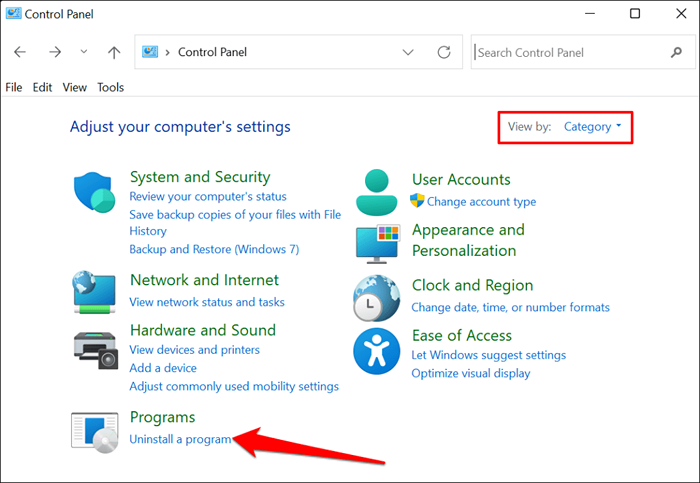
- Wählen Sie das Office -Produkt aus, das Sie entfernen möchten, und wählen Sie Deinstallieren.
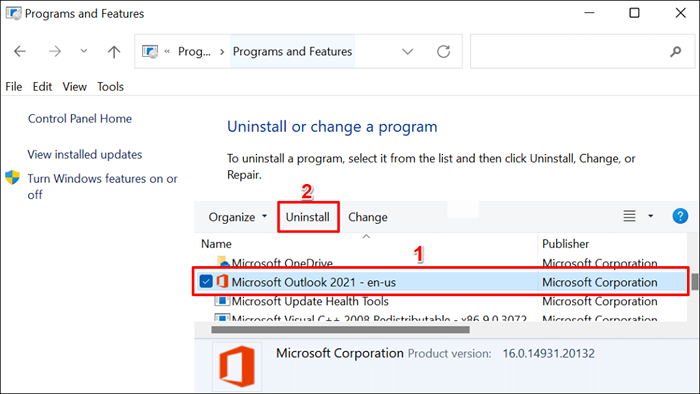
- Wählen Deinstallieren Auf der Bestätigungsaufforderung und warten Sie, bis Windows das Produkt von Ihrem PC entfernen.
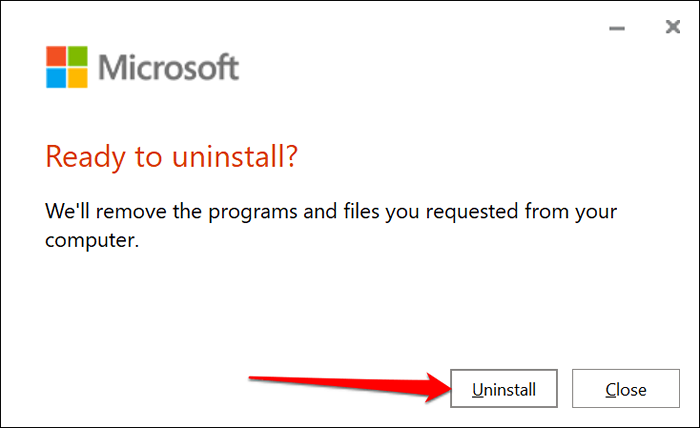
Deinstallieren Sie das Büro aus dem Einstellungsmenü
Wenn Sie die Office -App aus dem Microsoft Store installiert haben, befolgen Sie die folgenden Schritte, um die Software zu entfernen.
- Gehe zu Einstellungen > Apps > Apps & Funktionen, Wählen Sie das Drei-Punkte-Symbol neben der Office-App aus und wählen Sie Deinstallieren.
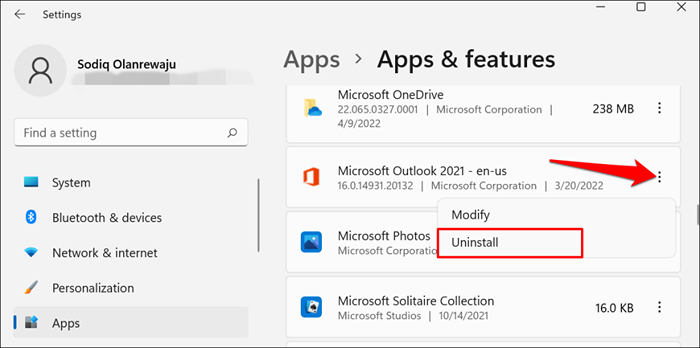
- Wählen Deinstallieren wieder auf dem Popup.
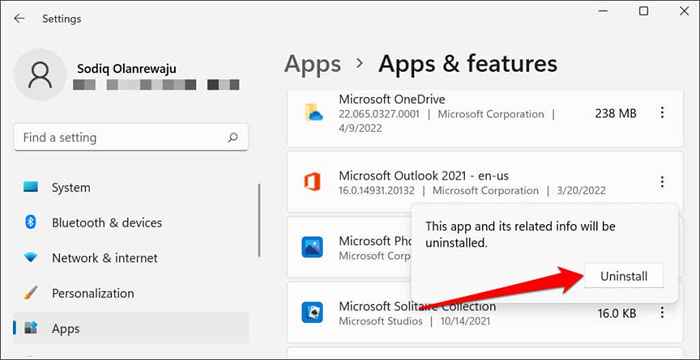
Deinstallieren Sie das Büro mithilfe von Microsoft Support and Recovery Assistant
Microsoft verfügt über ein offizielles Tool, das das Büro auf Windows -Computern vollständig und automatisch entfernt. Laden Sie das Tool von der Microsoft -Website herunter und installieren Sie sie und warten Sie, um die erforderlichen Setup -Dateien herunterzuladen.
Das Tool erkennt automatisch alle auf Ihrem Computer installierten Büroprodukte. Wählen Sie das Produkt aus, das Sie entfernen und auswählen möchten Nächste fortfahren.
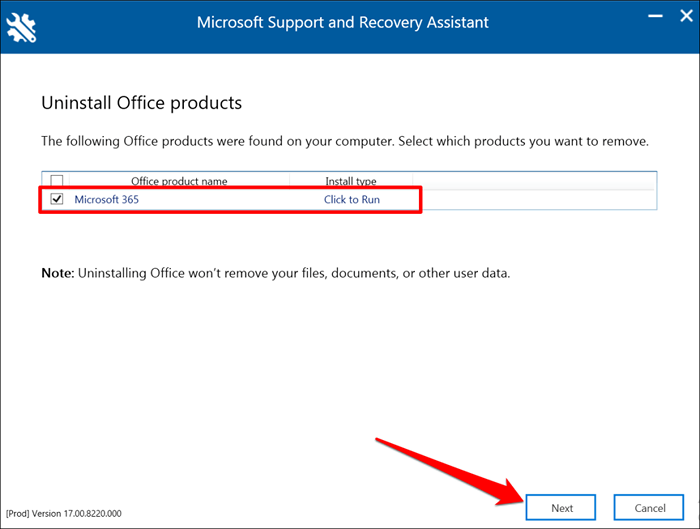
Bestätigen Sie, dass Sie Ihre Arbeit gespeichert und alle aktiven Büroanträge geschlossen haben. Wählen Nächste um die Deinstallation zu beginnen.
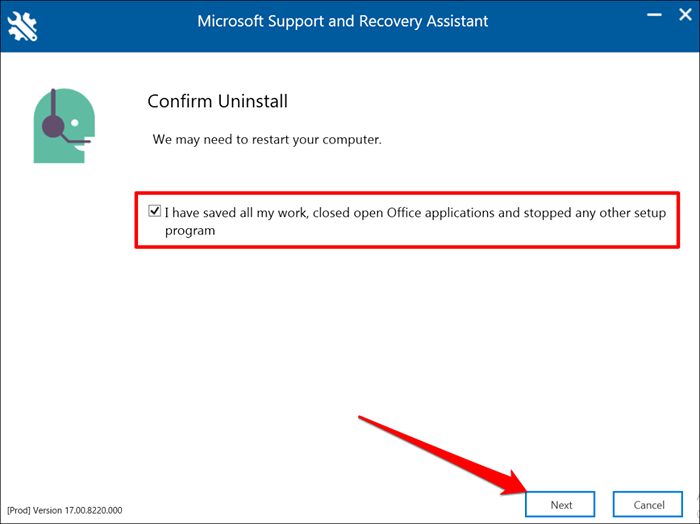
Deinstallieren Sie das Büro auf Mac -Computern
Gehe zu Finder > Anwendungen, Klicken Sie mit der rechten Maustaste auf die Büroanwendung und wählen Sie Ab in den Müll.
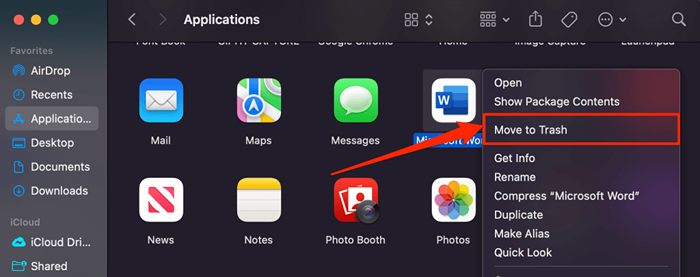
Deaktivieren Sie die Büro -Lizenz von Ihrem Microsoft -Konto
Mit einem Office 365 -Abonnement können Sie Office -Produkte auf fünf Geräten gleichzeitig installieren und verwenden. Wenn Sie die Anzahl der gleichzeitigen Installationen erreicht haben, müssen Sie ein Gerät entlasten, um die Lizenz auf einem neuen Computer zu verwenden.
Befolgen Sie die folgenden Schritte, um ein Gerät von Ihrem Microsoft Office 365 -Abonnement aus der Ferne zu entfernen.
- Melden Sie sich in Ihrem Microsoft Office -Konto in jedem Webbrowser an. Erweitere das Abonnements Dropdown-Menü und wählen Sie Verwalten Unter Ihrem Microsoft 365 -Abonnement.
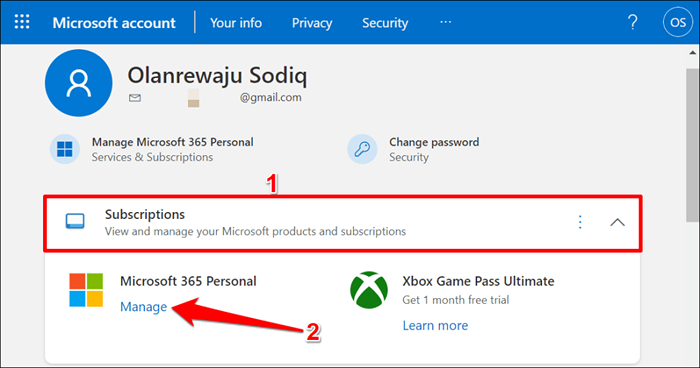
- Erweitere das Office -Apps für PC oder Mac Dropdown-Menü.
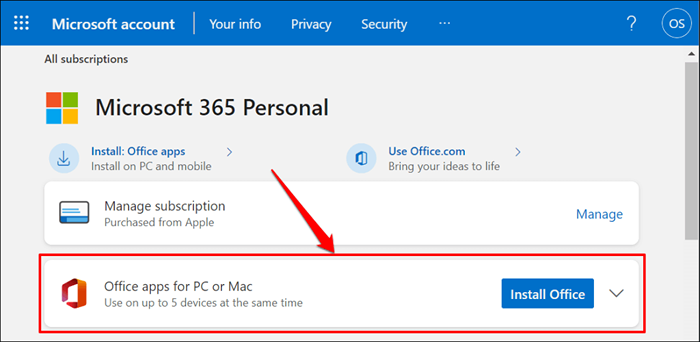
- Wählen Sie im Abschnitt „In Geräten signiert“ aus austragen Neben dem Gerät, dessen Büro -Lizenz Sie deaktivieren möchten.
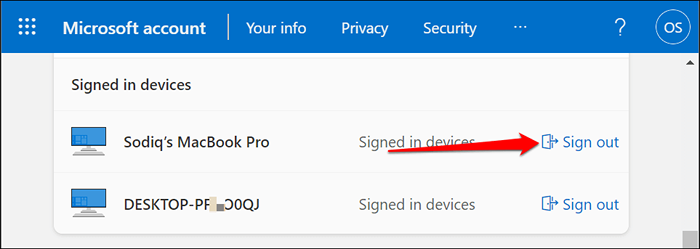
- Wählen Sie in der Bestätigungsaufforderung anmelden.
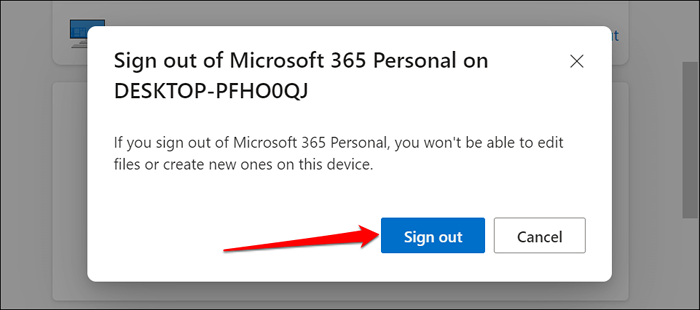
Verwenden Sie ein Büro auf Ihrem neuen Computer
Das Deinstallieren von Büro auf Ihrem alten Gerät ist nur die Hälfte des Lizenzübertragungsvorgangs. Der abschließende Teil besteht darin, Microsoft Office auf dem neuen Computer zu installieren. Geben Sie denselben Lizenzschlüssel ein, der beim Einrichten der Software (auf dem neuen Gerät) auf dem alten Computer verwendet wird (auf dem neuen Gerät). Stellen Sie sicher, dass Ihr PC während der Aktivierung über eine Internetverbindung verfügt.
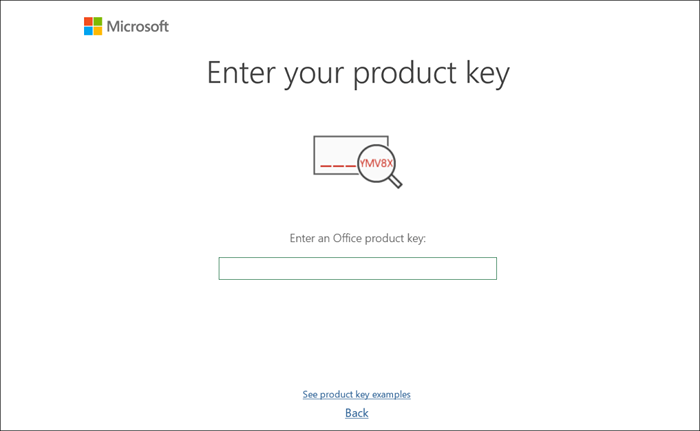
Es kann Microsoft bis zu 72 Stunden dauern, damit Microsoft die Lizenz von Ihrem alten Gerät remote entnimmt. Wenn die Lizenz nach 72 Stunden nicht auf dem neuen PC funktioniert, wenden Sie sich an Microsoft Support oder finden Sie in unserem Tutorial zur Behebung von Büro -Lizenzproblemen.
- « Die besten Software -Downloads für Ihren Windows 11 PC
- Korrigieren Sie Windows 11 mit der Aufschrift „Ihr Prozessor wird nicht unterstützt“ »

