So übertragen Sie eine Windows 10 -Lizenz auf einen neuen Computer
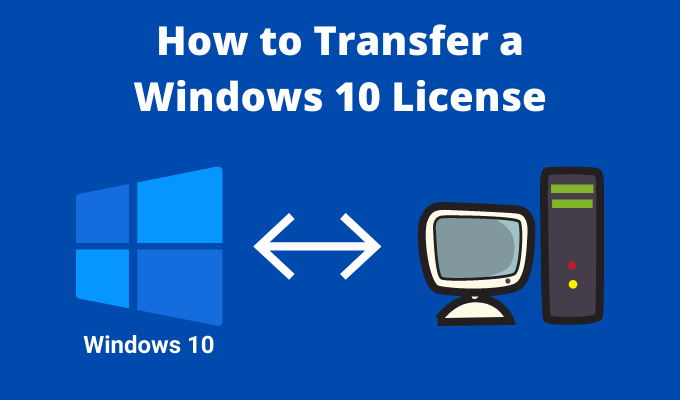
- 4479
- 346
- Janin Pletsch
Das Upgrade Ihres Computers ist aufregend. Es gibt nichts Besseres, als die Schachtel zu entpacken und einen großen Schluck dieses neuen Computergeruchs zu nehmen. Das Einrichten Ihres neuen Computers ist das nächste, und die Übertragung Ihrer Windows 10 -Lizenz auf Ihren neuen Computer ist ein wichtiger Teil davon.
So übertragen Sie eine Windows 10 -Lizenz auf einen neuen Computer.
Inhaltsverzeichnis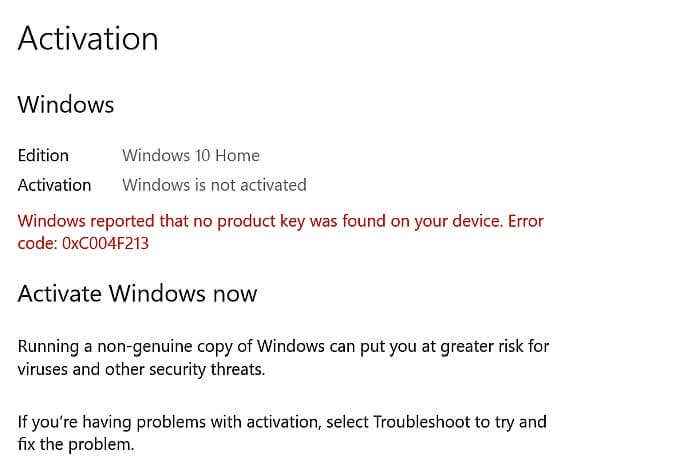
Wenn Sie eine Windows 10 -Einzelhandelslizenz haben, können Sie mit einem anderen Motherboard auf einen anderen Computer wechseln.
Eine Sache, die auch wichtig ist zu verstehen, ist, dass Sie Ihre Festplatte mit einer OEM- oder Volumenlizenz aktualisieren können. Wenn Sie Ihre Festplatte gegen einen größeren oder schnelleren Ersatz auszutauschen, ist dies unter den Windows 10 -Lizenzregeln absolut in Ordnung.
Darüber hinaus gibt es Beispiele für Benutzer, die ihr Motherboard aktualisieren und ihre OEM -Lizenz weiterhin nutzen, was die Situation ein wenig verwirrend macht (weitere Informationen dazu finden Sie weiter!)
So überprüfen Sie, welchen Windows 10 -Lizenztyp Sie haben
Es ist sehr wahrscheinlich, dass Sie entweder einen OEM- oder einen Einzelhandel Windows 10 -Lizenz haben. Überprüfen Sie vor dem Versuch, Ihre Windows 10 -Lizenz auf einen anderen Computer zu übertragen, ob dies möglich ist.
Typ Eingabeaufforderung In Ihrer Startmenü -Suchleiste und öffnen Sie die Eingabeaufforderung -App. Geben Sie nun den folgenden Befehl ein:
slmgr -dli
Warten Sie einen kurzen Moment, bis das Windows -Skript -Host -Fenster angezeigt wird. Sie sehen den Windows 10 -Lizenzentyp neben der Beschreibung. Es wird deutlich angegeben, welchen Lizenztyp Sie haben, der Einzelhandel, OEM oder Volumen ist.
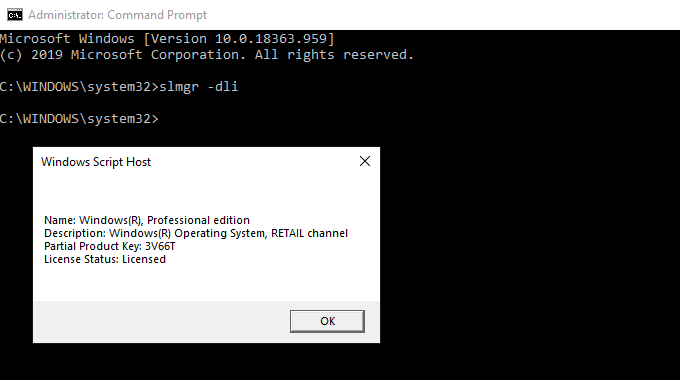
Es gibt zwei Möglichkeiten, wie Sie Ihre Windows 10 -Lizenz auf einen neuen Computer übertragen können: Eingabe einer Produktschlüssel oder mit Ihrem Microsoft -Konto.
So übertragen Sie eine Windows -Lizenz mit Ihrem Microsoft -Konto
Sie können Ihre Windows 10 -Lizenz mit Ihrem Microsoft -Konto verknüpfen. Nachdem Sie Ihre Lizenz mit Ihrem Microsoft -Konto verknüpft haben. Stattdessen melden Sie sich bei der Fresh Windows 10 -Installation bei Ihrem Microsoft -Konto an und bestätigt Ihre Lizenz automatisch.
Um herauszufinden, ob Ihr Windows 10 -Lizenz und Ihr Microsoft -Konto verknüpft sind, drücken Sie Windows -Schlüssel + i, Gehen Sie zu System> Über, dann auswählen Ändern Sie den Produktschlüssel oder verbessern Sie Ihre Edition von Windows.
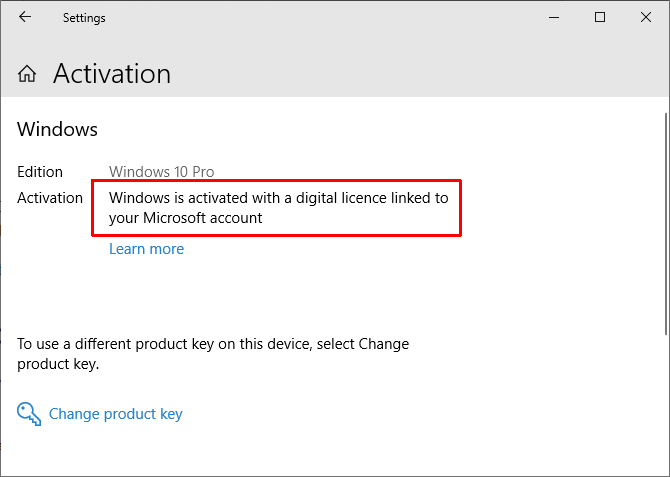
Wenn Sie dieselbe Nachricht wie im obigen Bild sehen, sind Ihr Konto und Ihre Lizenz verknüpft. Das bedeutet, dass Sie sich auf Ihrem neuen Computer in Ihrem Microsoft -Konto anmelden und die Lizenz validieren können.
So verknüpfen Sie Ihre Windows 10 -Lizenz und Ihr Microsoft -Konto
Wenn Sie die Nachricht nicht sehen, können Sie diese Schritte befolgen, um Ihr Konto zu verknüpfen. Drücken Sie Windows -Schlüssel + i, Dann gehen Sie zu Aktualisierungen & Sicherheit> Aktivierung. Unter Fügen Sie ein Microsoft -Konto hinzu, wählen Füge ein Konto hinzu.
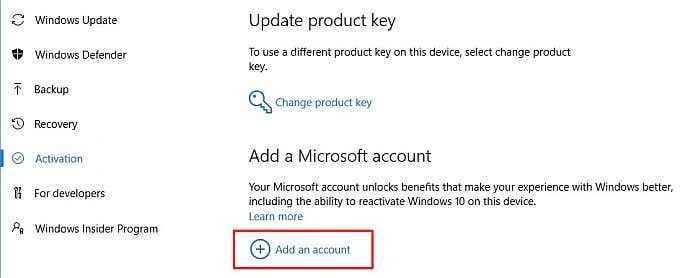
Melden Sie sich mit Ihrer E -Mail -Adresse und Ihrem Passwort in Ihr Microsoft -Konto an. Danach müssen Sie sich mit Ihren Microsoft -Kontodetails in Windows anmelden (obwohl Sie nach der Übertragung Ihrer Lizenz zu einem lokalen Konto zurückkehren können).
Nachdem Sie sich angemeldet haben, verknüpft Microsoft Ihre Windows 10 -Lizenz und Ihr Microsoft -Konto. Klicken Beenden, Und nun sehen Sie die Nachricht, die den Link bestätigt.
Führen Sie die Windows -Lizenzübertragung aus
Nachdem Sie den Lizenz- und Konto -Link bestätigt haben, können Sie sich auf Ihrem neuen Computer in Ihrem Microsoft -Konto anmelden. Microsoft überprüft die Lizenz über Ihr Konto und die Übertragung ist abgeschlossen.
Verknüpfung von Microsoft -Konto mit einer OEM -Lizenz
Während Ihr Windows 10 OEM -Lizenz in einem einzigen Hardware -Stück Links zum Motherboard ist, können Sie versuchen, die Windows -Lizenz mit der obigen Methode zu übertragen. Der Vorgang ist derselbe, außer dass Sie auf die folgende Fehlermeldung stoßen können:
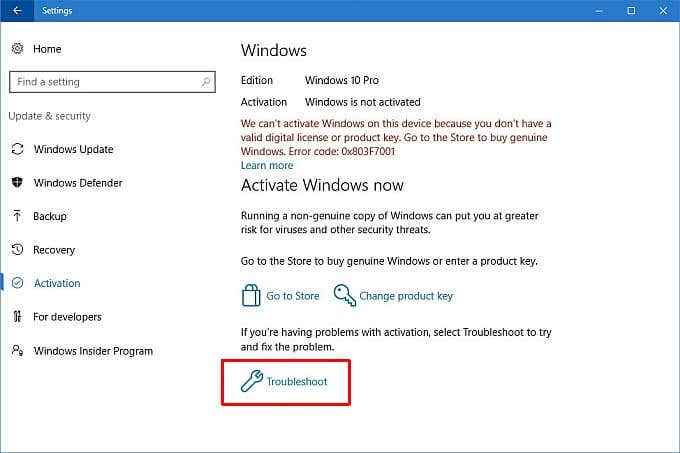
Wählen Fehlerbehebung vom Ende der Seite, gefolgt von Ich habe vor kurzem die Hardware auf diesem Gerät gewechselt. Sie müssen sich dann in Ihr Microsoft -Konto anmelden und das von Ihnen verwendete Gerät identifizieren.
bitte beachten Sie Dies kann nicht funktionieren Für jede OEM -Windows 10 -Lizenz, da Microsoft klar ist, können Sie nur eine OEM -Lizenz für eine Installation verwenden. Diese Lizenzübertragung scheint in erster Linie zu funktionieren, wenn Sie eine Festplatte oder eine SSD auf einen neuen Computer verschieben, wobei die Windows -Installation intakt ist, anstatt mit einer frischen Windows 10 -Installation.
So übertragen Sie eine Windows -Lizenz mit einem Produktschlüssel
Die zweite Option ist die bewährte Option. Sie haben einen Windows 10 -Lizenzproduktschlüssel online gekauft. Es gibt zwei Punkte, an denen Sie Ihre Windows 10 -Produktschlüssel eingeben können. Die erste ist während des Windows 10 -Installationsprozesses:
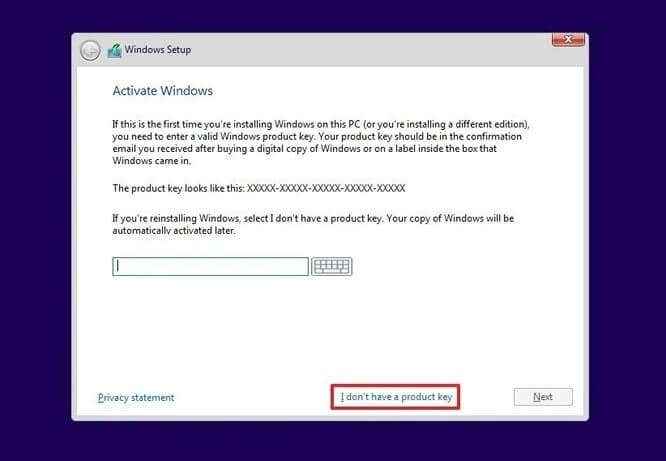
Alternativ können Sie warten, bis die Windows 10 -Installation beendet ist, und geben dann Ihre Schlüssel in das Einstellungsfeld ein. Drücken Sie Windows -Schlüssel + i, Dann gehen Sie zu Aktualisierungen & Sicherheit> Aktivierung, Dann Geben Sie einen Produktschlüssel ein.
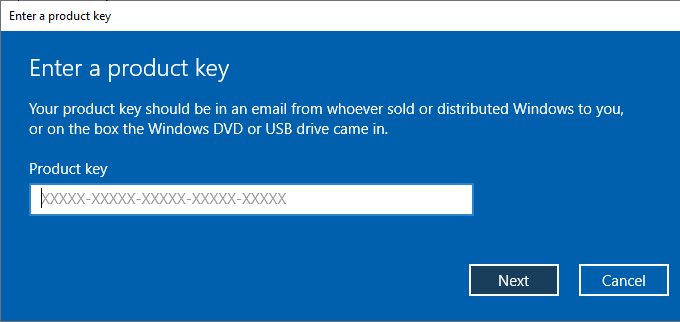
Geben Sie Ihre Windows 10 -Produkttaste ein und drücken Sie dann Nächste und folgen Sie den Anweisungen auf dem Bildschirm.
Sie können Ihre Windows 10 -Lizenz übertragen
Sie haben die beiden primären Methoden zum Übertragen einer Windows 10 -Lizenz auf einen neuen Computer gesehen. Außerdem kennen Sie jetzt den Unterschied zwischen Windows 10 -Lizenztypen und warum bestimmte Lizenzen nicht funktionieren, wenn Sie versuchen, sie auf neue Hardware zu wechseln.
Wenn Sie sich für eine saubere Windows 10 -Installation entscheiden.
- « So verschlüsseln und entschlüsseln Sie eine Textdatei in Windows 10
- So installieren Sie Android -Apps mithilfe der APK -Datei »

