Wie man Lesezeichen auf und von allen großen Browsern überträgt
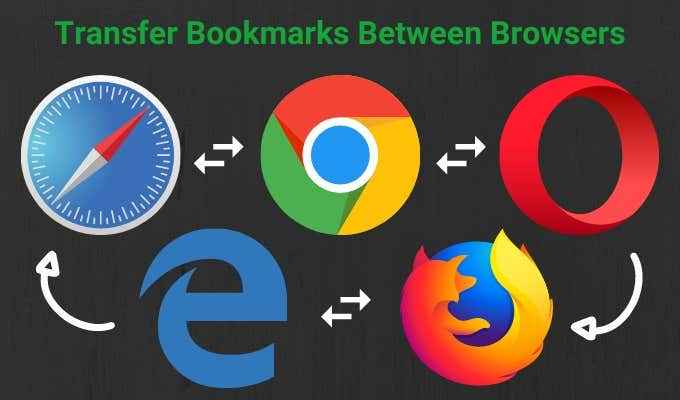
- 3015
- 685
- Ilja Köpernick
Wenn Sie im Internet stöbern und auf eine hilfreiche Ressource stoßen, können Sie es später speichern, Apps wie Google Keep oder Evernote zu verwenden. Sie können jedoch auch das integrierte Tool Ihres Browsers verwenden, um ein Lesezeichen zu erstellen.
Lesezeichen werden gespeichert, die den Titel, Favicon und die URL einer bestimmten Webseite speichern. Auf diese Weise müssen Sie sich nicht an die URL erinnern, und wenn Sie das nächste Mal zu dieser speziellen Webseite gehen möchten, können Sie über das gespeicherte Lesezeichen im Web darauf zugreifen.
Inhaltsverzeichnis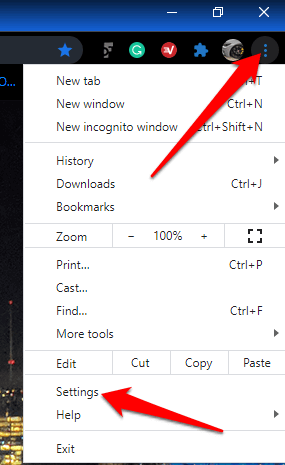
- Unter dem Sie und Google Abschnitt, klicken Sie Lesezeichen und Einstellungen importieren.
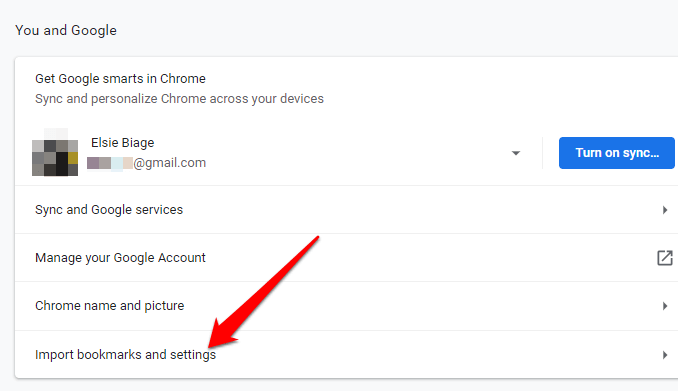
- Wählen Sie das Menü auf der Lesezeichen und Einstellungen importieren Fenster und klicken Sie auf die Favoriten/Lesezeichen Kasten.
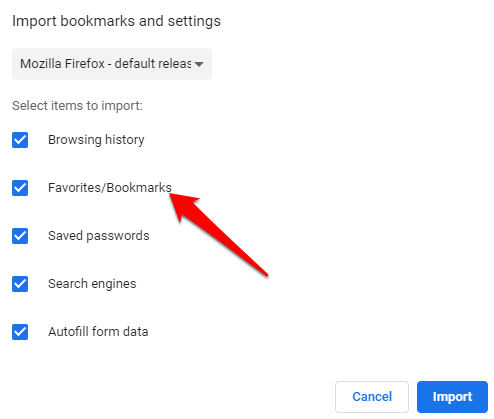
- Klicken Sie oben auf den Dropdown -Pfeil, um die auszuwählen, um die auszuwählen Browser Sie möchten Ihre Lesezeichen aus übertragen und sie in Chrome bringen.
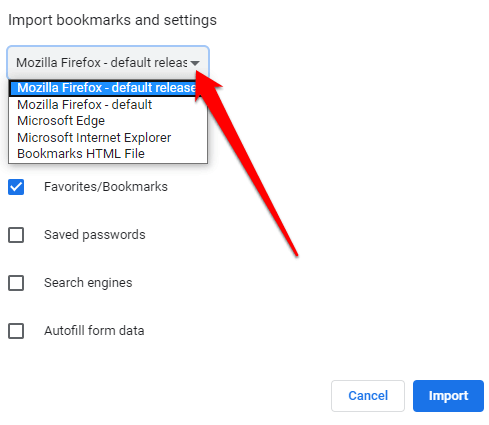
- Wenn Sie eine Lesezeichen -HTML -Datei haben, wählen Sie die Option aus dem Dropdown -Menü und laden Sie die Datei aus Ihrem Laufwerk hoch. Klicken Offen.
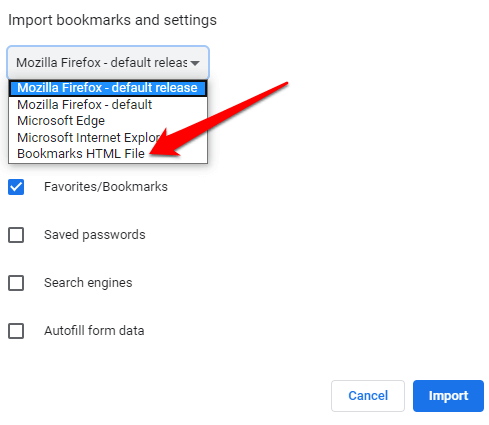
Chrome überträgt den Inhalt der HTML -Datei und sie werden im Lesezeichen -Manager angezeigt.
Um Lesezeichen von Chrome auf einen anderen Browser zu übertragen:
- Klicken Sie auf das Menü und wählen Sie Lesezeichen.
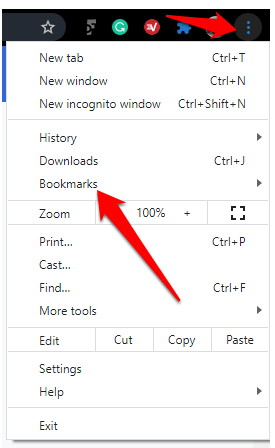
- Wählen Lesezeichenmanager.
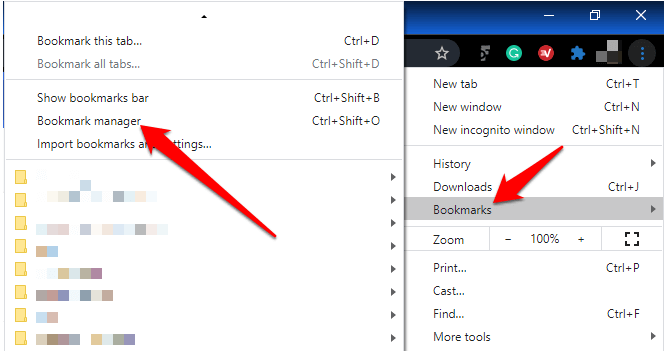
- Das Fenster "Lesezeichen" wird in einer neuen Registerkarte geöffnet. Drücke den Speisekarte (drei Punkte).
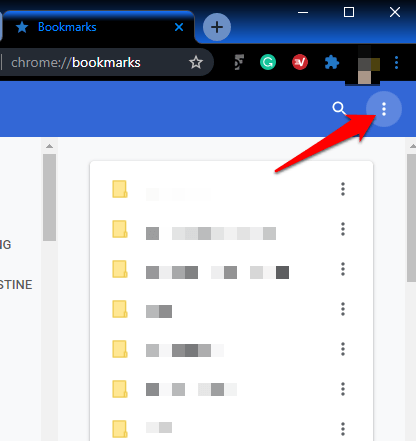
- Wählen Lesezeichen exportieren.
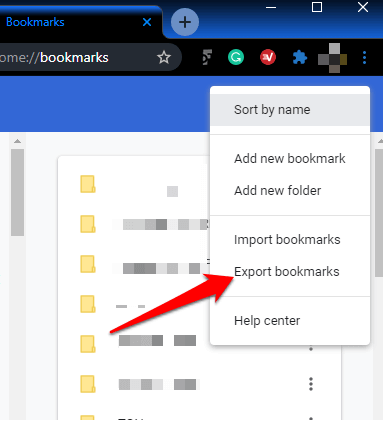
- Wählen Sie ein Ziel für die HTML -Datei aus und importieren Sie sie dann in Ihren neuen Browser.
So übertragen Sie Lesezeichen auf & von Microsoft Edge
Sie können Ihre Lesezeichen von einem anderen Browser in Microsoft Edge übertragen, ohne eine Import- oder Exportdatei zu verwenden.
- Öffnen Sie Microsoft Edge und klicken Sie oben rechts auf den drei Punkten (horizontal). Klicken Einstellungen.
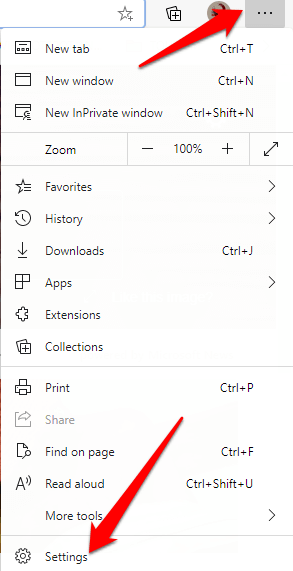
- Im Einstellungen Fenster, klicken Sie Browserdaten importieren im rechten Bereich.
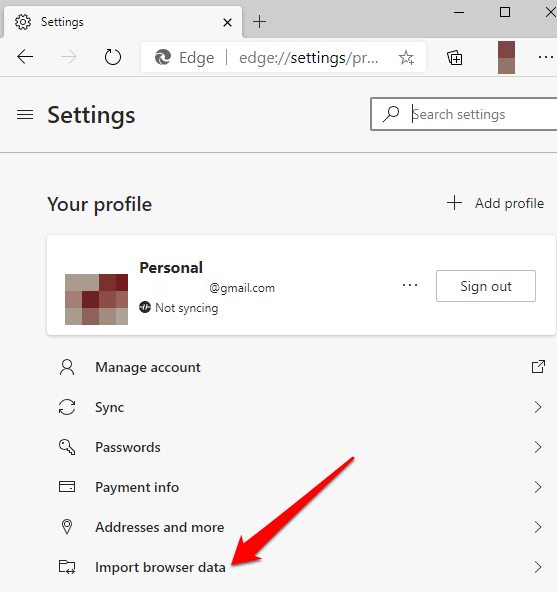
- Klicken Sie auf den Dropdown -Pfeil in der Importieren von Box und wählen Sie den Browser, den Sie aus Lesezeichen übertragen, in Microsoft Edge.
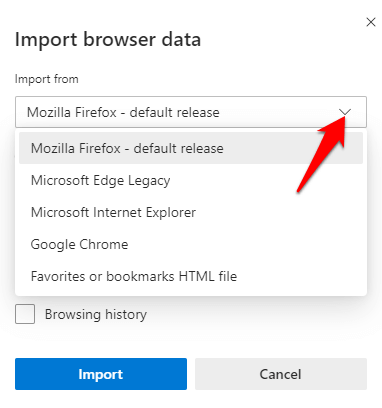
- Wenn Sie Lesezeichen von Mozilla Firefox, Microsoft Edge Legacy oder Internet Explorer übertragen, wählen Sie Lesezeichen und klicken Sie dann auf das Blau Importieren Taste.
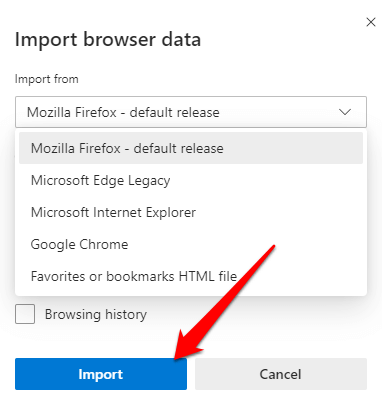
- Wenn Sie Lesezeichen von Google Chrome in Microsoft Edge verschieben, müssen Sie Ihr Profil auswählen, wählen Sie Favoriten und Lesezeichen, Und dann klicken Sie Importieren.
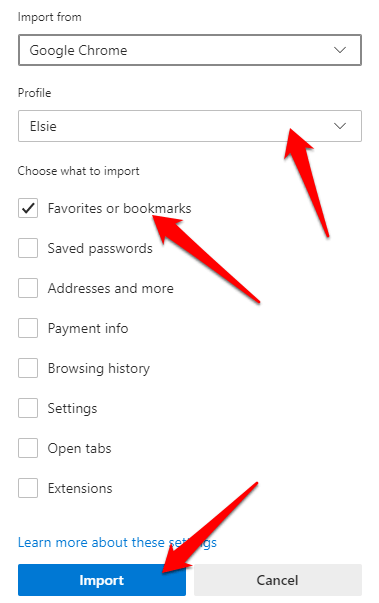
- Sie erhalten eine Bestätigung, die besagt, dass „wir Ihre Daten mitgebracht haben“, was bedeutet, dass die Übertragung erfolgreich war.
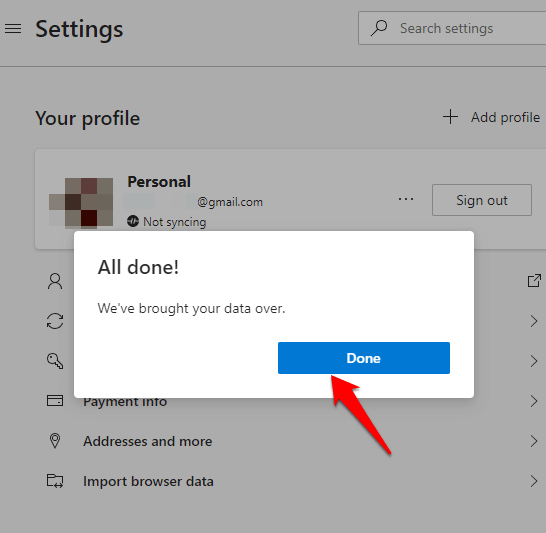
Um Lesezeichen von Microsoft Edge auf andere Browser zu übertragen:
- Öffnen Sie Microsoft Edge und klicken Sie auf die Menü> Favoriten> Favoriten verwalten.
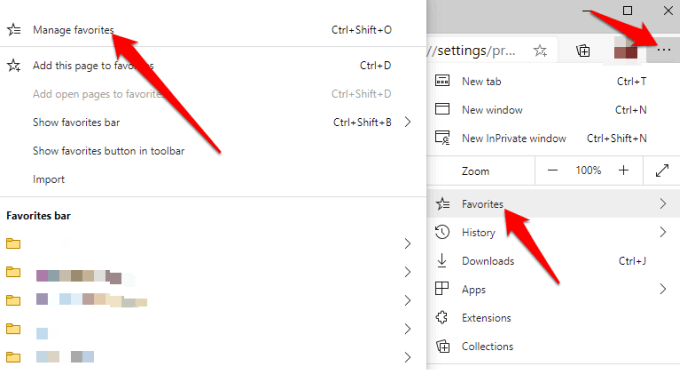
- Im Favoriten verwalten Fenster, klicken Sie auf das Menü und wählen Sie Favoriten exportieren.
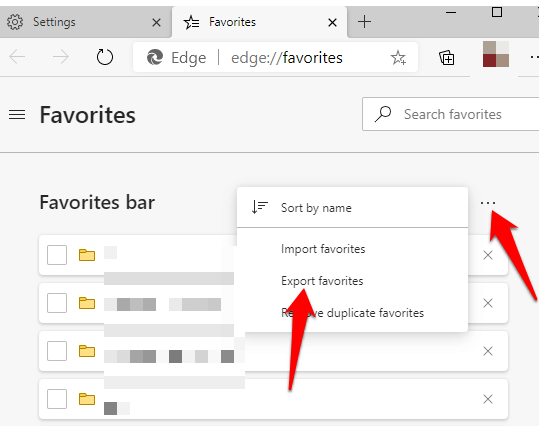
- Speichern Sie die HTML -Datei in Ihrem bevorzugten Speicherort und exportieren Sie die Datei in einen anderen Browser.
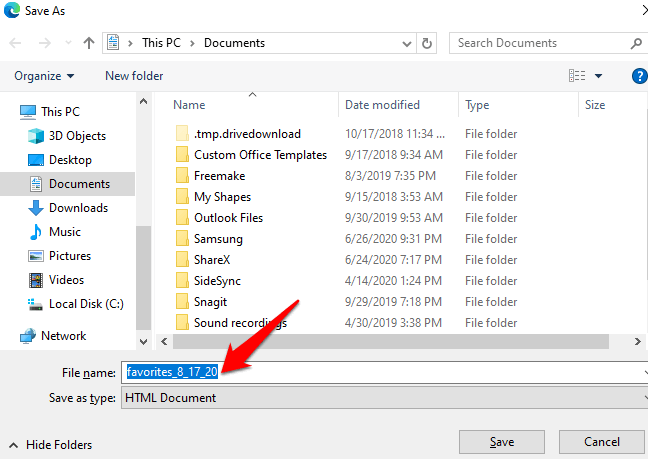
Wie man Lesezeichen auf & vom Firefox -Browser überträgt
- Um Ihre Lesezeichen auf Firefox zu übertragen, öffnen Sie den Browser und klicken Sie auf das Dreizeilenmenü in der oberen rechten Ecke des Bildschirms. Wählen Bibliothek. Klicken Sie alternativ auf das Symbol der Bibliothek im Browser -Menü.
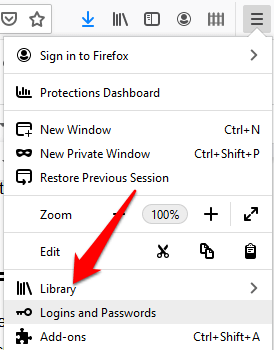
- Klicken Lesezeichen.
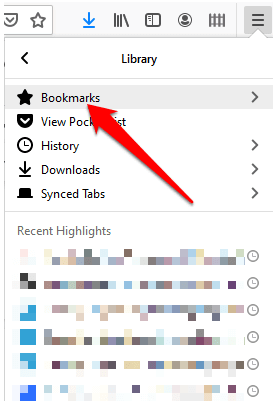
- Als nächstes klicken Sie Zeigen Sie alle Lesezeichen.
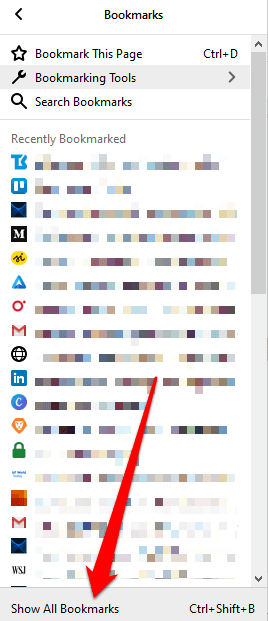
- Klicken Import und Backup.
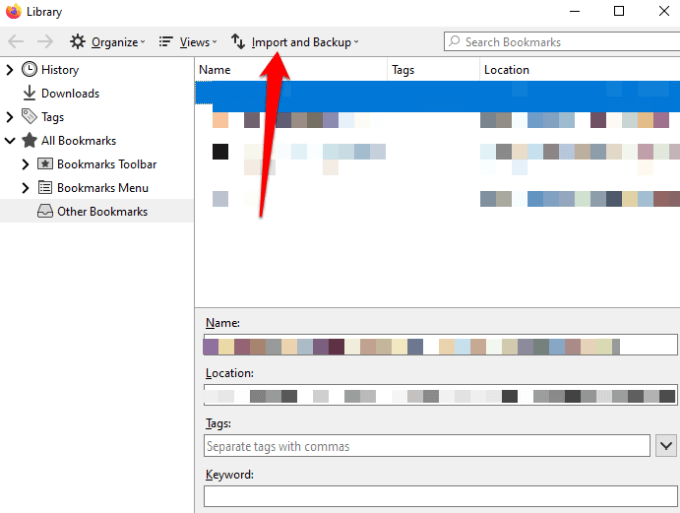
Im Dropdown -Menü erhalten Sie die folgenden Optionen:
- Backup, Das sichern Ihre Lesezeichen als JSON -Datei
- Wiederherstellen, die Lesezeichen aus einer gespeicherten JSON -Datei oder vorherigen Datum/-zeit wiederherstellen
- Lesezeichen von HTML importieren, Dadurch können Sie Lesezeichen importieren, die aus Firefox oder einem anderen Browser im HTML -Format gespeichert sind
- Exportieren Sie Lesezeichen in HTML, Auf diese Weise können Sie alle Ihre Lesezeichen in einer HTML -Datei speichern
- Daten aus einem anderen Browser importieren, Damit können Sie Lesezeichen und andere personenbezogene Daten aus einem anderen Browser importieren
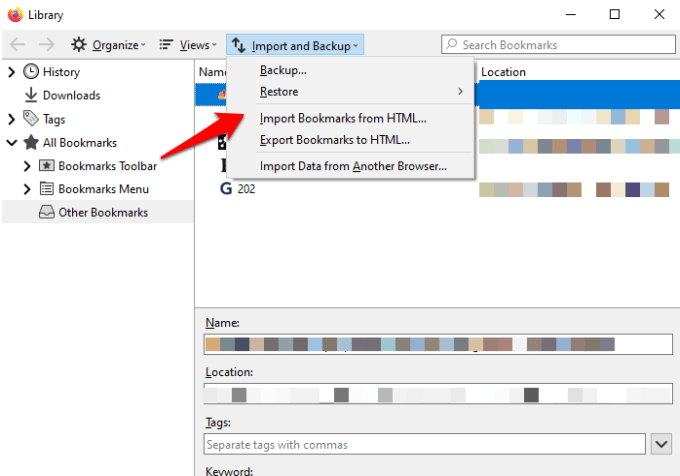
4. Wähle aus Daten aus einem anderen Browser importieren Möglichkeit.
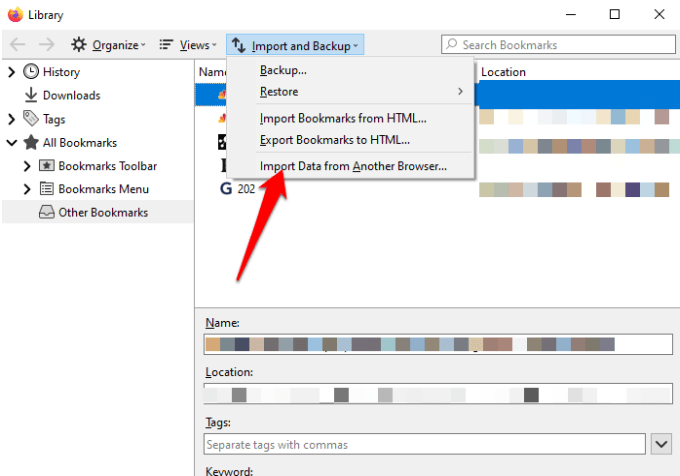
- Von dem Assistent importieren, wähle aus Browser Sie möchten Ihre Lesezeichen von und in Firefox übertragen. Die verfügbaren Browseroptionen hängen von den auf Ihrem Computer installierten Browsern ab, und diejenigen, die mit der Firefox -Importfunktion kompatibel sind.
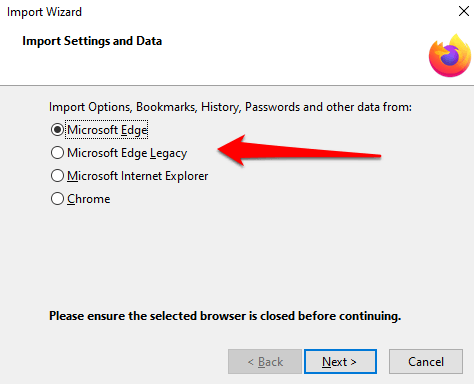
- Klicken Nächste und wiederholen Sie diesen Schritt, abhängig von der Anzahl der Browser, aus denen Sie Ihre Lesezeichen übertragen.
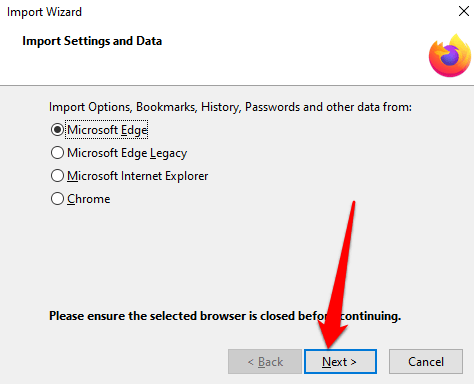
- Wählen Sie in den Elementen zum Importieren der Daten die Daten aus, die Sie auf Firefox übertragen möchten, in diesem Fall wäre es Favoriten/Lesezeichen (Der verwendete Begriff hängt vom Quellbrowser und den verfügbaren Daten ab). Klicken Nächste mit der Übertragung der Lesezeichen.
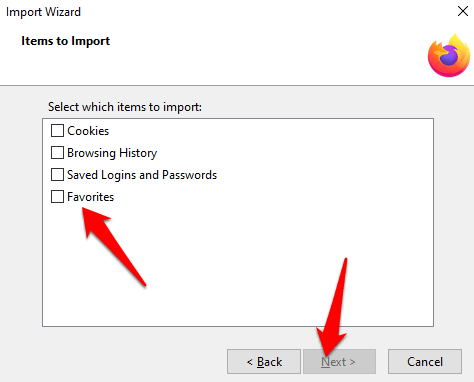
- Wenn der Übertragungsvorgang abgeschlossen ist, klicken Sie auf Beenden Um zur Oberfläche der Firefox Library zurückzukehren. Ihr Buchzeichen -Ordner sollte sich jetzt im Firefox -Browser mit allen übertragenen Websites und anderen Daten befinden, die Sie übertragen haben.
Um Lesezeichen in einen anderen Browser zu übertragen, verwenden Sie dieselben Schritte, wählen Sie jedoch jedoch aus Exportieren Sie Lesezeichen in HTML Im Einfuhr- und Backup -Abschnitt.
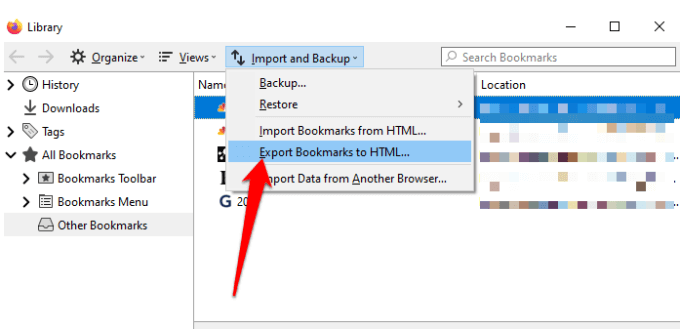
So transferieren Sie Lesezeichen nach & von Safari
Wenn Sie zum ersten Mal Safari verwenden und Ihr Standardbrowser Chrome oder Firefox ist, können Sie Ihre Lesezeichen und andere persönliche Daten manuell oder automatisch importieren. Sie können auch Lesezeichen importieren, die aus Safari und anderen Browsern im HTML -Format exportiert wurden.
Um die Lesezeichen automatisch von Chrome und Firefox auf Safari zu übertragen, öffnen Sie Safari und wählen Sie eine Option aus den folgenden Aussagen aus:
- Halten Sie Ihre importierten Artikel auf
- Entfernen Sie Ihre importierten Elemente
- Entscheide später
- Wenn Sie es vorziehen, Lesezeichen manuell an Safari zu übertragen, öffnen Sie Safari und wählen Sie Datei> importieren und klicken Sie Google Chrome oder Feuerfuchs.
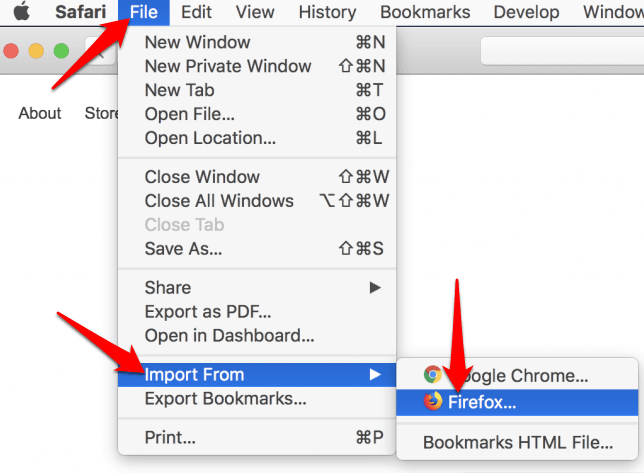
- Wählen Sie die Elemente aus, die Sie importieren möchten, und klicken Sie dann auf Importieren.
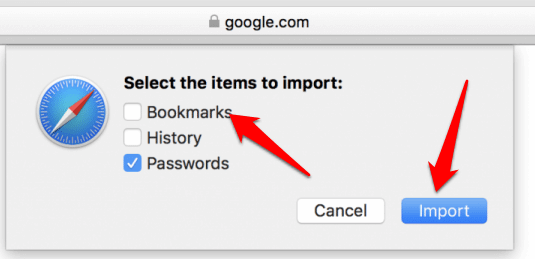
Notiz: Sie müssen Chrome oder Firefox auf Ihrem Mac installieren, wenn Sie Lesezeichen in Safari importieren möchten.
- Sie können auch eine HTML -Datei mit Lesezeichen importieren, um Lesezeichen von Chrome oder Firefox auf Safari zu übertragen. Öffnen Sie dazu Safari und klicken Sie auf Datei> Importieren von> Lesezeichen HTML -Datei.
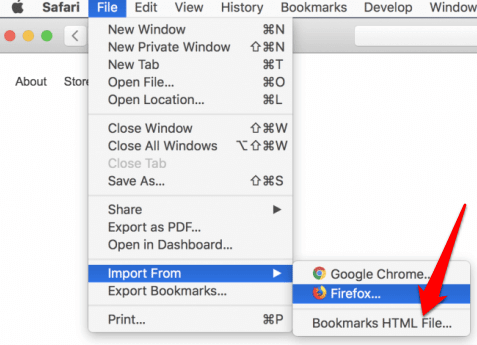
- Wählen Sie die Datei, die Sie importieren möchten, und klicken Sie dann auf Importieren. Sobald die Lesezeichen importiert sind, werden sie im importierten Ordner am unteren Rand der Seitenleiste gespeichert.
- Um Lesezeichen von Safari auf andere Browser zu übertragen, öffnen Sie Safari und klicken Sie auf Datei> Lesezeichen exportieren.
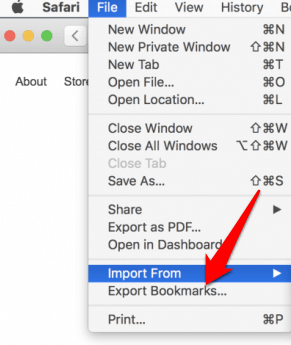
Die exportierte Datei wird gekennzeichnet Safari -Lesezeichen.html, und Sie können es verwenden, um die Lesezeichen in einen anderen Browser zu übertragen.
So übertragen Sie Lesezeichen in & vom Opera -Browser
- Typ Opera: // Einstellungen/ImportData In der Adress -Suchleiste, um die Opera -Einstellungen zu öffnen.
- Im Lesezeichen und Einstellungen importieren Popup, wählen Sie den Browser, der die Lesezeichen enthält, die Sie übertragen möchten.
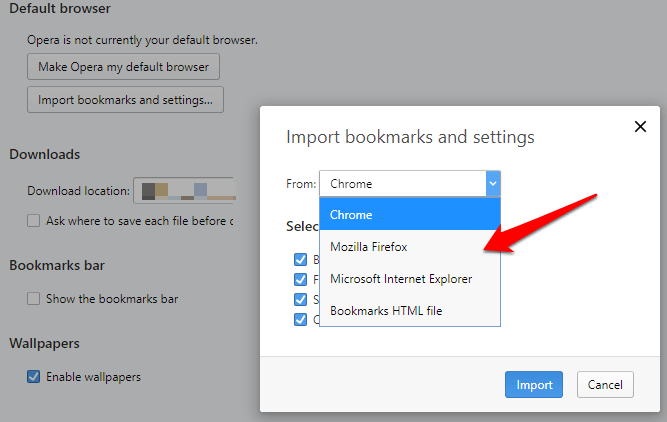
- Fügen Sie ein Checkmark hinzu, um es auszuwählen Favoriten/Lesezeichen. Sie können andere Optionen wie Browserhistorie, Cookies oder gespeicherte Passwörter auswählen, wenn Sie möchten, dass diese zusammen mit den Lesezeichen in den neuen Browser verschoben werden. Klicken Importieren.
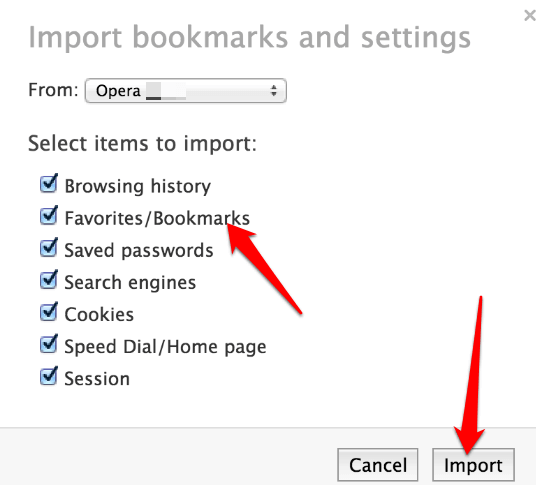
Sie können Lesezeichen auch über eine HTML -Datei, die Sie aus einem anderen Browser exportiert haben. Wählen Sie im Menü Dropdown -Menü die HTML -Datei aus dem Lesezeichen aus und importieren Sie die Lesezeichendatei direkt aus einem anderen Browser.
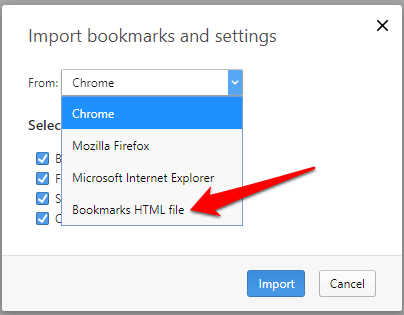
Um Lesezeichen von Opera in einen anderen Browser zu übertragen, können Sie ein Add-On verwenden, wenn Ihre Version des Browsers nicht über das Export-Tool verfügt.
Speichern Sie alle Ihre Lieblings -Lesezeichen
Könnten Sie Ihre Lesezeichen zu und von Ihrem Browser übertragen? Teilen Sie uns in einem Kommentar unten mit. Wenn Sie aus Ihrem aktuellen Browser wechseln möchten, lesen Sie unseren Leitfaden zu alternativen Browsern, von denen Sie vielleicht noch nicht gehört haben. Wir haben auch eine eingehende Überprüfung des mutigen Browser.

