So übertragen Sie Daten auf ein neues Android -Telefon

- 2839
- 704
- Lana Saumweber
Sie haben gerade ein neues Android -Telefon bekommen, es entpackt und jetzt sind Sie bereit, es einzurichten. Wenn Sie versuchen, Ihre Daten von Ihrem alten Telefon manuell auf das neue zu verschieben, kann es abhängig von den Informationen, die Sie übertragen möchten, viele Stunden dauern.
Es gibt jedoch einfachere und schnellere Möglichkeiten, Ihre Texte, Protokolle, Fotos, Videos, Musik und Kontakte zu Ihrem neuen Android -Telefon zu migrieren, was den Vorgang weniger schmerzhaft macht.
Inhaltsverzeichnis Bildnachweis: Samsung
Bildnachweis: Samsung Sie benötigen bestimmte Anforderungen, bevor Sie Smart Switch verwenden können. Diese beinhalten:
- Haben Sie mindestens 500 MB freien Speicherplatz im internen Speicher für Ihr altes und neues Telefon
- Wenn Sie in einer verdrahteten Verbindung stehen, sollte das Gerät eine USB -Option MTP (Übertragung von Mediendateien) unterstützen, damit der Inhalt zwischen den Geräten übertragen werden kann.
- Für Nicht-Samsung-Telefone, die die Verbindung von WLAN weiterhin abnehmen, gehen Sie in die erweiterten WLAN-Einstellungen des Geräts und deaktivieren Sie die WLAN.
Sobald Sie alle oben genannten bestätigt haben, können Sie auswählen, ob Sie Smart Switch verwenden möchten, um Ihre Daten über WLAN, USB -Kabel oder Ihren PC oder Mac zu übertragen.
So verwenden Sie Smart Switch, um Daten über WLAN zu übertragen
- Überprüfen Sie, ob beide Telefone einen Smart Switch haben, indem Sie zu gehen Einstellungen> Konten und Sicherung.
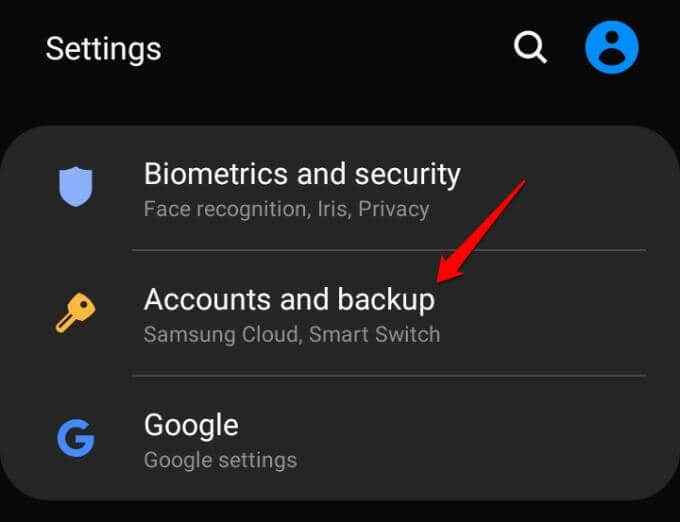
- Klopfen Smart Switch. Wenn Ihr altes Gerät es nicht hat, können Sie die App aus dem Play Store herunterladen oder einen QR -Code scannen.
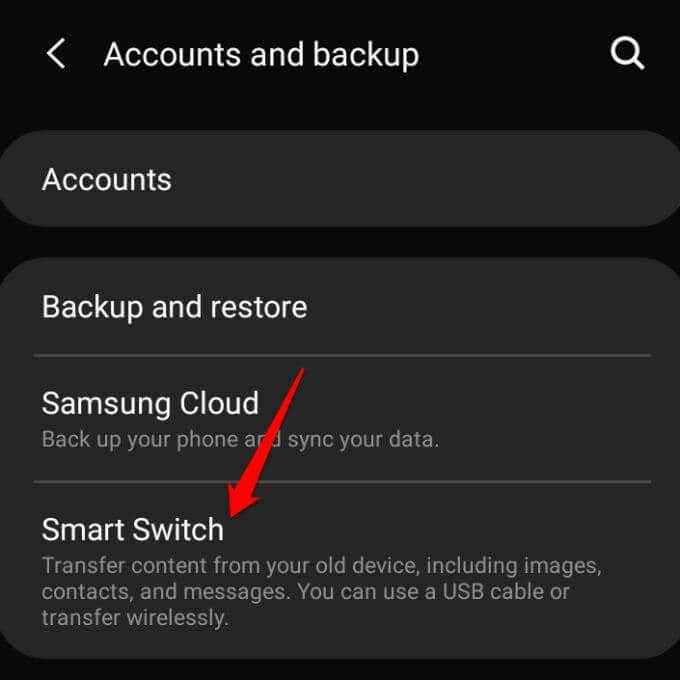
- Tippen Sie auf den Smart Switch und auswählen Empfange Daten Auf Ihrem neuen Telefon.
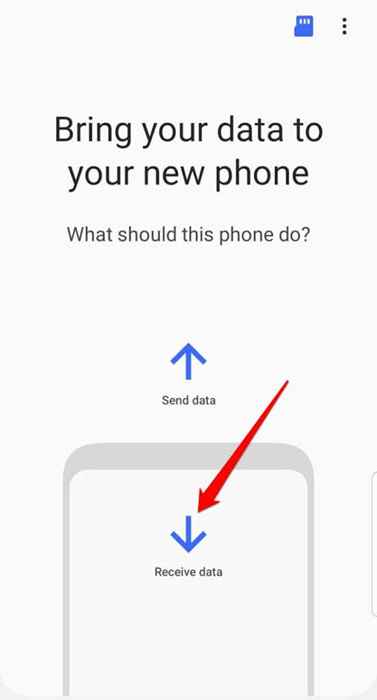
- Wählen Sie als Nächstes das alte Gerät aus, indem Sie auf das tippen Galaxie/Android Möglichkeit.
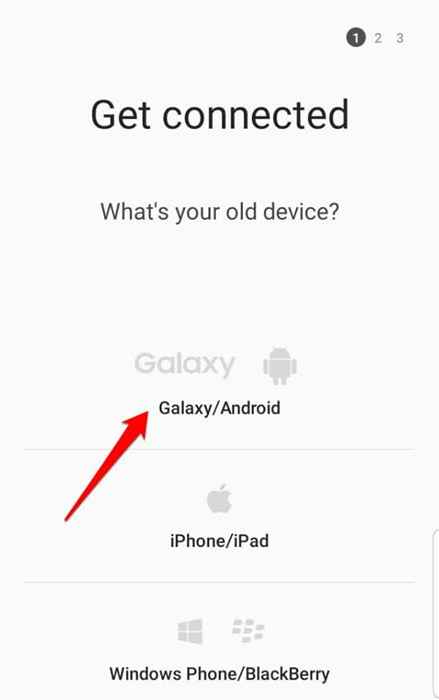
- Wählen Kabellos Auf die Frage, wie Sie Ihre Geräte verbinden möchten.
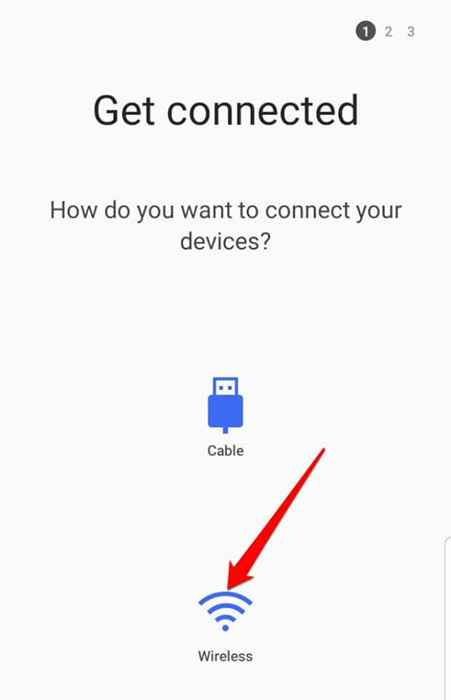
- Gehen Sie zum Bildschirm Ihres alten Android -Telefons und tippen Sie auf Kabellos.
- Wählen Sie auf Ihrem neuen Telefon die Daten aus, die Sie vom alten Telefon ausziehen möchten.
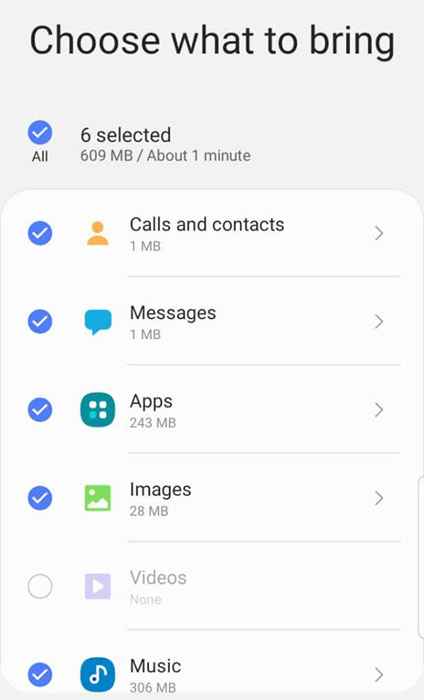
- Als nächstes tippen Sie Überweisen, Und dann warten Sie, bis es abgeschlossen ist. Die Zeit, die es braucht, um fertig zu werden, hängt von der Stärke Ihrer Verbindung und der Datenmenge an das neue Gerät ab.
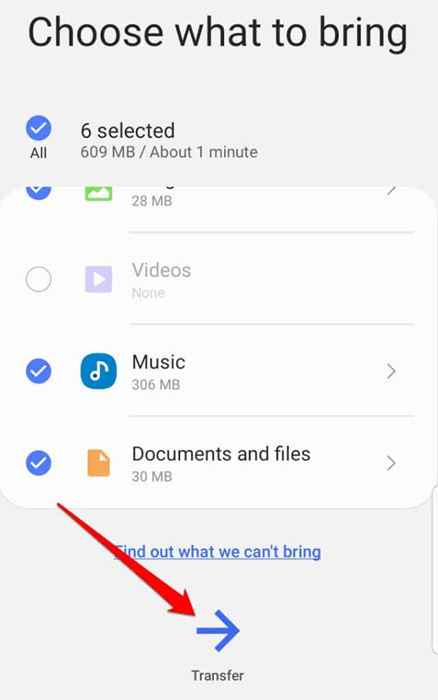
So verwenden Sie Smart Switch, um Daten über USB zu übertragen
- Schließen Sie die beiden Telefone mit einem USB-Kabel und dem USB-C-Anschluss für Ihr neues Telefon an. Passen Sie die USB -Einstellung auf dem alten Telefon an MTP an (Mediengerät) an MTP (Mediengerät).
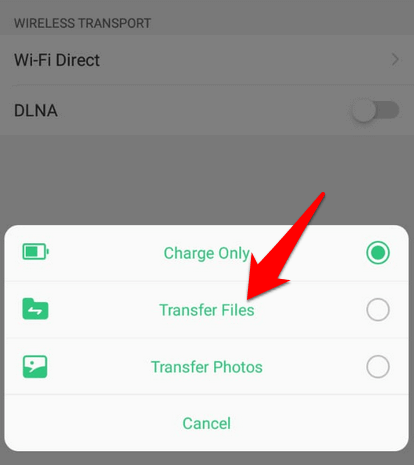
- Klicken Akzeptieren Auf dem alten Telefon, wenn Sie das sehen Akzeptieren Sie die Einladung zur Verbindung Eingabeaufforderung vom neuen Telefon.
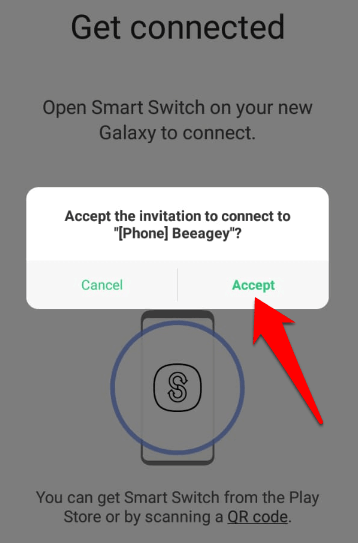
- Gehen Sie als Nächstes zur Smart Switch -Schnittstelle auf dem alten Telefon und wählen Sie Kabel.
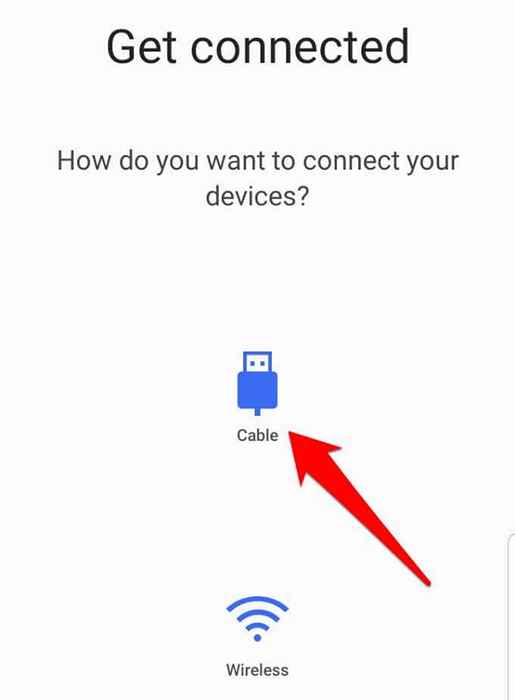
- Tippen Sie auf Ihrem neuen Telefon auf Empfange Daten.
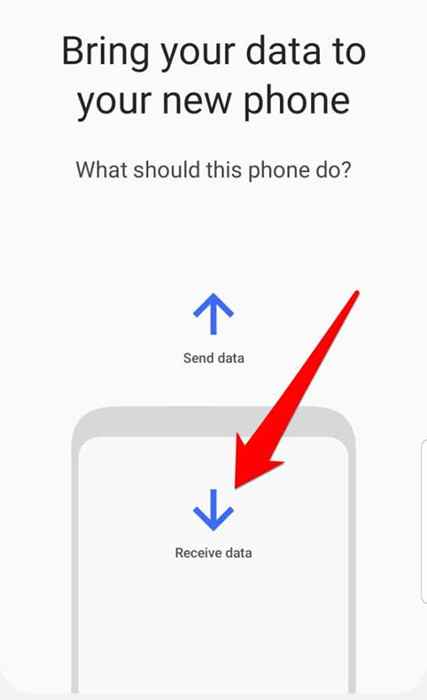
- Mit den beiden über USB angeschlossenen Telefonen können Sie jetzt zum neuen Telefon gehen und die Elemente auswählen, die Sie übertragen möchten, und dann klicken Überweisen Um den Datenübertragungsprozess zu starten.
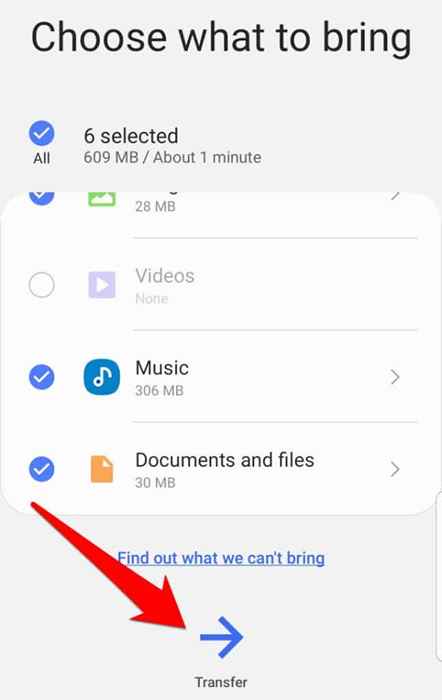
So verwenden Sie Smart Switch, um Daten über PC oder MAC zu übertragen
- Ihr PC oder Mac hat keinen vorgeladenen Smart Switch. Daher müssen Sie Smart Switch herunterladen, die Nutzungsbedingungen akzeptieren, installieren und öffnen.
- Schließen Sie anschließend Ihr altes Android -Telefon an den Computer an und wählen Sie dann aus Backup auf Smart Switch.
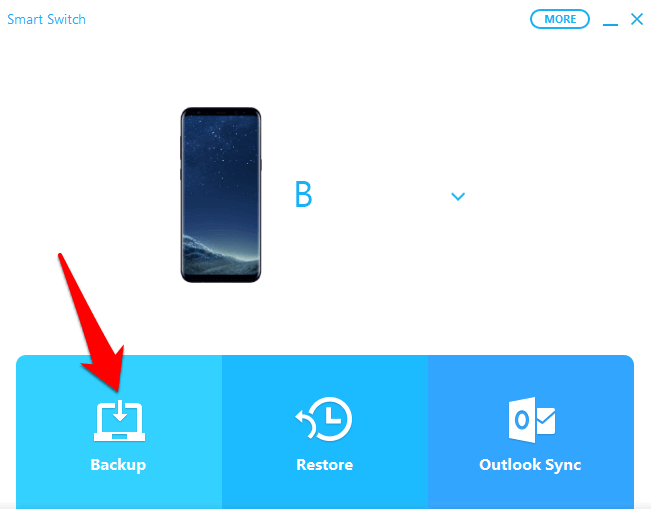
- Der Datenübertragungsprozess beginnt. Klopfen OK Sobald es abgeschlossen ist, und das Telefon vom Computer trennen. Schließen Sie Ihr neues Android -Telefon an den Computer an und wählen Sie Wiederherstellen.
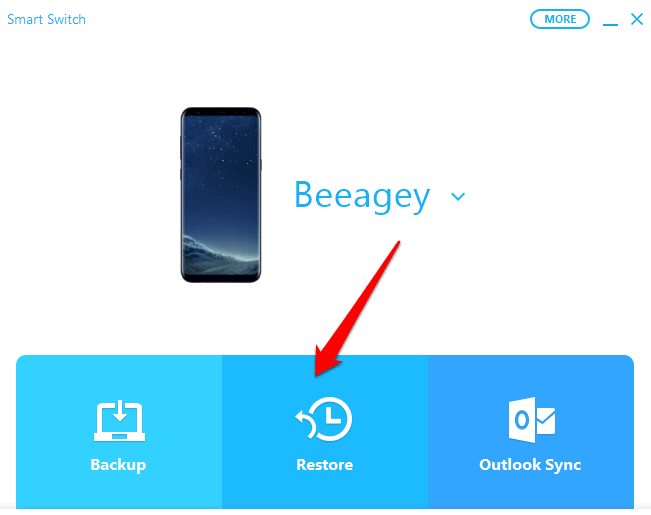
- Klicken Wählen Sie Ihre Sicherungsdaten aus.
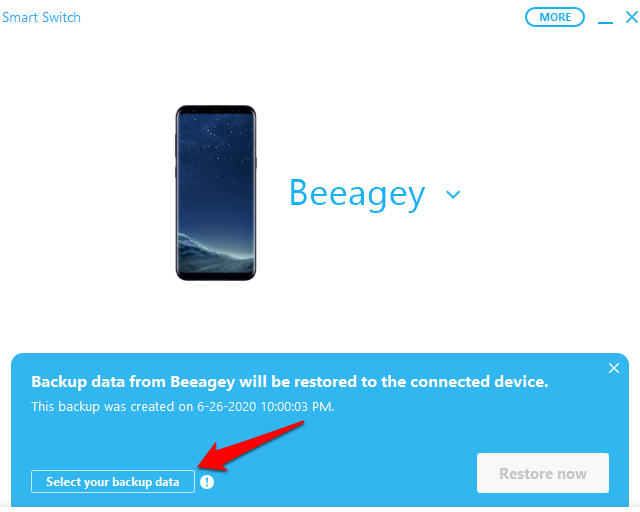
- Klicken Samsung -Gerätedaten.
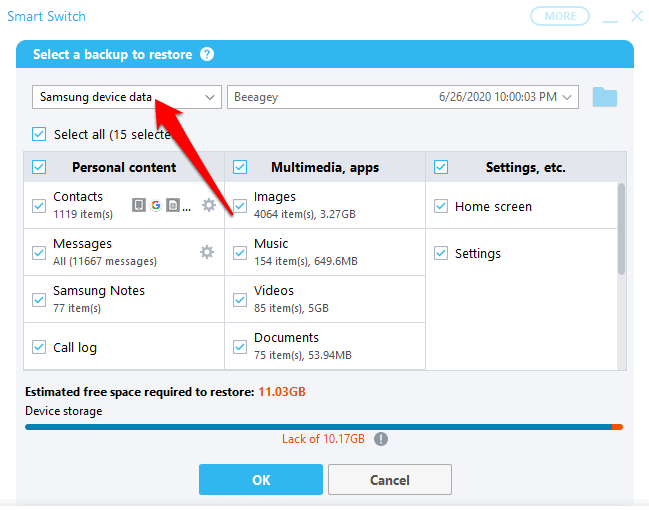
- Wenn Sie Informationen gibt, die Sie nicht kopieren möchten, klicken OK, Und dann gehen Sie zurück und klicken Sie auf Wiederherstellen jetzt und Erlauben oder OK Um den Übertragungsprozess zu starten.
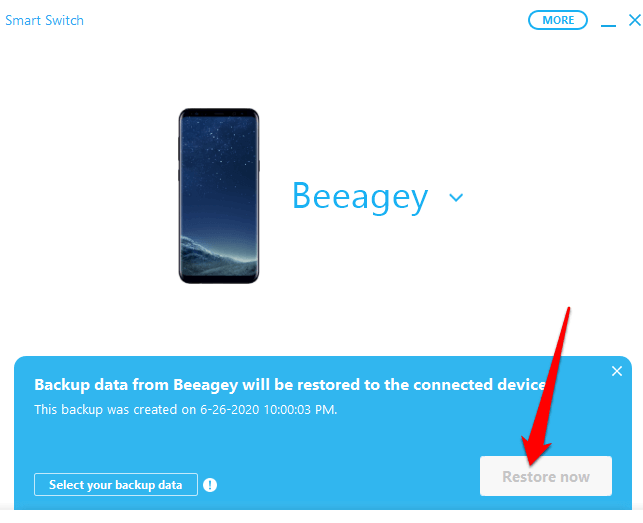
So verwenden Sie Smart Switch, um Daten über externen Speicher zu übertragen
Sie können Smart Switch auch verwenden, um Daten über eine SD -Karte oder einen anderen externen Speicher auf Ihr neues Telefon zu übertragen. Fügen Sie einfach die SD -Karte ein oder schließen Sie das Telefon an den externen Speicher an, der die von Ihnen gewünschten Daten enthält, und befolgen Sie die Anweisungen auf dem Bildschirm, um den Übertragungsvorgang zu starten.

So verwenden Sie die Backup & Restore -Funktion von Android, um Daten auf ein neues Android -Telefon zu übertragen
Mit der Backup- und Wiederherstellungsfunktion in Ihrem Android -Telefon können Sie Ihr altes Telefon sichern und die Wiederherstellungsfunktion auf dem neuen Telefon verwenden, um Apps oder andere Daten zwischen den Geräten zu verschieben.
- Überprüfen Sie, ob Ihr altes Android -Telefon Daten sichern und dann zu gehen Einstellungen> Konten und Sicherung, klopfen Sichern und Wiederherstellen.
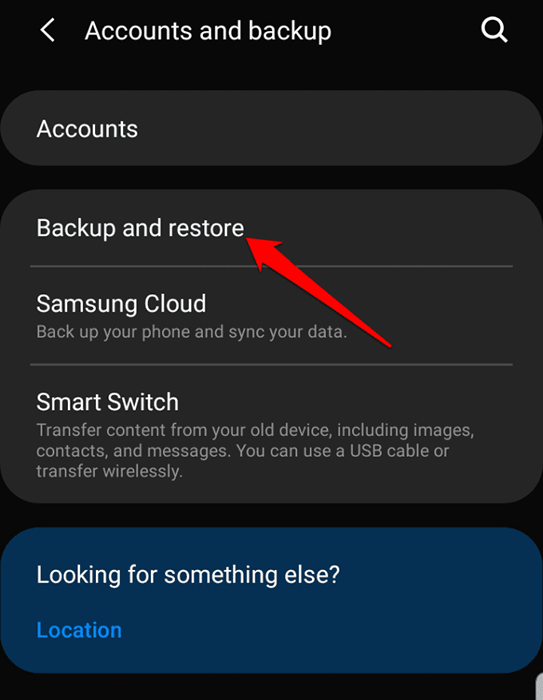
- Sie können Samsung Cloud verwenden, um die Daten zu sichern. Wenn Ihr Telefon jedoch Google Drive anbietet, umschalten Sicherung auf Google Drive Wenn nicht der Fall ist, und dann tippen Sie dann Zurück. Sobald die Sicherung abgeschlossen ist, können Sie Ihre Daten auf das neue Android -Telefon wiederherstellen.
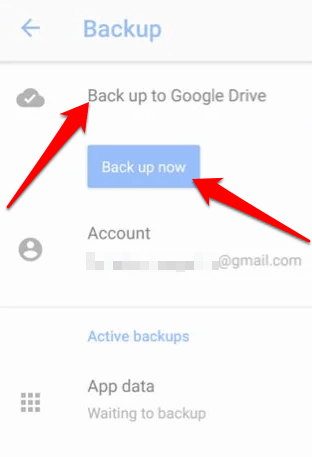
- Schalten Sie Ihr neues Android -Gerät mit und befolgen Sie die Anweisungen auf dem Bildschirm, bis es gefragt wird, ob Sie Daten von einem anderen Gerät wiederherstellen möchten. Wählen Sie Ihr altes Gerät aus und tippen Sie auf Kopieren Sie Ihre Daten.
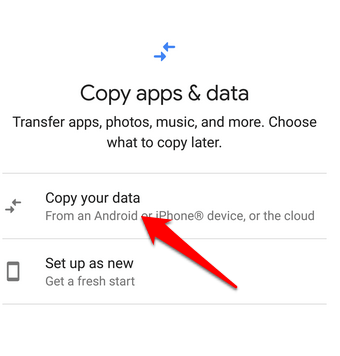
- Stellen Sie sicher, dass beide Telefone mit demselben WLAN verbunden sind, und wählen Sie dann entweder aus Ein Backup von einem Android -Telefon oder Eine Sicherung aus der Cloud (Wenn Sie das alte Telefon nicht haben) auf dem Bildschirm zur Wiederherstellungsoptionen.
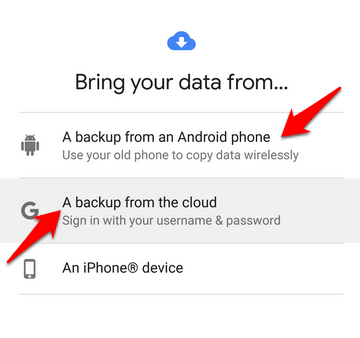
- Melden Sie sich in Ihrem Google -Konto mit demselben Konto an, das Sie auf Ihrem alten Telefon angemeldet haben. Tippen Sie auf die richtige Option und wählen Sie dann aus Wiederherstellen Um alle Ihre Daten und Einstellungen vom alten Telefon zu verschieben.
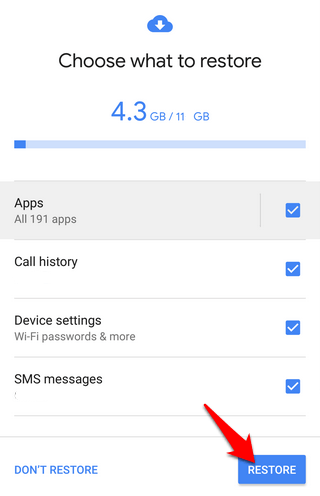
- Klopfen Apps Um die Apps auszuwählen, die Sie zum neuen Gerät wechseln möchten, und den Restaurierungsprozess fortsetzen möchten. In der Zwischenzeit können Sie Ihr neues Telefon weiter einrichten.
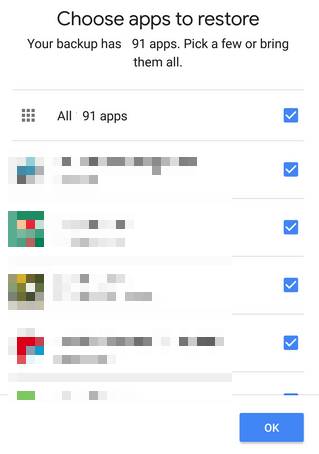
So verwenden Sie Bluetooth, um Daten auf ein neues Android -Telefon zu übertragen
Bluetooth ist eine weitere einfache, drahtlose Methode, um Dateien wie Musik, Fotos, Videos, Kontakte und mehr zwischen Android -Telefonen zu verschieben, außer dass es sorgfältig langsam ist, insbesondere wenn Sie große Dateien übertragen möchten.
- Schalten Sie Bluetooth auf beiden Telefonen ein, indem Sie zu gehen Einstellungen> Verbindungen> Bluetooth, Kombinieren Sie die Geräte und tippen Sie anschließend auf alle Dateien aus, die Sie übertragen möchten, um den Prozess zu starten.
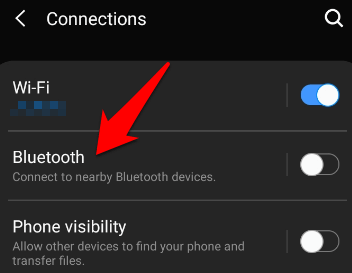
- Sie werden eine Liste von Geräten sehen, die mit dem Paar zur Verfügung stehen. Suchen Sie nach Ihrem alten und neuen Telefon und kombinieren Sie sie miteinander. Wenn Sie keinen von ihnen sehen, tippen Sie auf Scan So suchen Sie nach den verfügbaren Geräten. Wenn ein PassKey erforderlich ist, wird einer auf den Bildschirmen beider Geräte angezeigt Paar.
- Öffnen Sie die Dateien -App auf dem alten Telefon, wählen Sie alle Dateien aus, die Sie zum neuen Telefon wechseln möchten. Tippen Sie auf Aktie und auswählen Bluetooth als Sharing -Methode.
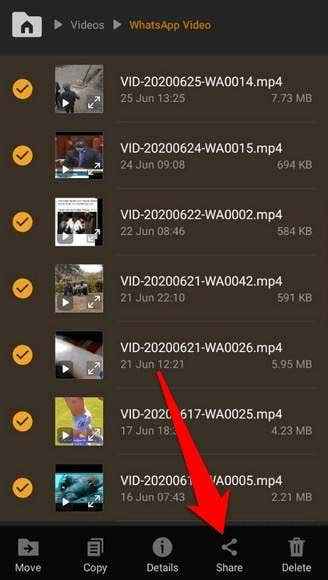
- Bestätigen Sie die Dateifreigabe auf Ihrem neuen Android -Telefon und der Übertragungsvorgang beginnt. Die Zeit, die für die Fertigstellung benötigt wird, hängt davon ab, wie viele Daten Sie zwischen den Geräten übertragen werden.
Wenn die Übertragung abgeschlossen ist, entfernen Sie die Geräte durch Tippen Einstellungen Neben den gepaarten Geräten und auswählen Ungepair.
So übertragen Sie Daten mit NFC auf ein neues Android -Telefon an ein neues Android -Telefon
Nahfeldkommunikation, allgemein als NFC bezeichnet, ist eine weitere einfache Methode, mit der Sie Daten schnell zwischen Android-Telefonen drahtlos übertragen können.
Um NFC zu verwenden, müssen beide Gerätebildschirme freigeschaltet und angetrieben werden, müssen mit NFC arbeiten und zusammen mit Android Beam aktiviert werden.
- NFC einschalten, indem Sie zu gehen Einstellungen> Verbindungen> NFC und Zahlung.
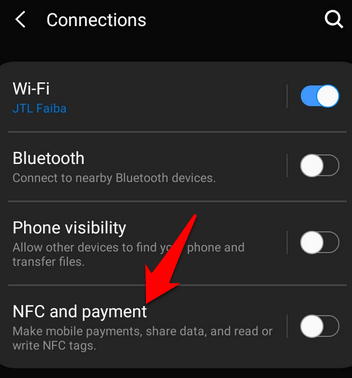
- Tippen Sie als nächstes auf den Schalter neben Android Beam Um es einzuschalten.
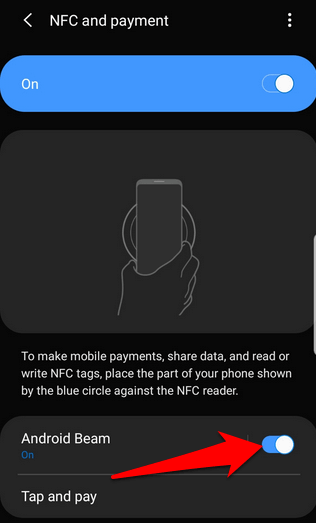
- Öffnen Sie mit NFC und Android Beam Ihr altes Android -Telefon und öffnen Sie den Inhalt, den Sie übertragen möchten. Bewegen Sie die Rückseite jedes Geräts auf den anderen, und sobald sie eine Verbindung herstellen, spüren Sie, wie das Telefon vibriert oder ein Ton erzeugt, und das Bild auf dem Bildschirm scheint zu schrumpfen. Tippen Sie auf den Bildschirm, wenn Sie sehen Tippen Sie auf Strahl oder Berührung zum Strahlen.
Sobald der Inhalt gesendet wurde, kehrt das Bild auf Ihrem Bildschirm zu seiner normalen Größe zurück.
So übertragen Sie Daten mit Apps von Drittanbietern auf ein neues Android-Telefon an ein neues Android-Telefon
Wenn Sie nicht zu viele Schritte ausführen, um etwas zu erledigen, können Sie eine App von Drittanbietern verwenden, um Daten auf Ihr neues Android-Telefon zu übertragen. Zu den guten verfügbaren gehören Shareit, Xender oder Senden überall. Jede von diesen kann Ihnen helfen, Dateien zwischen Ihren Geräten zu übertragen, müssen jedoch die App auf beiden Telefonen installieren, damit sie effektiv ist.
Haben Sie diese Methoden verwendet, um Daten zwischen zwei Android -Telefonen zu übertragen?? Teilen Sie uns Ihre Erfahrungen im Kommentarbereich unten mit.
- « So beheben Sie Die iTunes -Bibliotheksdatei kann nicht in Windows 10 gespeichert werden
- So speichern Sie Registerkarten im Chrombrowser »

