Übertragung von Dateien und Einstellungen zwischen Windows 10 PCs

- 3893
- 123
- Tom Jakobs
Wenn Sie gerade einen neuen Windows 10 -PC gekauft haben und alle Ihre Dateien vom alten Computer über verschieben möchten, können Sie dies schnell und einfach mit Hardware und Software tun.
Es gibt mehrere Faktoren, die den Prozess bestimmen, den Sie verwenden, z. B. die Anzahl der Dateien, die Sie verschieben müssen, und die Größe der Dateien. Sie müssen auch den einfachsten Weg ermitteln, um Ihre Einstellungen und Programme zu übertragen, was ein wenig einschüchternd sein kann, wenn Sie nicht gut organisiert sind.
Inhaltsverzeichnis
Um Dateien und Einstellungen zwischen Windows 10 -PCs zu übertragen, verbinden Sie Ihre externe Festplatte an den alten PC und kopieren Sie die gewünschten Dateien in das externe Laufwerk. Sobald Sie die gewünschten Dateien kopiert haben, werfen Sie das externe Laufwerk aus, schließen Sie ihn mit dem neuen PC an und ziehen Sie sie dann an den bevorzugten Speicherort auf dem neuen PC ein und lassen Sie sie dann an den bevorzugten Speicherort aus.
Notiz: Sie können Ihre Dateien und Einstellungen auch zwischen Ihren PCs verschieben, wenn sie USB 3 haben.0 Ports, ESATA -Port oder ein SATA -Slot. Für die USB 3.0 Ports, vielleicht möchten Sie in die besten USB -Flash -Laufwerke investieren, die nicht nur schnell sind, sondern auch große Dateien enthalten können. Wenn Ihr neuer PC über einen SATA -Slot- oder ESATA -Anschluss verfügt, trennen Sie die Festplatte Ihres alten PCs und stellen Sie eine Verbindung zum neuen PC her, um Daten über SATA schneller zu verschieben als über USB.

Um Ihre wichtigen Einstellungen zu kopieren.
Wenn Sie vorhaben, Ihren alten PC zu verschenken, zu verkaufen oder zu entsorgen, können Sie das alte Laufwerk so abwischen, dass alte Daten oder andere empfindliche Informationen nicht in die falschen Hände fallen.
Stellen Sie nach Abschluss der Migration sicher, dass Sie Ihren neuen Antrieb unterstützen, um sie vor möglichen Verlusten aufgrund von Diebstahl, Schäden durch Naturkatastrophen, Viren und Malware zu schützen. Halten Sie harte Kopien jeglicher rechtlicher Dokumente an einem sicheren Ort.
Übertragung von Dateien und Einstellungen zwischen Windows 10 -PCs mithilfe des Cloud -Speichers
Sie können auch Dateien und Einstellungen von einem Windows 10 -PC über den Cloud -Speicher auf einen anderen übertragen. Einige der besten Cloud -Speicherdienstanbieter umfassen Dropbox, Google Drive und Microsoft OneDrive, mit denen Sie Dateien senden und herunterladen können.
Alle diese Anbieter bieten einen kostenlosen Cloud -Speicher an. Wenn Ihre Dateien jedoch die kostenlose Speicherkapazität überschreiten, können Sie unserem Leitfaden für die Erhöhung des kostenlosen Cloud -Speichers wie möglich aufrüsten oder befolgen.

Im Gegensatz zu einer externen Festplatte ist die Cloud -Speicherung nicht anfällig für Beschädigungen durch Diebstahl oder Naturkatastrophen. Außerdem können Sie auf Ihre Daten von jedem Gerät oder Speicherort aus zugreifen. Der Nachteil ist, dass auf Ihre Dateien von Hackern im Falle einer Sicherheitsverletzung zugegriffen werden können.
Verwenden von Übertragungskabeln zum Übertragen von Dateien zwischen Windows 10 PCs
Dies mag eine alte Methode sein, um Daten zwischen Computern zu übertragen, aber es ist auch ohne Internetverbindung immer noch zuverlässig. Übertragungskabel sind auch schneller als die Verwendung von Laufwerken. Sie können Dateien zwischen verschiedenen Windows-Betriebssystemen mit integrierten Software verschieben.
Sobald Sie Ihre PCs über USB -Anschlüsse angeschlossen haben. Diese Methode ist schneller, wenn beide Computer USB 3 haben.0 Ports.

Auf dem Markt sind viele Transferkabel verfügbar wie Belkin Easy Transfer F5U279, mit denen Sie Ihre Dateien und Einstellungen zwischen Windows 10 PCs verschieben können.
Um ein Übertragungskabel zu verwenden, schalten Sie beide PCs ein und stellen Sie sicher, dass Windows funktioniert. Befestigen Sie das USB -Kabel an einem USB -Anschluss Ihres neuen PCs, warten Sie, bis das Kabel erkannt wird, und befestigen Sie das Kabel am alten PC.
Der Assistent auf Ihrem alten PC führt Sie durch den Transferprozess durch.
So übertragen Sie Dateien zwischen Windows 10 PCs, indem Sie über WLAN oder LAN teilen
Wenn Ihre Windows 10 -PCs nahe beieinander liegen, können Sie Dateien über WLAN oder lokales Netzwerk (LAN) freigeben.
Richten Sie Ihre LAN so ein, dass Sie mit einem PC die Festplatten des anderen durchsuchen können, und wählen Sie dann die Dateien aus, die Sie überziehen möchten. Sie können auch eine LAN-App-Sharing-App wie D-Lan verwenden, um Dateien von Ihren PCs zu teilen.

Windows 10 verfügt. Solange beide PCs eingeschaltet sind, müssen Sie nicht jedes Mal neue Verbindungen einrichten, wenn Sie Dateien zwischen den Computern übertragen möchten.
Wenn sich beide PCs im selben WLAN-Netzwerk befinden, können Sie Dateitransfer-Tools wie Senden überall oder PCMover per Laplink verwenden. Mit PCMover können Sie Ihre Dateien, Einstellungen, Apps und Benutzerprofile zwischen PCs verschieben.
Andere Dinge zu versuchen
Es gibt weitere Möglichkeiten, um Dateien und Einstellungen zwischen Windows 10 PCs zu übertragen. Dazu gehört das Klonen Ihrer Festplatte und die Nutzung der Sharing in der Nähe.
Durch Klonen Ihrer Festplatte können Sie Ihr altes Laufwerk auf einem neuen internen oder externen Laufwerk replizieren und auf dem neuen PC starten. Sie können verschiedene Klonentools wie Makrium reflektieren oder unsere vollständige Anleitung zum Klonen einer Festplatte in Windows 10 verwenden.
Die Sharing in der Nähe ersetzte die Homebroup, die mit dem Windows am 10. April 2018 verfügbar war. Die Teilen in der Nähe verwendet Bluetooth, um Dateien zwischen PCs zu übertragen, vorausgesetzt, die Geräte befinden sich in unmittelbarer Nähe.
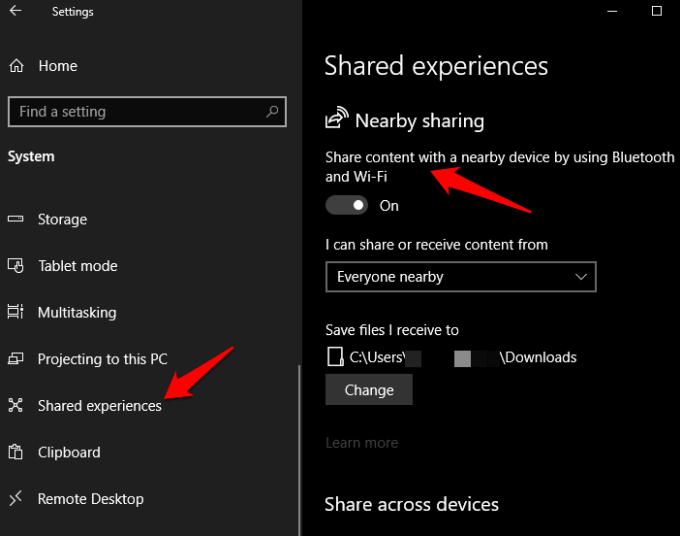
Die Funktion ist standardmäßig auf Ihrem PC aktiviert, Sie können sie jedoch nach Ihren Wünschen einrichten und verwenden, um Dateien zwischen PCs zu übertragen. Klicken Sie, um auf die Sharing in der Nähe zuzugreifen Start> Einstellungen> System> gemeinsame Erfahrungen und dann umschalten In der Nähe teilen einschalten.
Dateien schnell und einfach übertragen
Das Übertragen von Dateien und Einstellungen ist kein komplexer Prozess. Jede dieser Methoden kann Ihnen helfen, Dateien und Einstellungen zwischen PCs einfach zu übertragen.
Hat eine dieser Methoden für Sie gearbeitet?? Teilen Sie uns in den Kommentaren mit.
- « Was ist WiFi direkt in Windows 10 (und wie man es benutzt)
- So reparieren Sie Adobe echte Software -Integritätsdienstefehler »

