So übertragen Sie Dateien von Bluestacks App auf Windows 10/11 PC
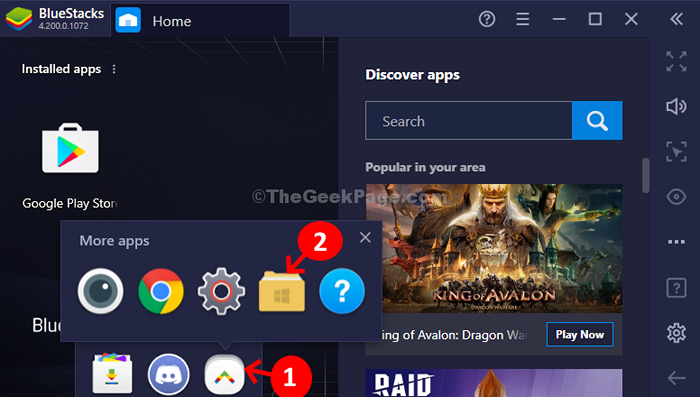
- 1669
- 368
- Susanne Stoutjesdijk
Bei der Suche nach einem Android -Emulator ist die erste Wahl für viele von uns immer noch die Bluestacks. Es ist bekannt für die benutzerfreundliche Oberfläche und die Art und Weise, wie Sie Android-Apps reibungslos installieren, abspielen und auf Ihrem Windows-PC anzeigen können.
Es kann jedoch einige Merkmale von Bluestacks geben, mit denen Sie immer noch nicht so vertraut sind. Übertragen Sie beispielsweise Dateien von Bluestacks auf Ihren Windows -PC oder Laptop. Nun, wir sind hier, um Ihnen bei diesem schnellen Leitfaden zu helfen. Lass es uns herausfinden.
Methode 1: Verwenden von Media Manager
- Offen Bluestacks .
- Klicke auf Meine Spiele Symbol oben links
- Klick auf das System Apps.
- Klicke auf Medien-Manager.
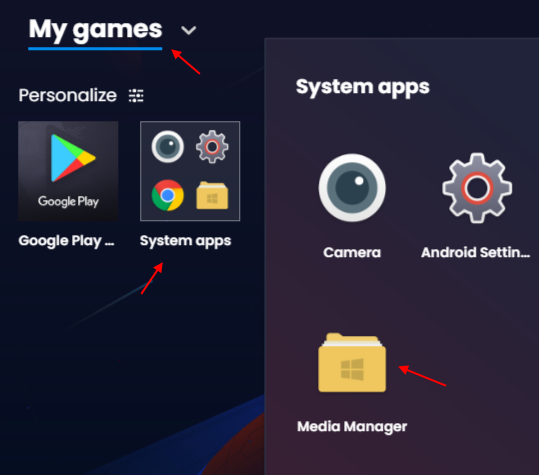
- Klicken Sie nun auf erkunden Aus dem linken Menü.
- Klicke auf Von Windows importieren So importieren Sie Dateien von Windows 10 oder Windows 11 PC nach Bluestacks.
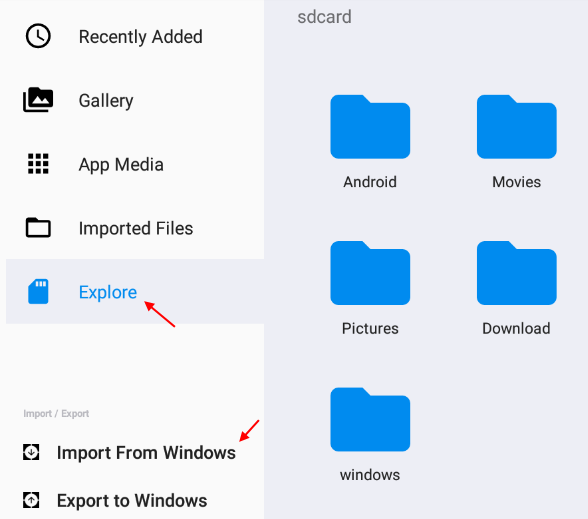
Methode 2: Verwenden des gemeinsam genutzten Ordners in Windows
Es gibt einen gemeinsam genutzten Ordner zwischen Bluestacks und Windows, auf die beide Orte von Bluestacks und Windows aus zugegriffen werden können. Alles, was Sie tun müssen, ist, Ihre Dateien im gemeinsam genutzten Ordner zu speichern, und dann können Sie an beiden Standorten (Bluestacks und Windows) auf sie zugreifen.
Schritt 1: Sie müssen zur Navigation zur Freigegebenen Ordner Standort in Ihrem Windows -PC, indem Sie den folgenden Pfad befolgen:
C: \ ProgramData \ Bluestacks \ Engine \ UserData \ SharedFolder
Notiz: - Wenn Sie den freigegebenen Ordner nicht an der oben angegebenen Stelle finden können, können Sie versuchen, den unten angegebenen Pfad zu durchsuchen
- C:/programmdata/bluestacks/Engine/userData/SharedFolderor
- C:/Bluestacksdata/Bluestacks/userData/SharedFolder.
Schritt 3: Einfach eine kopieren Windows -Datei und fügen Sie es in die Freigegebenen Ordner.
Die Datei, die Sie in diesem Ordner einfügen.
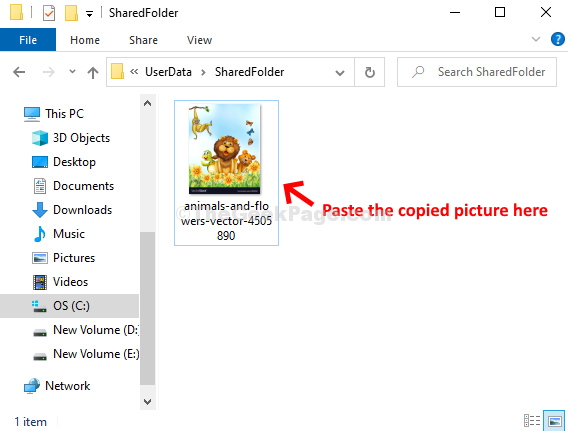
Lassen Sie uns sehen, wie Sie über Bluestacks auf diese Dateien zugreifen
Schritt 4: Offen Bluestacks .
Klicke auf Meine Spiele Symbol oben links
Klick auf das System Apps.
Klicke auf Medien-Manager.
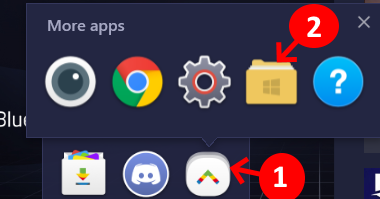
Schritt 5: Es wird ein neues Fenster für öffnen Medien-Manager im Bluestacks App> Medien-Manager Registerkarte> Klicken Sie auf Erkunden Links> Doppelklicken Sie auf den Windows-Ordner rechts klicken.
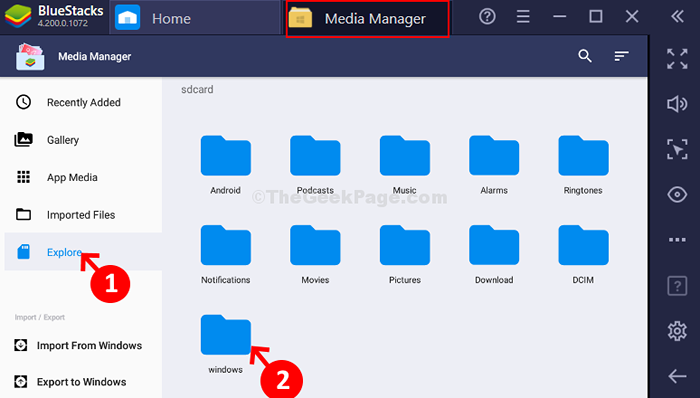
Schritt 6: Klicken Sie nun auf die BstsharedFolder.
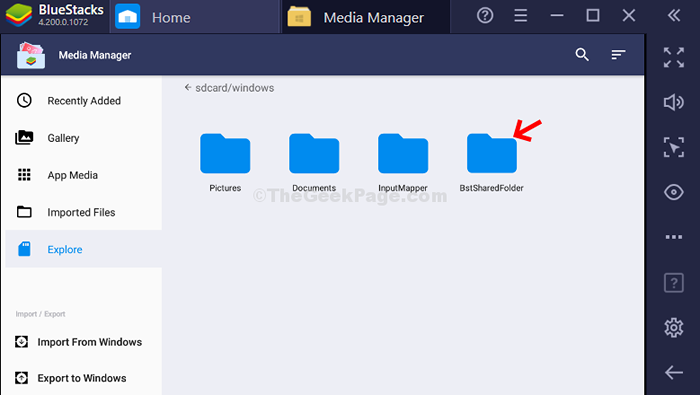
Das war's! Hier können Sie auf die Windows -Dateien zugreifen, die Sie übertragen haben.
- « So wechseln Sie in MS Excel vom unteren Fall zum oberen Fall
- Windows Defender Firewall hat einige Funktionen im Netzwerkproblem in Windows 10 blockiert »

