So übertragen Sie Dateien von PC auf Android -Telefon ohne USB

- 4151
- 1220
- Phoebe Jeorga
Bevor Bluetooth und andere drahtlose Lösungen so weit verbreitet waren.
Es gibt heutzutage so viele bequeme Möglichkeiten, um Fotos oder Dateien drahtlos zu übertragen, dass die Verwendung eines USB -Kabels keinen Sinn mehr macht.
InhaltsverzeichnisIn diesem Artikel erfahren Sie mehr über jede Methode, mit der Dateien von Ihrem PC auf Ihr Android -Telefon übertragen werden können oder umgekehrt, ohne ein USB -Kabel zu benötigen. Diese Lösungen arbeiten alle über eine drahtlose Verbindung.
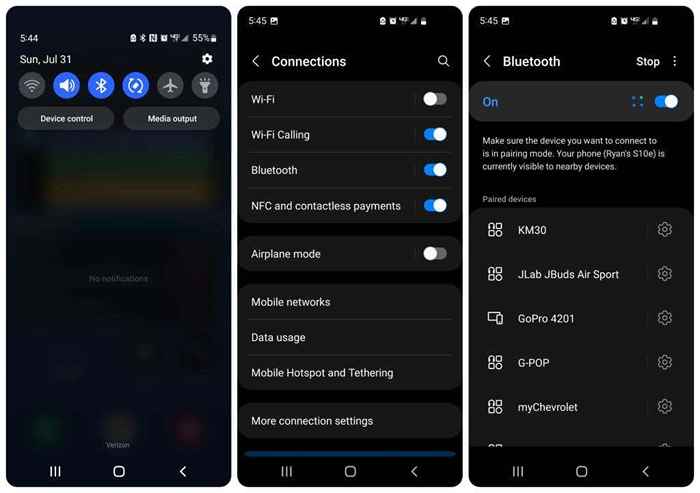
2. Klicken Sie auf Ihrem Windows-PC auf das Bluetooth-Symbol auf der rechten Seite der Taskleiste. Wenn es dort nicht angezeigt wird, wählen Sie den Pfeil aus, um das Symbol anzuzeigen, und klicken Sie mit der linken Maustaste.

3. Wählen Sie aus dem angezeigten Menü ein Bluetooth -Gerät hinzufügen.

4. Dadurch wird das Fenster Bluetooth -Geräte in Windows -Einstellungen geöffnet. Stellen Sie sicher. Dann wählen Sie Geräte hinzufügen.
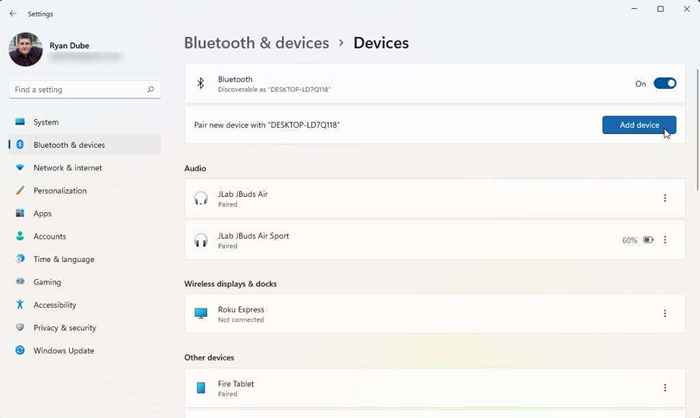
5. Wählen Sie im geöffneten Fenster „Ein Gerät hinzufügen“ Bluetooth als Gerätetyp aus, die Sie mit Ihrem PC koppeln möchten.
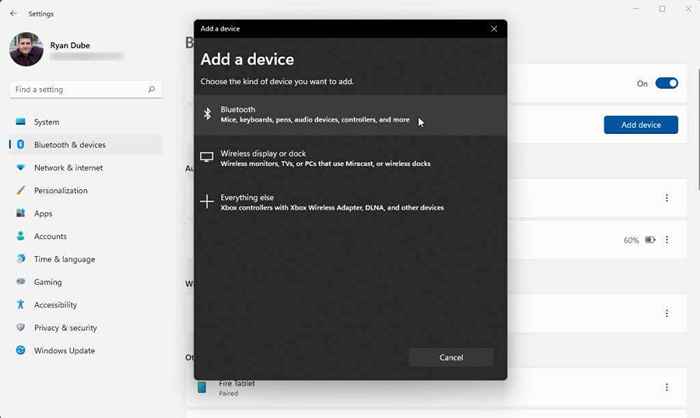
6. Ihr Computer scannt nach allen nahe gelegenen Bluetooth -Geräten. Wenn Sie Bluetooth auf Ihrem Android aktiviert haben, wird Ihr Android -Telefon in der Liste angezeigt. Klicken Sie mit der linken Maustaste auf dieses Android-Telefon in die Liste.
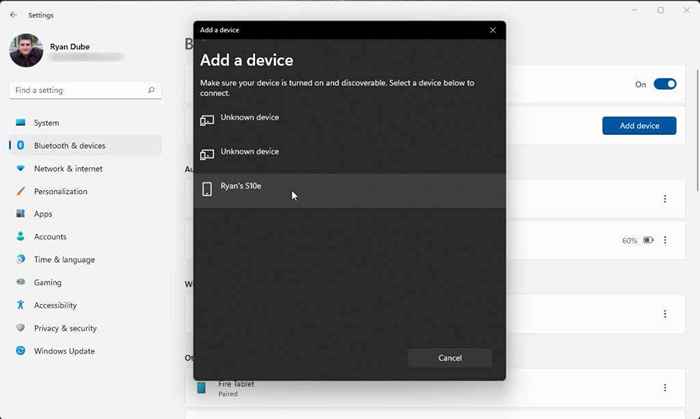
7. Dadurch wird der Bluetooth -Paarungsprozess ab Ihrem PC gestartet.
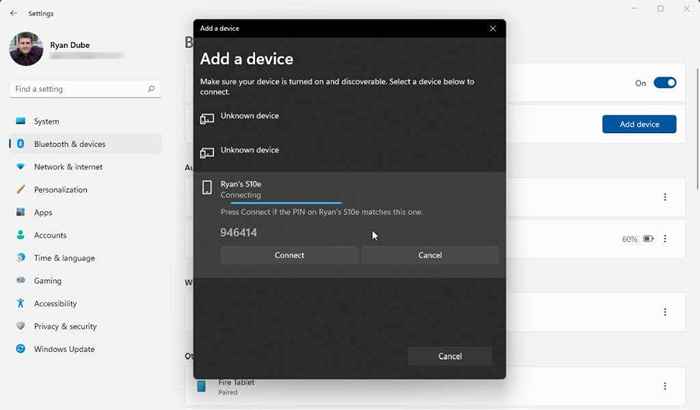
8. Tippen Sie auf Ihrem Android -Telefon an den bereitgestellten Optionen auf Paar.
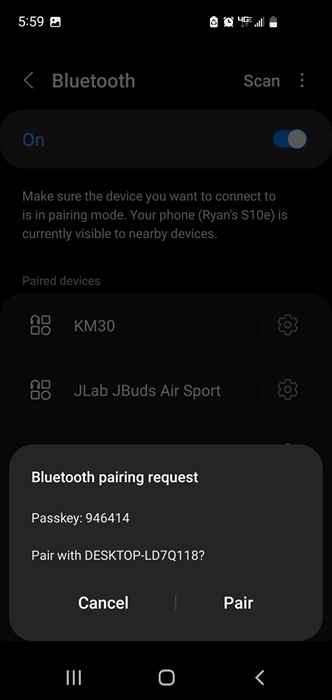
9. Klicken Sie auf Ihrem PC zurück, klicken Sie mit der rechten Maustaste auf das Bluetooth-Symbol in Ihrer Taskleiste und wählen Sie eine Datei im Popup-Menü senden.

10. Wählen Sie Ihr Android-Gerät aus der Popup-Liste der angeschlossenen Bluetooth-Geräte aus und wählen Sie als nächstes aus.
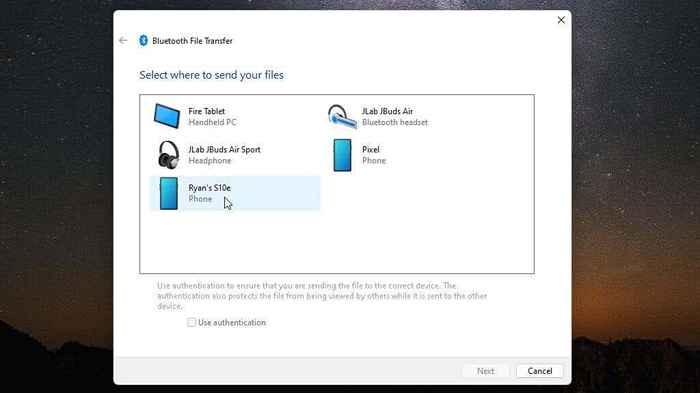
11. Wählen Sie im nächsten Fenster aus, stöbern Sie in der Datei, die Sie zu Ihrem Android -Telefon übertragen möchten, und wählen Sie als nächstes aus.
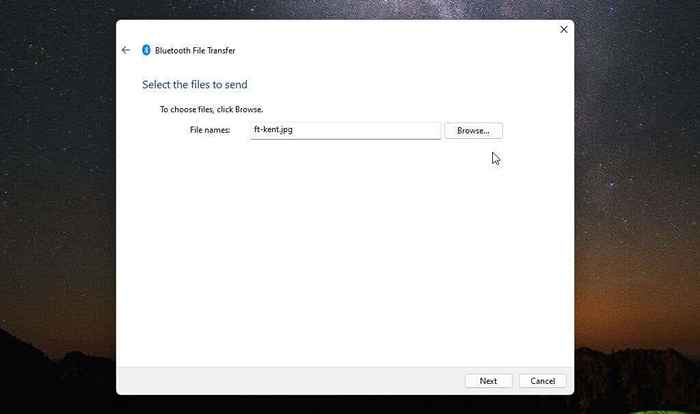
12. Auf Ihrem Android -Telefon wird eine Anfrage angezeigt, um die Android -Dateiübertragung zu genehmigen. Tippen Sie auf Akzeptieren.
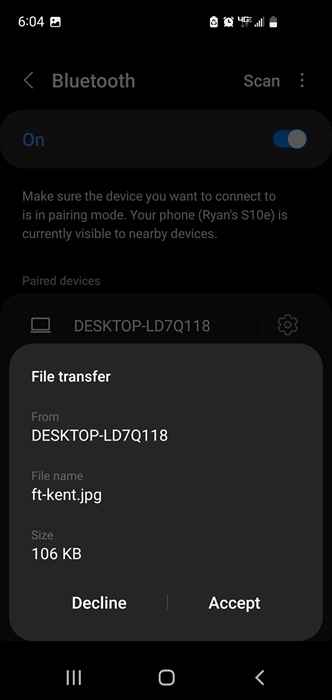
13. Sie werden schließlich sehen, wie die Dateiübertragung fortgesetzt wird und von Ihrem PC abgeschlossen wird.
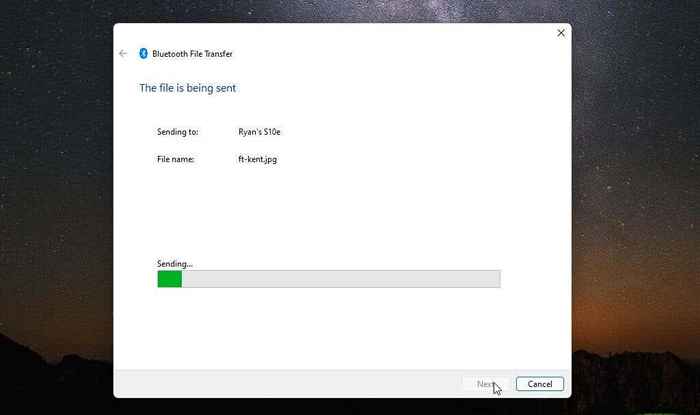
Das ist alles, was Dateien von Ihrem PC mit Bluetooth von Ihrem PC auf Android zu übertragen. Sie müssen Ihren PC und Ihr Telefon nur einmal kombinieren. Danach können Sie so viele Dateien übertragen, wie Sie den obigen Vorgang verwenden möchten.
Übertragen Sie Dateien über Wi-Fi auf Ihr Android-Telefon
Wenn Sie die neueste Version von Windows ausführen, verfügen Sie über ein Tool namens Telefonlink, mit dem Sie über Ihr Wi-Fi-Netzwerk direkt an Ihr Telefon herstellen können. Auf diese Weise können Sie Wi-Fi-Dateiübertragungen durchführen.
Wenn Sie den Telefonlink auf Ihrem Windows -PC noch nicht installiert haben, besuchen Sie den Microsoft Store, um ihn herunterzuladen und zu installieren.
1. Nachdem Sie sich in Ihrem Microsoft -Konto angemeldet haben, sehen Sie eine Aufforderung zum Besuch von www.AKA.MS/YourPC von Ihrem Telefon aus.
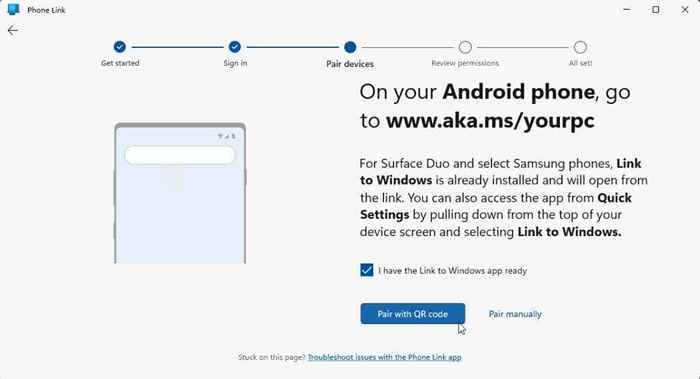
2. Wählen Sie auf Ihrem PC das Paar manuell aus. Sie werden eine PIN sehen, die Sie nach dem Besuch des Links von Ihrem Telefon eingeben müssen.
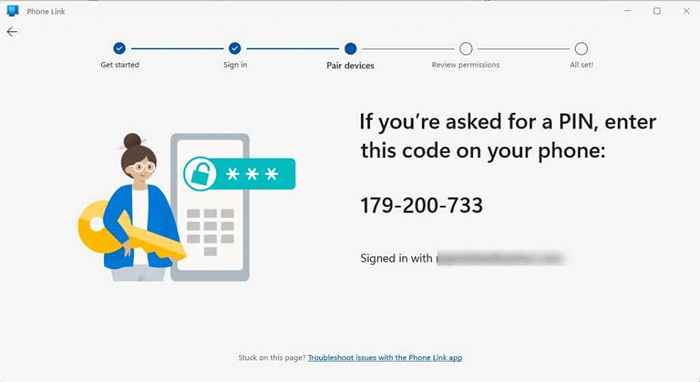
3. Besuchen Sie auf Ihrem Android -Telefon den Link und befolgen Sie die Schritte, um Ihr Telefon mit Ihrem PC zu verknüpfen. Geben Sie bei der Aufforderung den von der PC -App bereitgestellten Code ein. Wählen Sie weiter und stellen Sie sicher, dass Sie sich noch in der Telefon -Link -App auf Ihrem PC befinden.
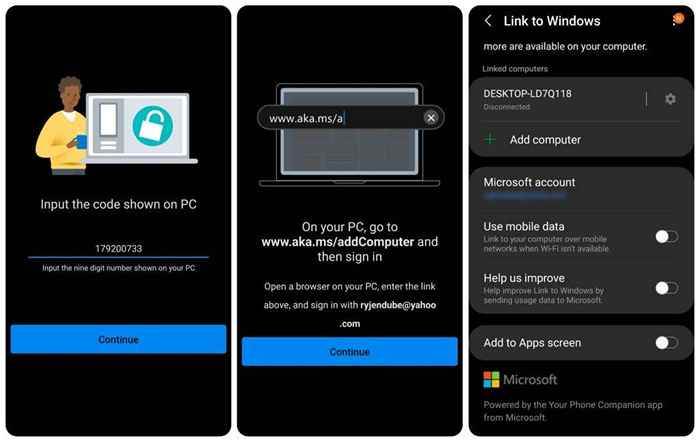
4. Zurück in der PC Phone Link App, wählen Sie das Symbol für Einstellungen, wählen Sie Funktionen im linken Menü und stellen Sie sicher.
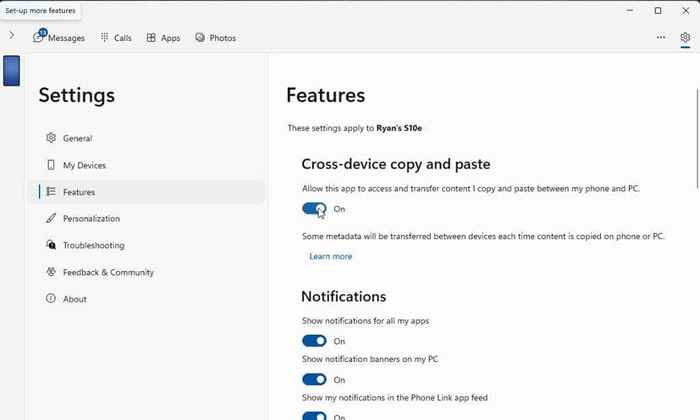
Auf diese Weise können Sie Dateien vom Datei -Explorer auf Ihrem PC in Ihr Telefon ziehen. Sehen Sie, wie dies in den folgenden Schritten funktioniert.
5. Wählen Sie in der Windows Phone Link -App das Telefonsymbol in der oberen linken Ecke des Fensters aus. Dadurch werden der Bildschirm Ihres Telefons auf Ihrem Computerdesktop angezeigt.
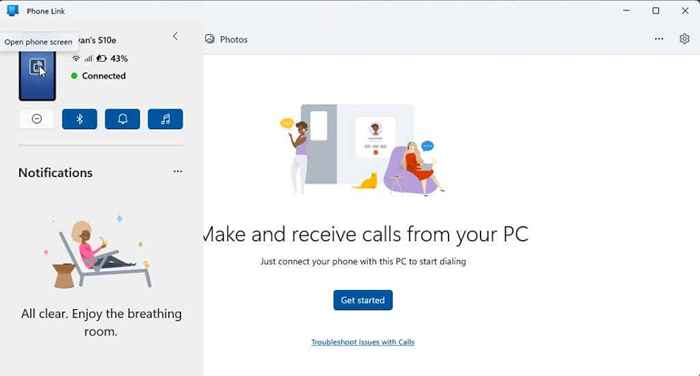
6. Jetzt können Sie jede Datei mit dem Datei -Explorer von Ihrem Computer in das neue Fenster ziehen, das auf dem Desktop angezeigt wurde und Ihren Telefonbildschirm anzeigt.
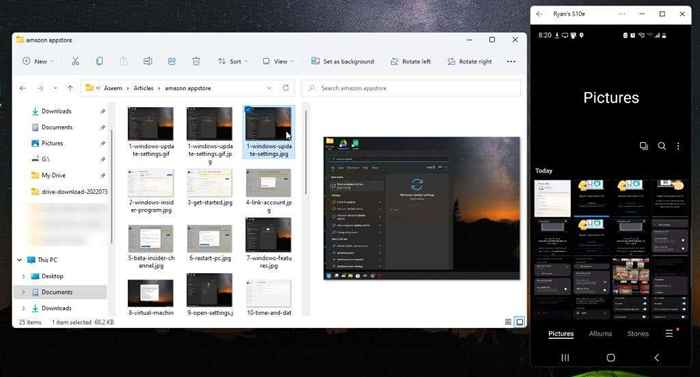
7. Jede Datei, die Sie auf Ihren Telefonbildschirm fallen, überträgt automatisch auf Ihr Telefon.
Verwenden Sie Software von Drittanbietern, um Dateien zu übertragen
Eine weitere häufigste Option, um Dateien von Ihrem PC von Ihrem Android-Telefon drahtlos zu verschieben, ist die Verwendung von Apps von Drittanbietern unter Windows. Eine der beliebtesten Apps, die dazu führen, ist die Droidenübertragung. Damit dies korrekt funktioniert, müssen Sie auch Transfer Companion aus dem Google Play Store in Ihrem Android installieren. Sie benötigen außerdem ein Premium -Abonnement, um Daten von Ihrem PC auf Ihr Android zu übertragen.
1. Starten Sie die Droid -Transfer -App auf Ihrem Windows -PC, sobald Sie die App Transfer Companion -App auf Ihrem Android installiert haben. Verwenden Sie die App Transfer Companion App, um den QR -Code in der Windows -App zu scannen.
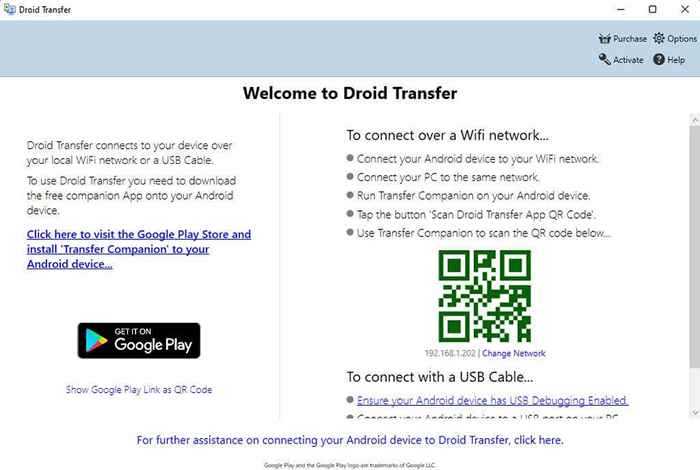
2. Tippen Sie aus der Android -App auf den QR -Code von Droidübertragung und scannen Sie den QR -Code in der Droid -Transfer -App auf Ihrem Windows -Bildschirm. Sie müssen Berechtigungen auf Ihrem Android -Telefon zulassen, damit die Verbindung funktioniert. Sobald Sie dies tun, sehen Sie einen verbundenen Status in der Übertragungsbegleiter -App.
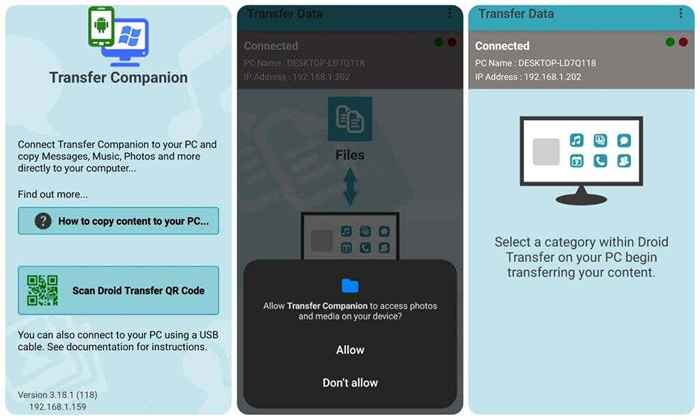
3. Zurück in der Droid -Transfer -App auf Ihrem Computer sehen Sie, dass sich der Bildschirm geändert hat. Es zeigt Ihnen alle Bereiche Ihres Telefons, in denen Sie Dateien senden und empfangen können.
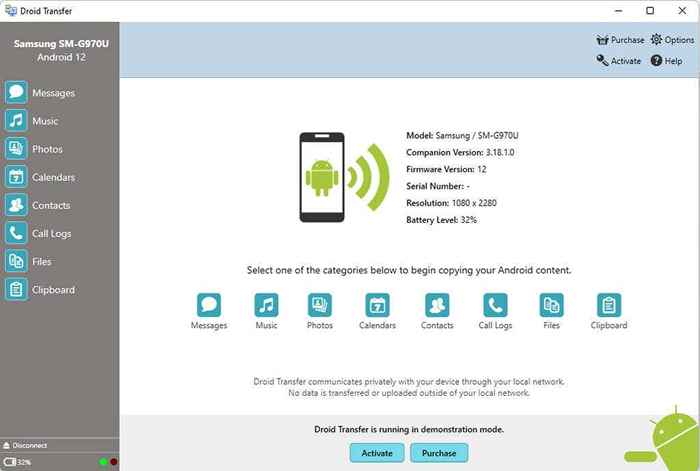
4. Um Dateien von Ihrem PC auf Ihr Android -Telefon zu übertragen, wählen Sie Dateien im linken Menü aus. Navigieren Sie zum Menü auf Ihrem Telefon, wo Sie Dateien von Ihrem PC platzieren möchten.
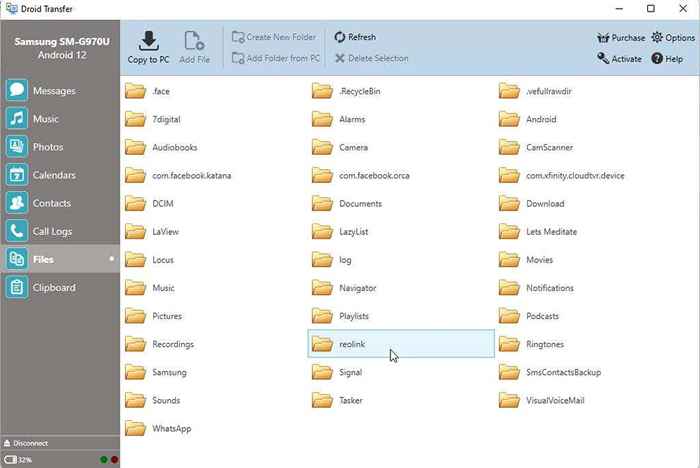
5. Wählen Sie im Menü oben hinzufügen Datei hinzufügen. Dadurch wird ein Browserfenster geöffnet, in dem Sie zur Datei auf Ihrem Computer navigieren können, die Sie übertragen möchten. Wählen Sie die Datei aus und klicken Sie auf die Schaltfläche Öffnen, um die Übertragung zu beginnen.
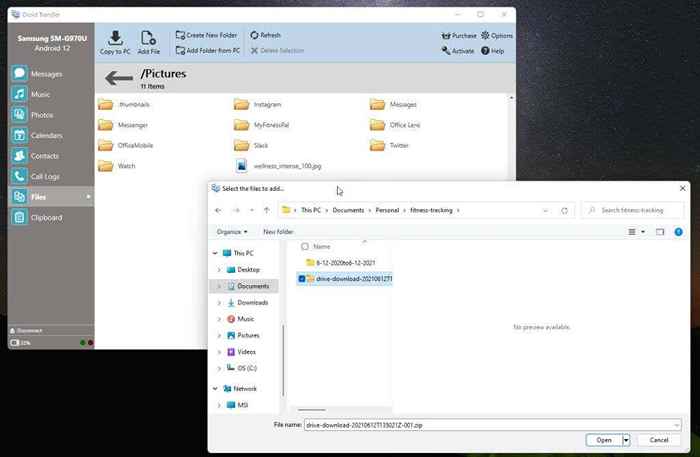
Die Datei wird von Ihrem Computer auf Ihr Android -Telefon übertragen.
Die folgenden Apps ähneln der Droidenübertragung und sind auch ausgezeichnet, um Dateien von Ihrem PC auf Ihr Android -Telefon zu übertragen.
- Airdroid
- WiFi File Explorer
- Vysor
Übertragen Sie Dateien mithilfe des Cloud -Speichers
Wenn Sie keine Apps auf Ihrem Computer oder Android installieren möchten, können Sie immer Cloud -Dienste oder sogar E -Mails (wie Ihr Google Mail -Konto) verwenden, um Dateien von Ihrem PC auf Ihr Android zu übertragen.
Zu den beliebtesten Diensten, in denen Sie Dateien von Ihrem PC hochladen können und die über Begleit -Android -Apps zum Herunterladen von Dateien verfügen, gehören:
- Google Drive
- Dropbox
- Microsoft OneDrive
- Ich fahre
Einige davon, wie beispielsweise Google Drive, haben sogar die Möglichkeit, Ordner auf Ihrem PC mit dem Cloud -Speicherdienst zu synchronisieren.
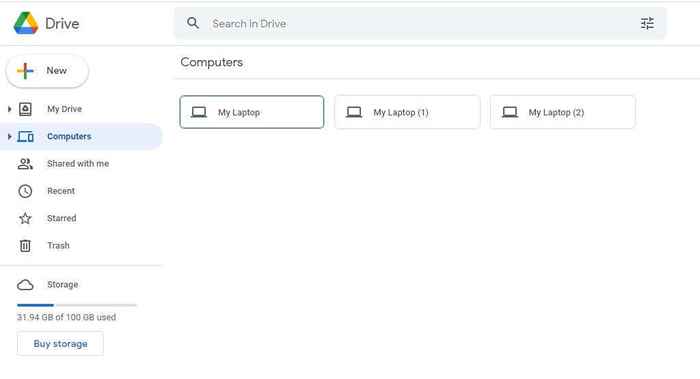
Sie können diese Cloud -Speicher -Apps auf Ihrem Android -Telefon installieren, um eine Verbindung zu denselben Diensten herzustellen und die von Ihnen kopierten Dateien hochzuladen.
Dies ist wahrscheinlich der einfachste Weg, Dateien von Ihrem PC auf Ihr Android -Telefon zu übertragen. Es sind jedoch einige zusätzliche Schritte erforderlich: einschließlich des Hochladens der Datei von Ihrem PC, um sie von diesem Service auf Ihr Telefon herunterzuladen.
Übertragen von Dateien muss kein Ärger sein
Wählen Sie die Option aus der oben genannten Liste aus, die Ihren Anforderungen am besten entspricht. Die Telefon -Link -App ist ideal für Microsoft -Benutzer, die es vorziehen, sich an die Microsoft -Lösung zu halten. Apps von Drittanbietern sind großartig, wenn es Ihnen nichts ausmacht, eine Abonnementgebühr für zusätzliche Dienstleistungen zu zahlen. Sowohl die Bluetooth- als auch die Cloud -Speicherlösungen sind am besten, wenn Sie nichts installieren möchten, aber zusätzliche Schritte benötigen.
Alle Optionen mit der Ausnahme von Cloud -Diensten funktionieren auch für die Übertragung sehr großer Dateien hervorragend.
Unabhängig von der Option, die Sie auswählen, ist es immer schön, Dateien schnell übertragen zu können, wenn Sie an jedem Ihrer Geräte arbeiten. Es ist auch eine großartige Möglichkeit, wichtige Dateien zwischen Ihren Geräten zu sichern.
- « 6 Möglichkeiten zum Beheben von VirtualBox -Ergebniscode E_FAIL (0x80004005) Fehler in Windows
- Option „Lautstärke erweitern“ in Windows grau? Probieren Sie diese 5 Korrekturen aus »

