So übertragen Sie WhatsApp -Daten von Android auf das iPhone
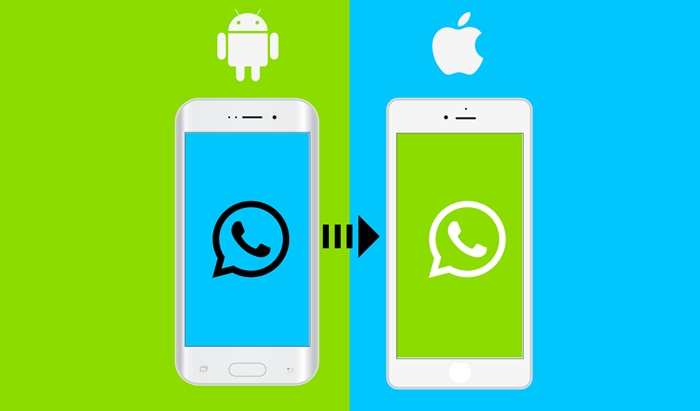
- 2687
- 282
- Miriam Bauschke
In diesem Tutorial zeigen wir Ihnen, wie Sie WhatsApp -Daten von Android über AnyTrans und IcareFone übertragen werden können. Wir sollten im Voraus erwähnen, dass diese Tools nicht kostenlos sind, aber beide erledigen die Arbeit.
Um Ihre Daten zu migrieren, benötigen Sie eine dieser Apps, einen Computer (PC oder Mac), USB-Kabel und eine Wi-Fi-Verbindung. Installieren Sie auch WhatsApp auf dem neuen Gerät (iPhone) und melden Sie sich in Ihrem WhatsApp -Konto an, bevor Sie Ihre Daten übertragen.
Inhaltsverzeichnis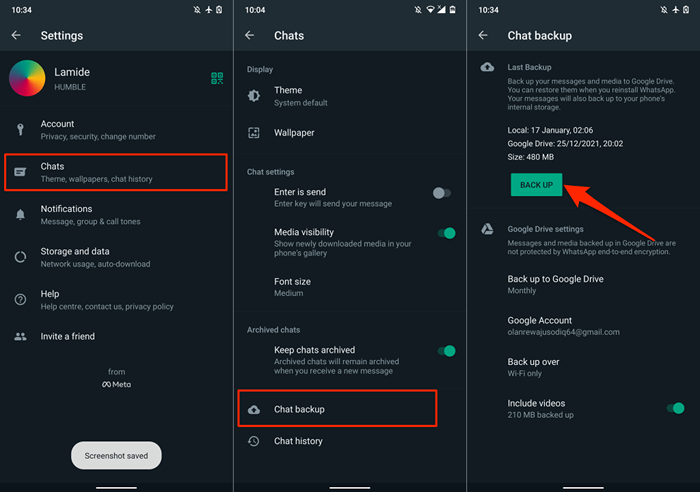
Stellen Sie vor dem Fahren sicher, dass USB -Debugging auf Ihrem Android -Gerät aktiviert ist. Gehe zu Einstellungen > Über Telefon und tippen Nummer aufbauen Sieben Mal nacheinander, um Entwickleroptionen zu aktivieren.
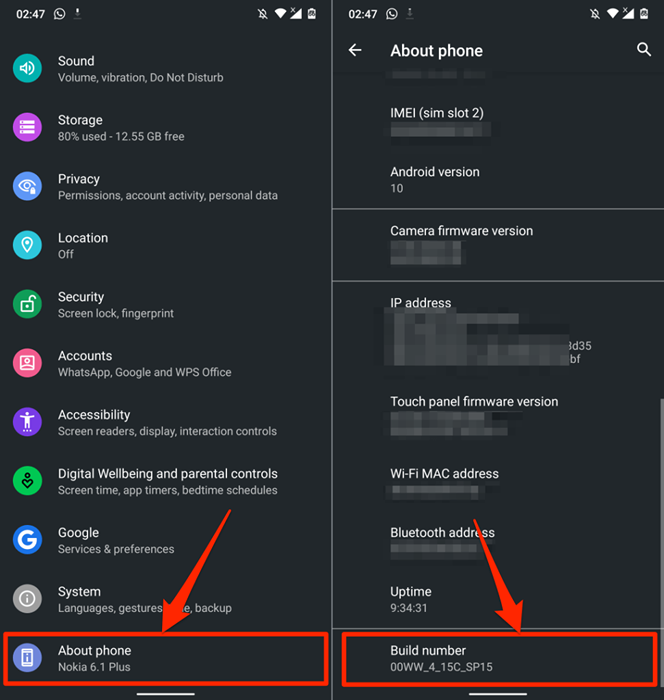
Danach gehen Sie zu Einstellungen > System > Fortschrittlich > Entwickleroptionen, Scrollen Sie zum Abschnitt "Debugging" und schalten Sie weiter USB -Debugging.
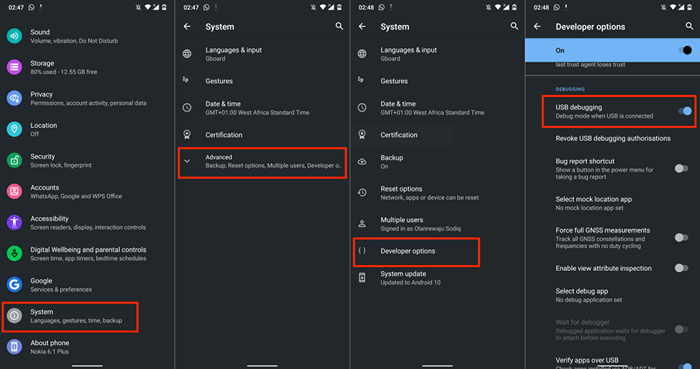
Aus unserer Erfahrung sieht Anytrans für eine Vielzahl von Android -Geräten nicht optimiert aus. Die Windows- und MacOS -Versionen der App konnten unser Android -Gerät über USB nicht erkennen. Wir haben ein authentisches USB -Kabel verwendet, USB -Debugging und MTP (oder Dateiübertragung) bevorzugte USB -Modus. Nichts hat geklappt.
Wir haben unser Android -Gerät mit der AnyTrans Android App mit dem AnyTrans -Desktop -Client verbunden. Wir zeigen Ihnen, wie Sie die Android -App AnyTrans -App verwenden (siehe Schritt 3), nur für den Fall, dass Sie auf ähnliche Probleme stoßen.
So verwenden Sie einen AnyTrans -Desktop -Client, um WhatsApp -Daten zu übertragen
- Starten Sie AnyTrans und schließen Sie Ihr iPhone- und Android -Gerät an Ihren Mac oder PC an.
- Wählen Social Message Manager In der Seitenleiste gehen WhatsApp Registerkarte und auswählen Jetzt übertragen Im Abschnitt "WhatsApp to Device".
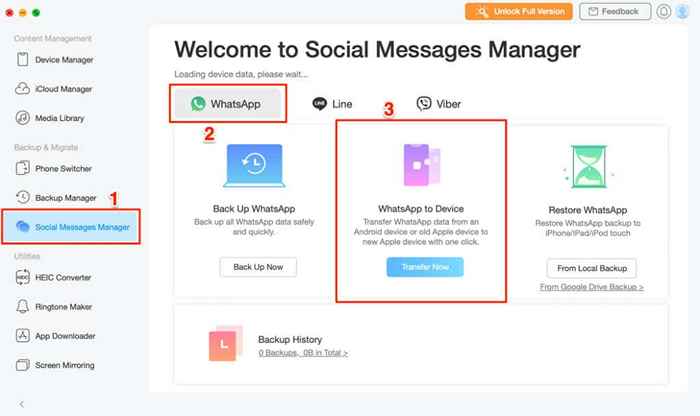
- Wählen Sie Ihr Android-Telefon oder Tablet als Quellgerät im Dropdown-Menü links aus. Wählen Sie im anderen Dropdown-Menü Ihr iPhone als Zielgerät aus.
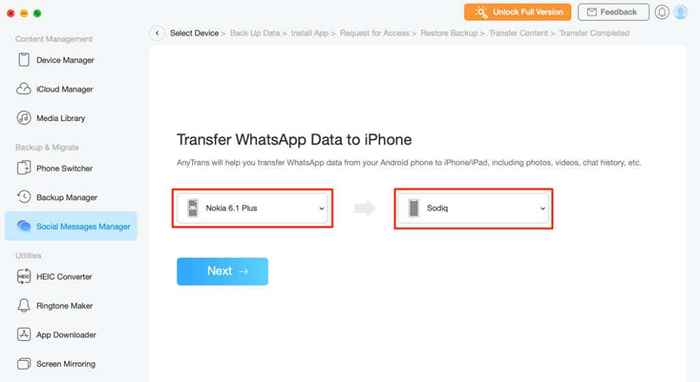
AnyTrans -Software konnte unser Android -Gerät über USB nicht erkennen. Wir mussten die App mit der Android -App AnyTrans Android mit unserem Telefon mit dem Desktop -Client verknüpfen.
Wenn Sie ein ähnliches Problem haben, installieren Sie AnyTrans auf Ihrem Android -Gerät und fahren Sie mit dem nächsten Schritt fort. Andernfalls springen Sie zu Schritt Nr. 7, um die Datenübertragung zu starten.
- Tippen Sie auf die Gerät hinzufügen Dropdown-Menü für das Quellgerät und auswählen Fügen Sie Android -Geräte hinzu.
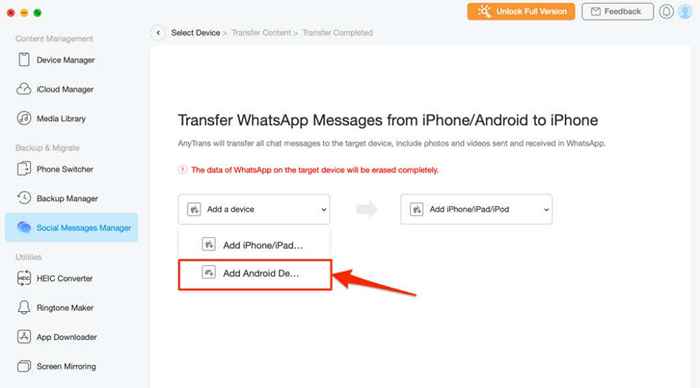
- Öffnen Sie die Android-App AnyTrans Android und verbinden Sie Ihr Telefon mit demselben Wi-Fi-Netzwerk wie Ihren PC oder Mac. Gehen Sie zum Radarverbindung Registerkarte und wählen Sie Ihr Android -Gerät auf der Karte.
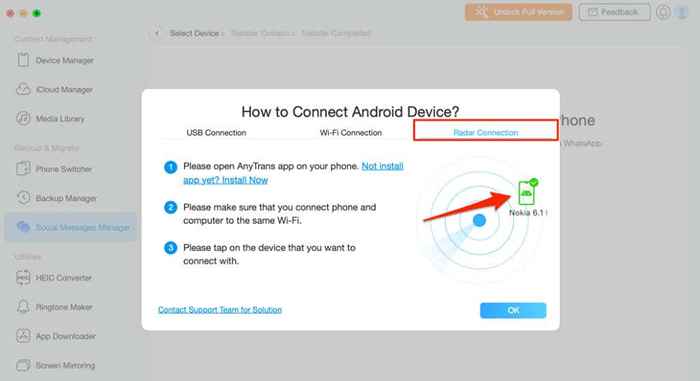
- Überprüfen Sie die App AnyTrans -App auf Ihrem Android -Telefon und tippen Sie auf Erhalten Auf dem Pop-up, um die Übertragungsanforderung zu authentifizieren.
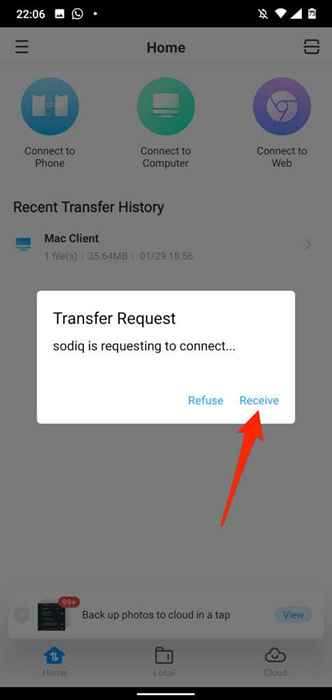
- Wählen Sie nach Auswahl der Geräte "Quelle" und "Ziel" aus Nächste Um mit dem Datenübertragungsprozess fortzufahren.
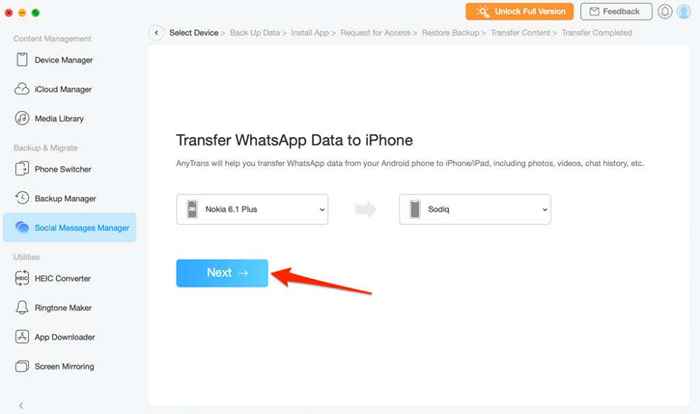
- Schalten Sie mein iPhone auf Ihrem iPhone aus, wie auf der nächsten Seite angewiesen. Wählen OK ich weiß fortfahren.
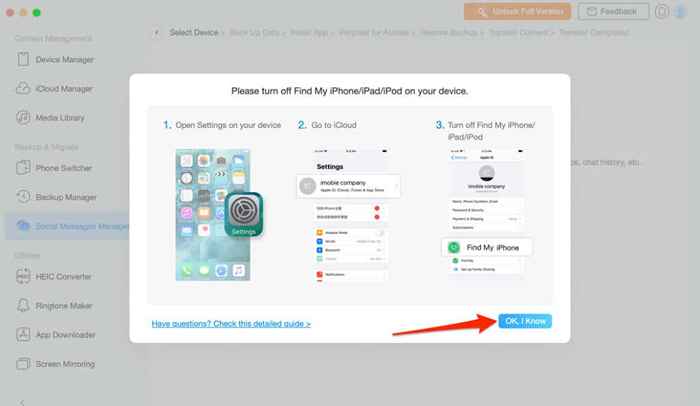
- Auf Ihrem iPhone gehen Sie zu Einstellungen, Tippen Sie auf Ihre Apple -ID -Name, wählen Finde mein, Tippen Sie auf mein iPhone und schalten Sie ab Finde mein iPhone.
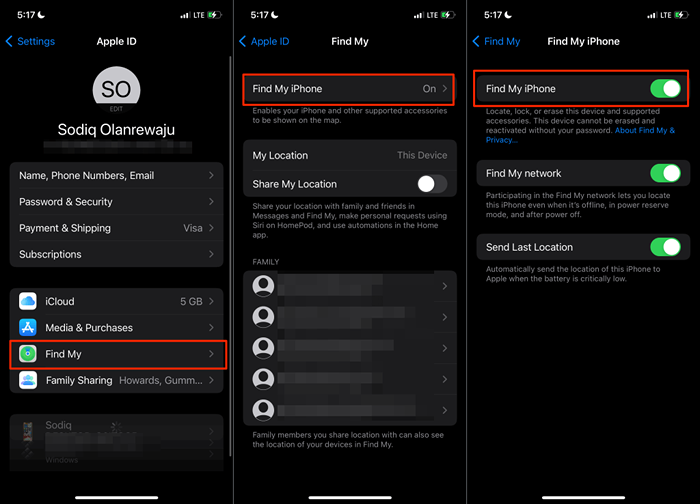
- Wählen Nächste auf der nächsten Seite weitermachen.
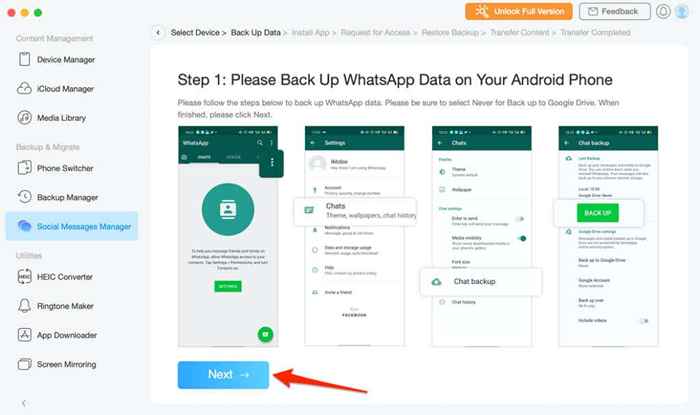
Um auf Ihre WhatsApp -Daten zuzugreifen, wird AnyTrans eine geänderte/erweiterte Version von WhatsApp auf Ihrem Gerät heruntergeladen und installiert.
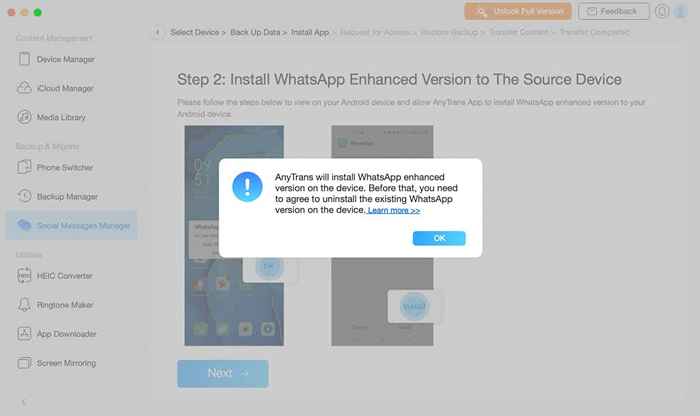
- Wählen Sie in der AnyTrans Android App aus Einstellungen auf dem Popup und umschalteten Aus dieser Quelle zulassen So installieren Sie die erweiterte WhatsApp.
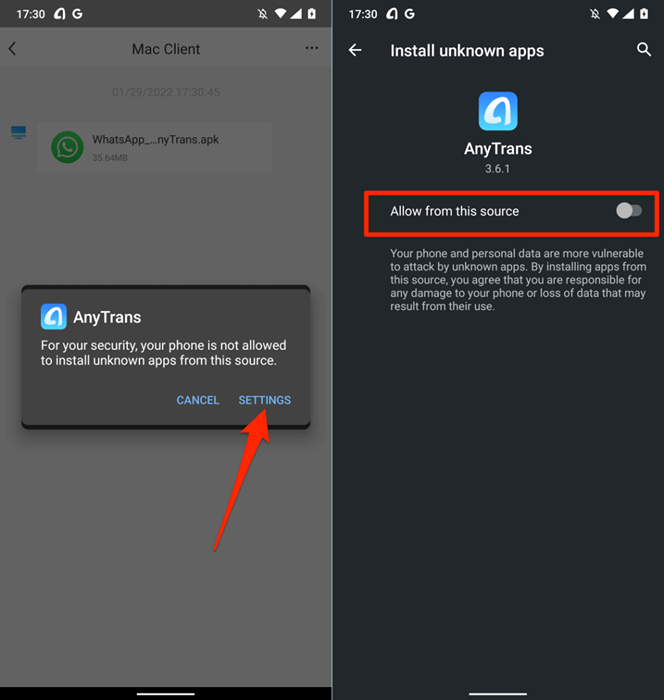
- Öffnen Sie die Version der WhatsApp Enhanced Version, wenn AnyTrans die App auf Ihrem Gerät installiert.
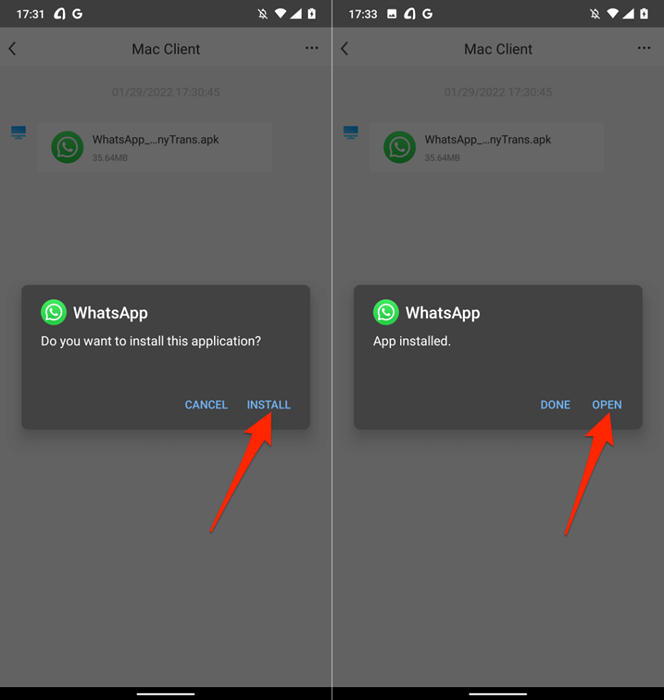
Sie erhalten ein weiteres Popup.
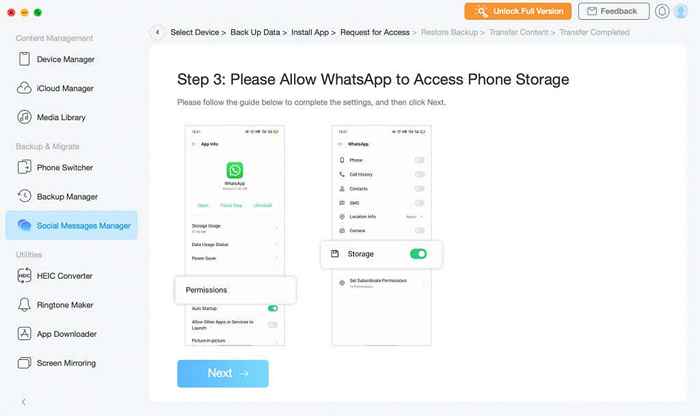
- Befolgen Sie die Eingabeaufforderung, wählen Sie Berechtigungen Tippen Sie auf der App -Info -Seite Lagerung, Und Erlauben Speicherzugriff.
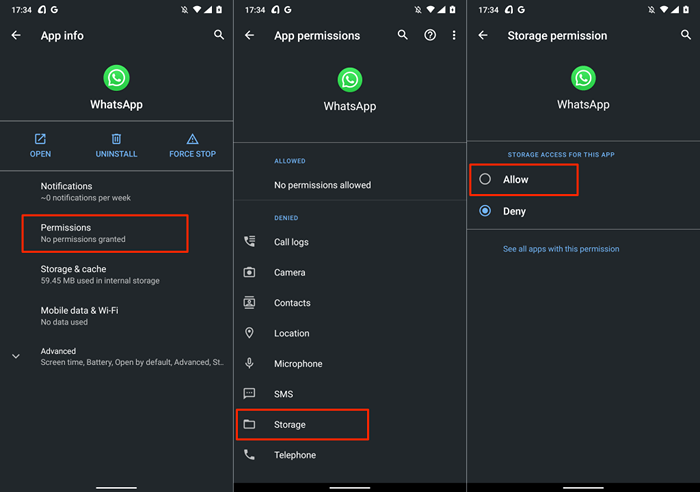
Der nächste Schritt besteht darin, WhatsApp-Backup auf dem neu installierten „WhatsApp Enhanced wiederherzustellen.”
- Öffnen Sie WhatsApp Enhanced, stellen Sie die Sicherung wieder her und tippen Sie auf Nächste fortfahren.
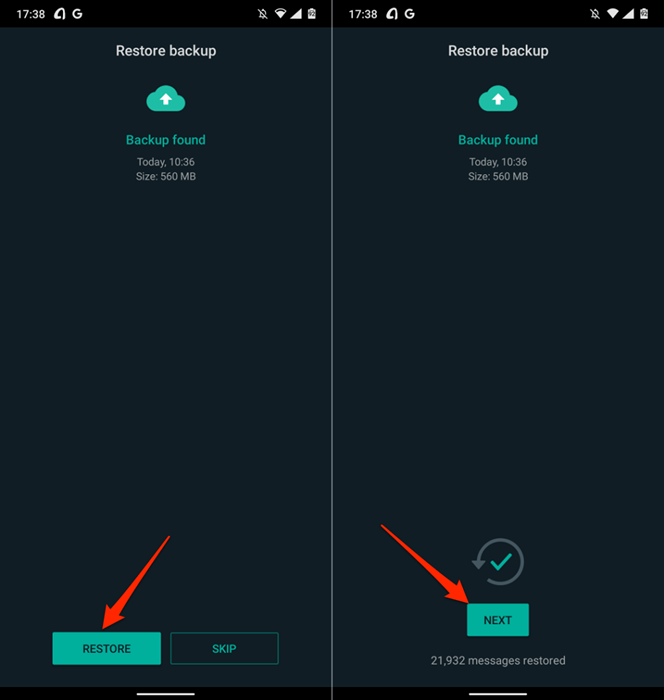
Alles ist jetzt bereit, WhatsApp -Daten von Ihrem Android -Gerät auf Ihr iPhone zu übertragen.
- Wählen Nächste Um den Datenübertragungsprozess zu starten.
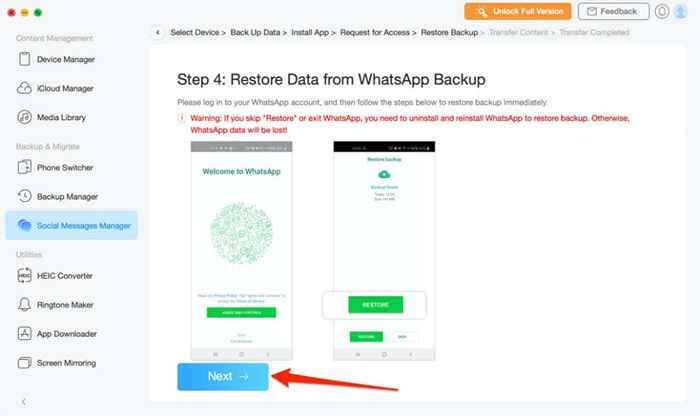
Stellen Sie sicher, dass Ihr iPhone während des Vorgangs in den Computer angeschlossen bleibt. Die Datenübertragung dauert normalerweise ein paar Minuten. Warten Sie also, bis Sie eine Erfolgsnachricht erhalten, bevor Sie Ihr iPhone ausziehen. Sie müssen die mit Ihrem WhatsApp -Konto angeschlossene Telefonnummer auf dem neuen Telefon überprüfen.
Die Datenübertragungsfunktionalität von AnyTrans ist nicht auf WhatsApp-Viber, Linie und iMessage beschränkt, andere unterstützte Messaging-Apps sind. Wenn Sie jemals den IMessage -Chat -Historie herunterladen oder iMessage -Daten auf ein anderes iPhone übertragen müssen, kann jeder TRANS den Prozess erleichtern.
Sie können das Tool auch verwenden, um Bilder zu konvertieren, benutzerdefinierte Klingeltöne zu erstellen, iCloud -Dateien zu verwalten, drahtlos zu fördern, spiegeln Sie Ihr Telefon auf einen Computer usw.
IcareFone Transfer (ab 24 US -Dollar.95)
Diese Software erleichtert die App-Datenübertragung zwischen zwei Geräten von Android zu iPhone und umgekehrt. Im Gegensatz zu Anythertrans ist die Geräteerkennung von IcareFone Transfer viel schneller. Außerdem verfügt es über unterschiedliche Datenübertragungsoptionen für WhatsApp- und WhatsApp -Unternehmen.
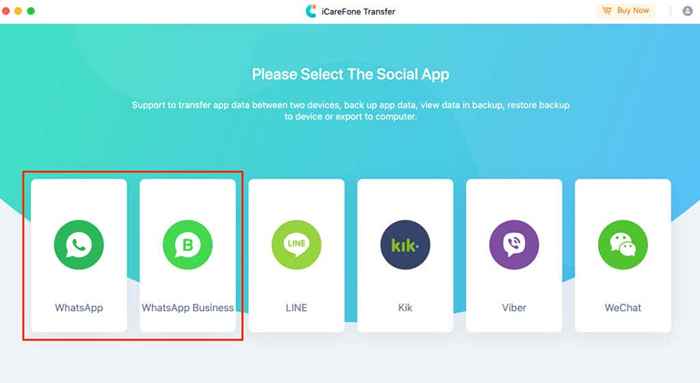
Schließen Sie Ihre Geräte über USB an den Computer an und stellen Sie sicher, dass sie freigeschaltet sind. Stellen Sie außerdem sicher, dass Sie das USB -Debuggen auf dem Android -Gerät aktivieren.
Wählen WhatsApp oder WhatsApp -Geschäft auf dem Armaturenbrett und gehen Überweisen Abschnitt. Wählen Sie anschließend Ihr Android -Telefon als Quellgerät und Ihr iPhone als Zielgerät aus. Wähle aus Überweisen Taste, um die Datenmigration zu starten.
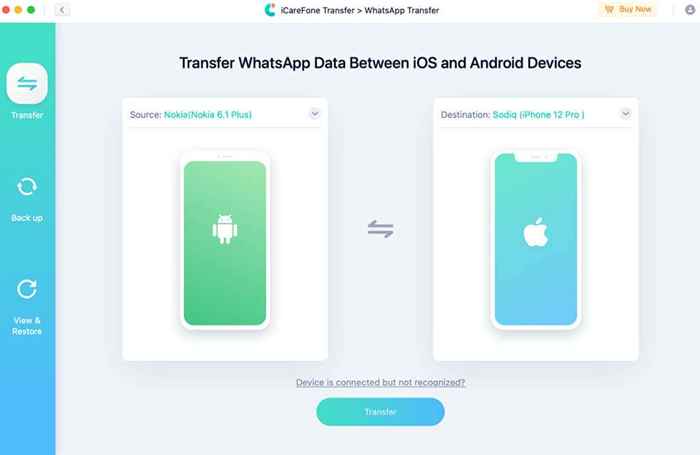
Sie können die IcareFone -Übertragung auf Ihrem Mac oder Windows PC kostenlos installieren. Sie benötigen jedoch einen Abonnementplan, um die Datenübertragungsfunktionalität zu verwenden.
Übertragen Sie WhatsApp -Daten mühelos
Diese Tools übertragen alle Ihre Daten-WhatsApp-Kontoinformationen, Konversationen, Mediendateien, Dokumente und andere Einstellungen. Leider sind sie nicht frei. AnyTrans -Abonnementpläne beginnen ab 39 US -Dollar.99 (1-Jahres-Plan) bis 79 US-Dollar.99 (Familienplan).
Die Abonnementpläne von IcareFone Transfer sind teurer-24 USD.95 (1 Monat), $ 59 $.95 (1 Jahr) und 69 US -Dollar.95 (Lebensdauer). Höchstwahrscheinlich, weil es mehr Messaging -Plattformen als alles unterstützt, und es ist einfacher, sich einzurichten und zu verwenden. Die dedizierte WhatsApp Business Transfer -Option ist ebenfalls ein Bonus.
Dies sind die besten Tools für die Übertragung von WhatsApp -Daten von Android auf das iPhone. Hoffentlich wird WhatsApp in Zukunft mehr (kostenlose) Methoden für die Übertragung von Chats zwischen verschiedenen Betriebssystemen integrieren.
- « Beste Fotoorganisationssoftware für Windows
- So beheben Sie den Fehler „Netzwerkänderung wurde erkannt“ in Google Chrome »

