So übersetzen Sie Word -Dokumente in mehrere Sprachen
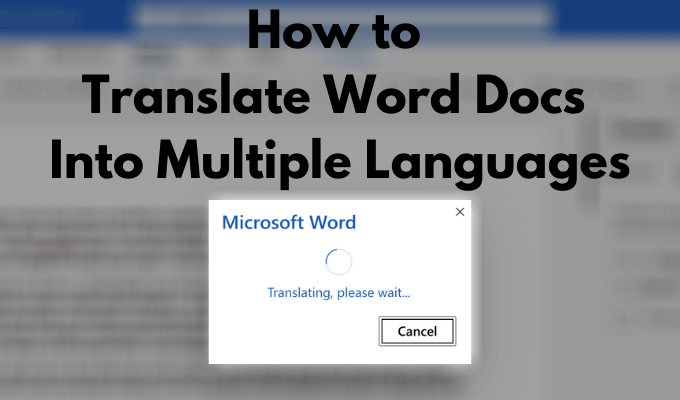
- 4328
- 295
- Tom Jakobs
Wenn Sie mit Dokumentation arbeiten, können Sie auf die Notwendigkeit stoßen, einen Teil eines oder eines gesamten Wortdokuments in eine andere Sprache zu übersetzen. Zum Glück gibt es eine Vielzahl verschiedener Möglichkeiten, dies zu tun.
Word bietet ein integriertes Tool, mit dem Sie separate Textabschnitte sowie ein ganzes Dokument übersetzen können, ohne die Microsoft Word-App zu verlassen.
Inhaltsverzeichnis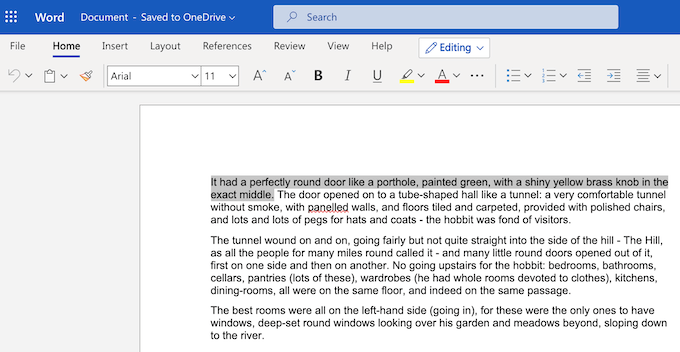
- Wählen Sie den Teil des Dokuments aus, den Sie übersetzen möchten, indem Sie den Text hervorheben.
- Wählen Rezension Aus der Speisekarte.
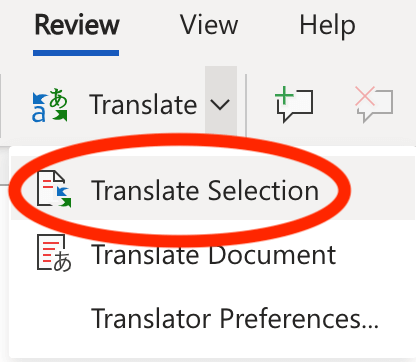
- Wählen Übersetzen > Auswahl übersetzen.
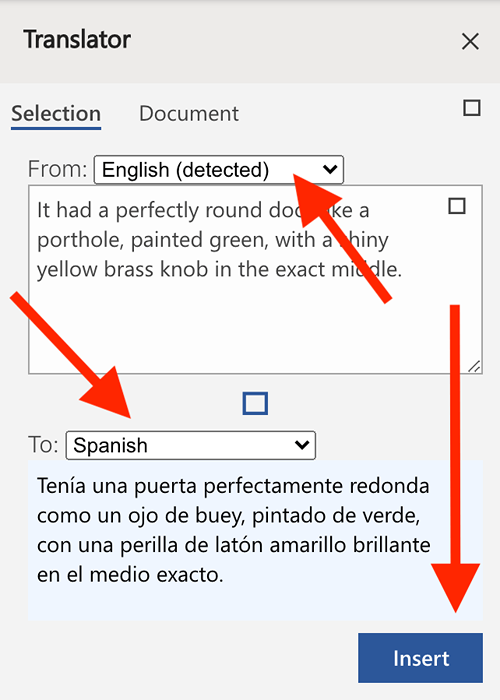
- Der Übersetzer Menü wird nebenbei auftauchen. Das Wort erkennt automatisch die Sprache des ausgewählten Textes. Wenn das Wort die Sprache nicht korrekt erkennt, können Sie sie manuell tun, indem Sie die richtige Sprache aus der Dropdown-Art auswählen Aus Speisekarte.
- Wählen Sie die Sprache aus, die Sie Ihren Text unter der Dropdown-Dropdown übersetzen möchten Zu Speisekarte. Sie werden sehen, dass der übersetzte Text unten angezeigt wird.
- Wählen Einfügung Um den übersetzten Text zu Ihrem Dokument hinzuzufügen.
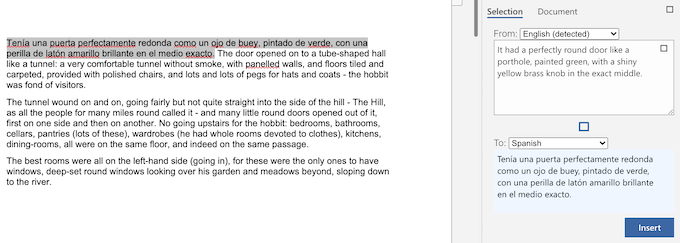
Das Wort ersetzt den Originaltext durch den übersetzten Text. Wenn Sie damit nicht zufrieden sind und es wieder in den Originaltext zurückkehren möchten, wählen Sie es aus Rückgängig machen in der oberen linken Ecke des Bildschirms. Sie können auch rückgängig machen, indem Sie die Tastaturverknüpfung Strg + Z (für Windows) oder CMD + Z (für Mac) verwenden.
So übersetzen Sie ein ganzes Word -Dokument
Wenn Sie ein ganzes Dokument gleichzeitig übersetzen möchten oder Ihr Dokument übersetzen möchten, aber auch das Original behalten möchten, verfügt Word auch dafür über ein Tool. Nach Abschluss der Übersetzung öffnet Word ein neues Dokument und platziert die Übersetzung dort. Sie können dann das neue übersetzte Dokument als anderes Dokument manuell speichern.
Befolgen Sie die folgenden Schritte, um ein ganzes Dokument in Word in eine andere Sprache zu übersetzen.
- Öffnen Sie Ihr Dokument in Microsoft Word.
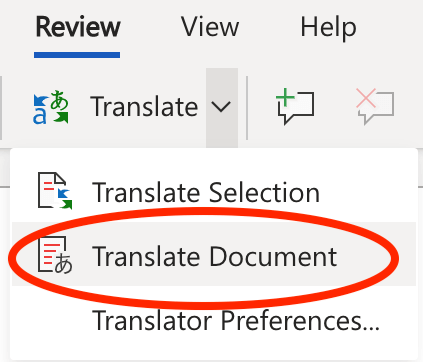
- Wählen Rezension Aus der Speisekarte.
- Wählen Übersetzen > Dokument übersetzen.
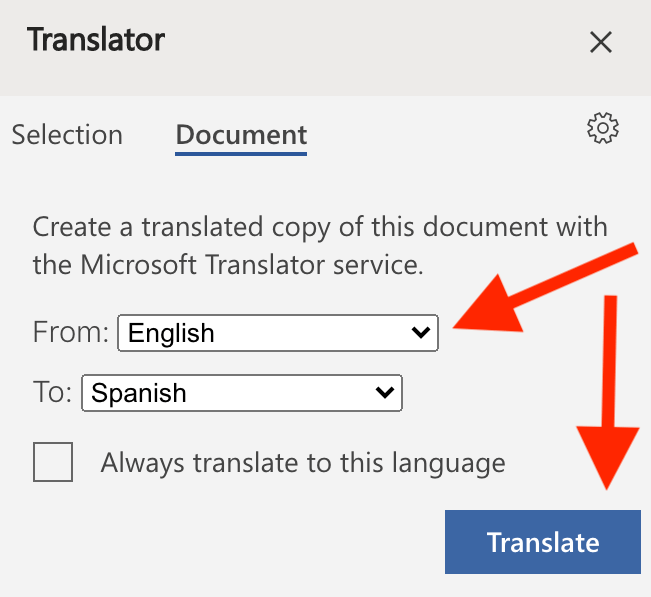
- Der Übersetzer Menü wird nebenbei auftauchen. Wählen Sie die Sprache Ihres ursprünglichen Textes und die Sprache, in die sie übersetzt werden sollen Aus Und Zu.
- Wählen Übersetzen.
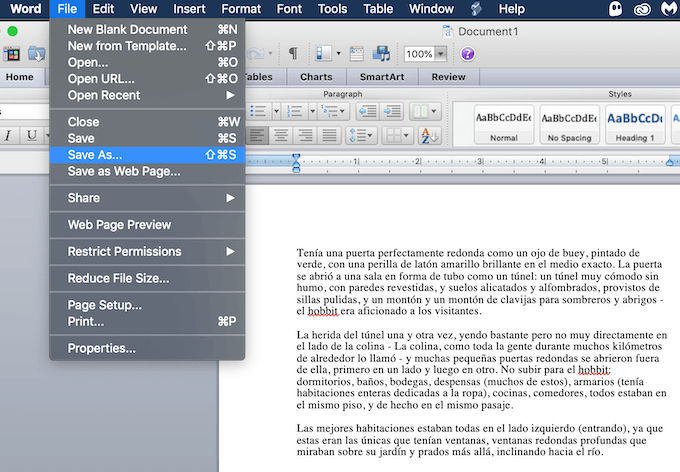
Das Wort öffnet dann den übersetzten Text in einem neuen Dokument. Um das übersetzte Dokument zu speichern, wählen Sie aus Speichern in der oberen linken Ecke des Bildschirms. Alternativ auswählen Datei > Speichern als Um den Namen und der Ort des Dokuments zu ändern.
Verwenden Sie Online -Tools, um ein Word -Dokument zu übersetzen
Wenn Sie nicht vertrauen, dass die integrierte Funktion von Microsoft Word zur Übersetzung Ihres Textes ist, können Sie versuchen, eines der verschiedenen Online-Übersetzungstools zu verwenden, um zu sehen, ob sie Ihnen eine genauere Übersetzung geben.
Übersetzen Sie ein Word -Dokument in Google Docs
Wenn Sie Ihr Dokument online übersetzen und seine ursprüngliche Formatierung bewahren möchten, können Sie dies mit Hilfe von Google Docs tun. Auch wenn Google -Dokumente und Microsoft Word Textprozessoren sind, die in vielerlei Hinsicht unterschiedlich sind, können Sie problemlos Google -Dokumente verwenden, um mit Ihren Word -Dokumenten zu arbeiten.
Hier erfahren Sie.
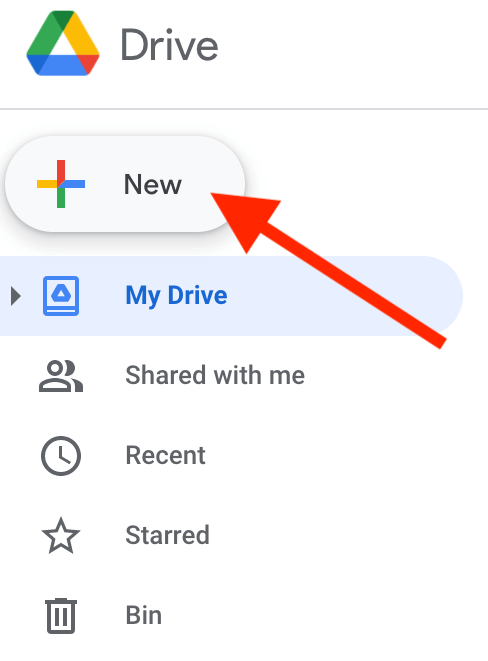
- Öffnen Sie Google Drive in Ihrem Browser und wählen Sie Neu.
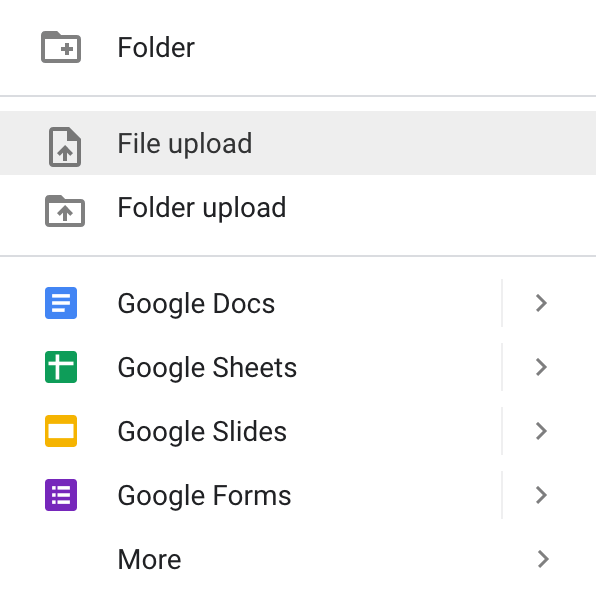
- Wählen Datei-Upload In der oberen linken Ecke des Bildschirms, um das Wort Dokument hochzuladen, das Sie übersetzen müssen.
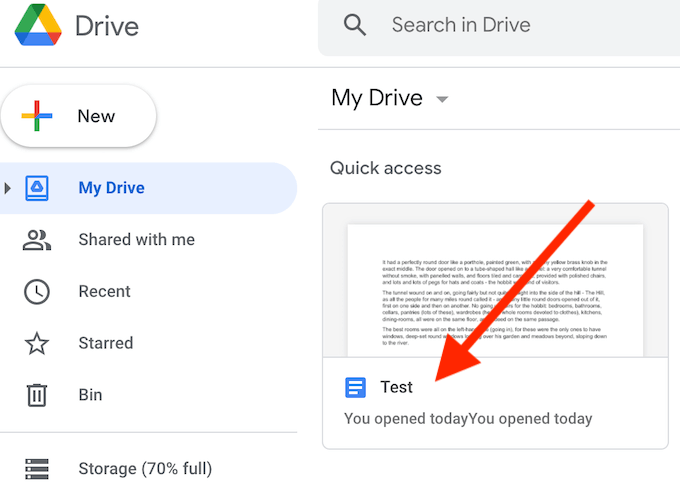
- Sobald das Upload abgeschlossen ist, wählen Sie das hochgeladene Dokument aus, um es zu öffnen, um es zu öffnen.
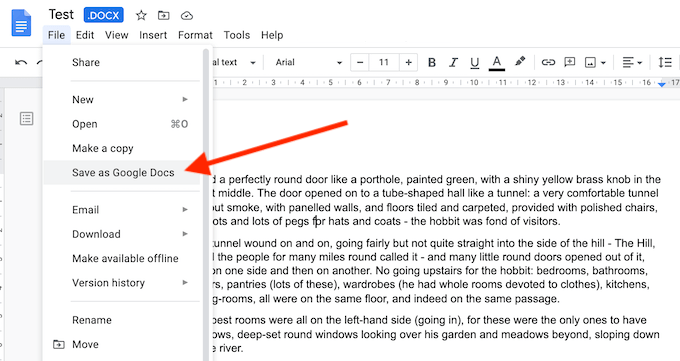
- Wenn Sie das Dokument in Google Docs öffnen, wählen Sie aus Datei > Speichern Sie als Google Docs. Sie benötigen dies, um das Übersetzungstool verwenden zu können.
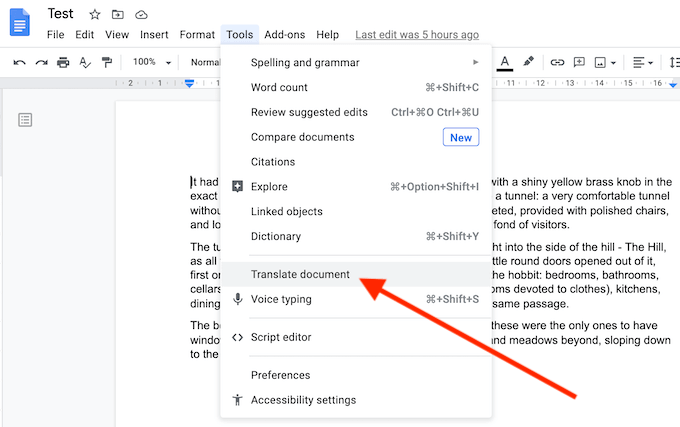
- Eine neue Google Docs -Datei wird geöffnet. Wählen Sie aus dem Menü "Ribbon des Google Docs" aus Werkzeug > Dokument übersetzen.
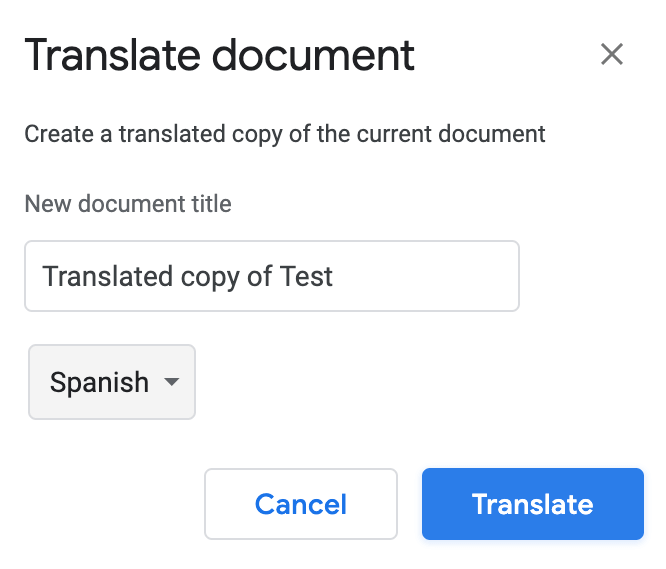
- Füllen Sie den Namen für das übersetzte Dokument aus und wählen Sie die Sprache aus, in die Sie ihn im Dropdown-Menü übersetzen möchten. Dann auswählen Übersetzen.
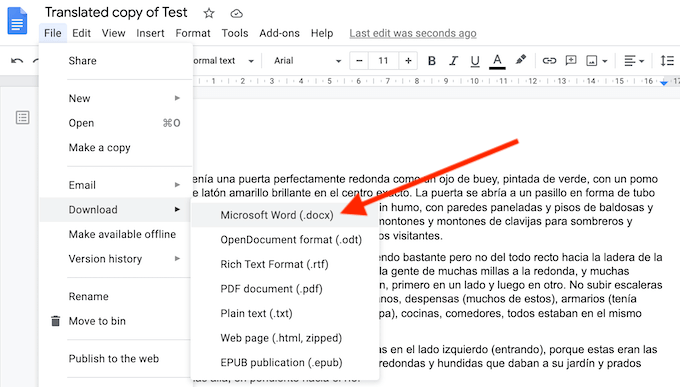
Sie werden das übersetzte Dokument als neues Google -Dokument -Dokument geöffnet sehen. Wenn Sie es wieder zum Wortformat zurückkehren möchten, wählen Sie es aus Datei > Herunterladen > Microsoft Word.
Übersetzen Sie ein Wortdokument mit einem Online -Übersetzer
Eine einfache Möglichkeit, Ihr Word -Dokument online zu übersetzen, besteht darin, einen Online -Übersetzer zu verwenden. Die Liste der Online -Übersetzer, die Sie verwenden können, ist lang, wobei Google Translate und Bing Translate die Top -Positionen halten können.
Mit diesen beiden Übersetzern erhalten Sie eine Reihe von Vorteilen, einschließlich über hundert Sprachen, und die Möglichkeit, Ihre Dokumente online und offline sowohl auf Ihrem Smartphone als auch auf Ihrem Computer zu übersetzen.
Übersetzen Sie ein Word -Dokument in Google Translate
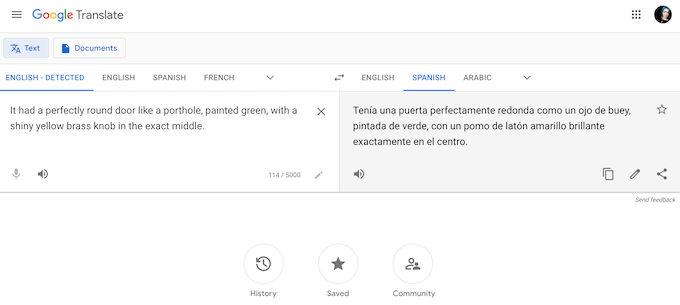
Befolgen Sie die folgenden Schritte, um Ihr Word -Dokument in Google Translate zu übersetzen.
- Öffnen Sie ein Word -Dokument und wählen Sie den Text aus, den Sie übersetzen möchten.
- Öffnen Sie die Google Translate -Website in Ihrem Browser.
- Kopieren Sie den Text, den Sie übersetzen möchten, und fügen Sie ihn in das Textfeld "Google Translate" auf der linken Seite Ihres Bildschirms ein.
- Lassen Sie Google die Sprache Ihres Originaltextes übersetzen oder wählen Sie sie manuell aus. Wählen Sie dann die Sprache aus, in die Ihr Text nach rechts übersetzt wird.
Sie werden den übersetzten Text im Textfeld auf der rechten Seite Ihres Bildschirms sehen. Sie können dann kopieren und in Ihr Word -Dokument einfügen und einfügen.
Übersetzen Sie ein Word -Dokument in Bing Translate
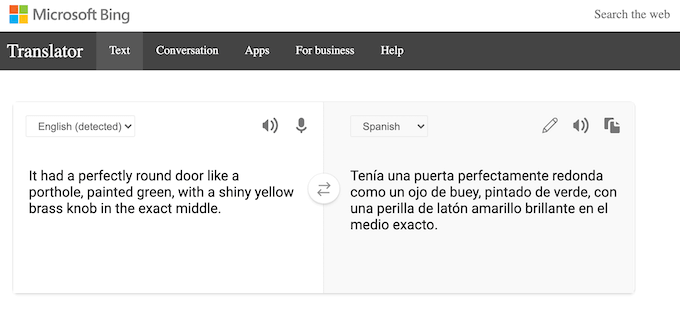
Die Webversion von Bing Translate ist Google Translate sehr ähnlich. So können Sie dieselben Anweisungen befolgen, um Ihr Wortdokument mithilfe von Bing Translate zu übersetzen.
- Öffnen Sie ein Word -Dokument und wählen Sie den Text aus, den Sie übersetzen möchten.
- Öffnen Sie die Bing Translate -Website in Ihrem Browser.
- Kopieren Sie den Text, den Sie übersetzen möchten, und fügen Sie ihn in das Textfeld "Übersetzen" auf der linken Seite Ihres Bildschirms ein.
- Ähnlich wie bei Google Translate erkennt Bing Translate die Sprache Ihres Originaltextes. Alles, was noch zu tun ist, ist, die Sprache auszuwählen, in die Ihr Text übersetzt werden soll.
Der übersetzte Text wird im Textfeld rechts angezeigt. Sie können dann kopieren und in Ihr Word -Dokument einfügen und einfügen.
Übersetzen Sie schnell Wortdokumente in jede Sprache
Wenn Sie sich in der Nähe von Microsoft Word kennenlernen. Zusätzlich zur Übersetzung Ihrer Dokumente in eine Sprache mit nur wenigen Klicks können Sie auch andere nützliche Worttricks lernen, z.
Welche Übersetzungstools verwenden Sie bei der Arbeit mit Word -Dokumenten? Welche anderen praktischen Microsoft -Worttricks wissen Sie? Teilen Sie sie mit uns im Kommentarbereich unten mit.
- « So beheben Sie einen Fehler err_cache_miss in Google Chrome
- So reparieren Sie ein ungeleichter Startvolumen in Windows 10 »

