So transponieren Sie Daten von Zeilen zu Spalten und umgekehrt in Microsoft Excel
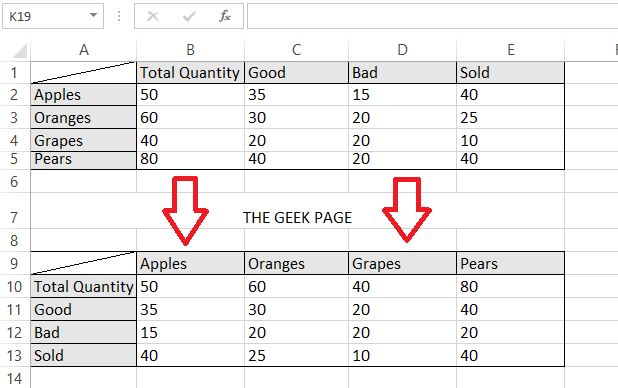
- 2943
- 323
- Marleen Weight
Manchmal können Sie nach dem Erstellen einer ziemlich großen Tabelle in Microsoft Excel Ihre Meinung über die Spalten und Zeilenanordnungen ändern und sie möglicherweise drehen möchten. Möglicherweise möchten Sie Zeilen an der Stelle von Säulen und umgekehrt. Aber alles manuell ohne Fehler in einer großen Excel -Datei ist keine praktikable Option, und es ist sicher, dass Sie Nuts antreiben werden. In solchen Fällen gibt es also eine Möglichkeit, wie Sie Zeilen und Spalten, auch als Transposition der Daten bezeichnet, in einem Excel -Blatt drehen können? Wenn es auf keinen Fall gäbe, wären wir natürlich nicht hier.
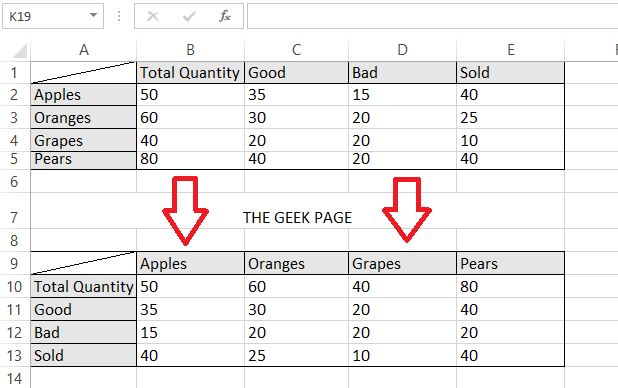
In diesem Artikel erklären wir uns durch einen sehr einfachen Trick, wie Sie die Daten in Ihrem Excel -Blatt problemlos übertragen können. Lesen Sie weiter, um zu erfahren, wie Sie diesen ziemlich einfachen Trick beherrschen können.
Notiz: Wenn Sie sich fragen, wie ich die diagonale Linie in die erste Zelle des Excel -Blatts eingefügt habe, können Sie unseren Artikel hier lesen, um herauszufinden, wie.
Lösung
Schritt 1: Öffnen Sie das Excel -Blatt Zunächst enthält die Daten, die Sie transponiert werden möchten. Im folgenden Beispiel habe ich meine Excel -Datei geöffnet, deren Daten ich in den kommenden Schritten übertragen werde.
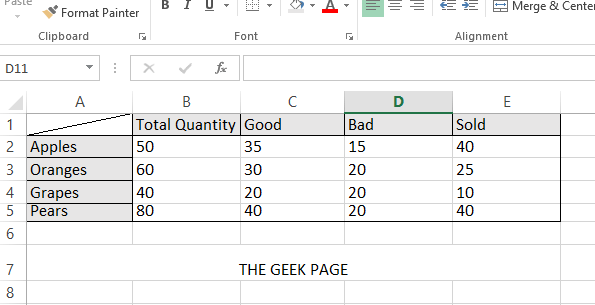
Schritt 2: Wählen Sie alle Daten aus Sie möchten übertragen, einschließlich Spalten- und Zeilenbezeichnungen, und klicken Sie dann mit der rechten Maustaste irgendwo auf die ausgewählten Daten, um die anzuzeigen Rechtsklick Kontextmenü. Wählen Kopieren Aus den verfügbaren Optionen.
Notiz: Alternativ können Sie die Schlüssel drücken Strg + c Schlüssel zusammen für den Kopiervorgang. Bitte beachten Sie jedoch, dass keine anderen Operationen wie Strg + X für unsere Lösung hier funktionieren würden.
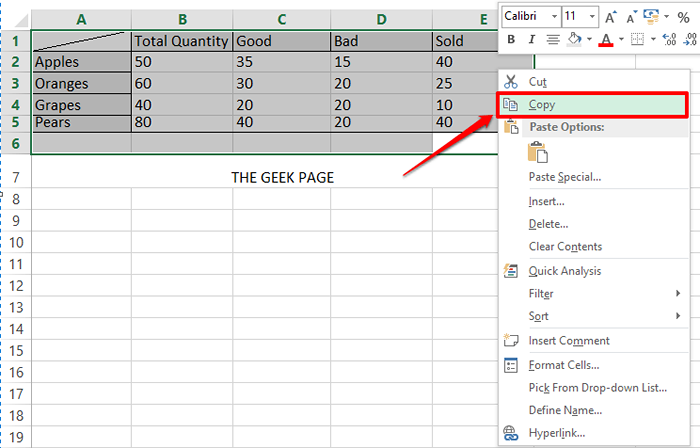
Schritt 3: Als nächstes, Klicken Sie auf die Zelle wo Ihre transponierte Tabelle kopiert werden soll. Aus dieser Zelle beginnt die transponierte Tabelle.
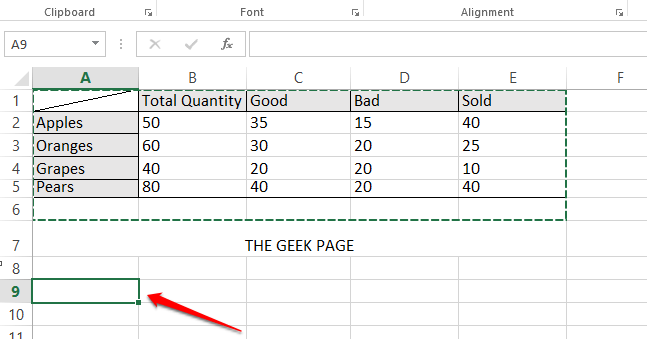
Schritt 4: Als nächstes, Rechtsklick auf der ausgewählte Zelle und klicken Sie dann auf die Option Special einfügen.
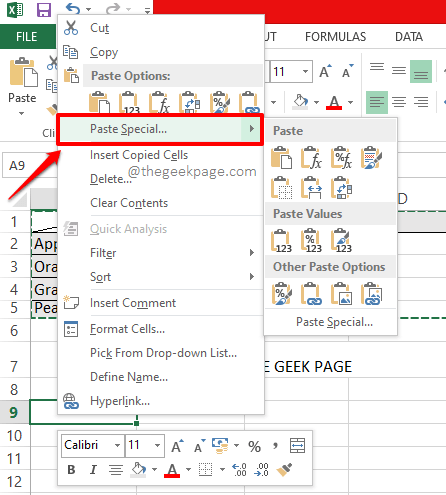
Schritt 5: Einmal die Special einfügen Optionen öffnen sich, überprüfen Die Kontrollkästchen entspricht der Option Transponieren und klicken Sie dann auf die OK Taste.
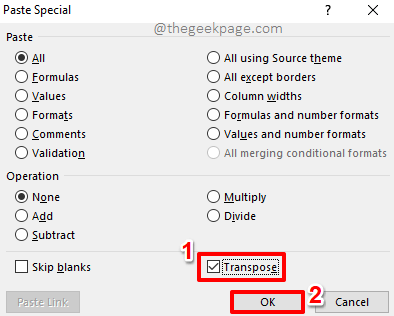
Schritt 6: Da bist du ja! Wenn Sie sich jetzt das Excel -Blatt ansehen, können Sie feststellen, dass die Tabelle transponiert ist. Wenn Sie es vorziehen, können Sie jetzt die alte Tabelle löschen.
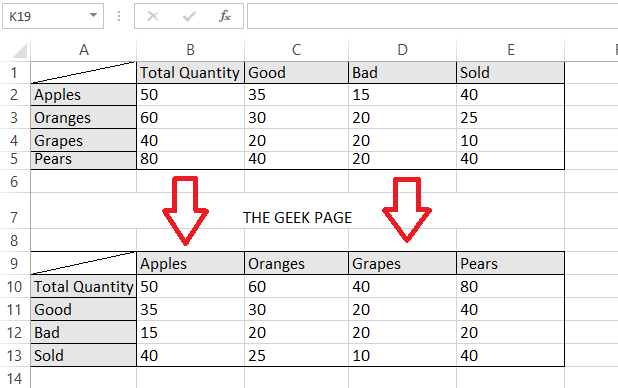
Bitte teilen Sie uns im Kommentarbereich mit, ob Sie den Artikel hilfreich gefunden haben.
- « So öffnen Sie die JSON -Datei in Microsoft Excel
- Beheben Sie ERR_ADDRESS_UNREALEANTABLE -Fehler in Google Chrome »

