So schneiden Sie ein Video mit Microsoft Stream ab

- 4011
- 991
- Janin Pletsch
Stream ist der Video-Sharing-Service von Microsoft, bei dem Benutzer Videos sicher mit anderen Personen in derselben Organisation anzeigen, hochladen und freigeben können. Es ist nur für Microsoft 365-Abonnenten verfügbar und es browser-basiert-I.e., Es gibt keine eigenständige Stream-Desktop-App.
Während Microsoft Stream definitiv kein robuster Video -Editor ist, können Sie den Anfang und/oder das Ende eines Videos ganz einfach abschneiden. Wenn das Trimmen die einzige Art von Bearbeitung ist, die Sie mit Ihrem Video anführen müssen, funktioniert Stream gut gut.
Inhaltsverzeichnis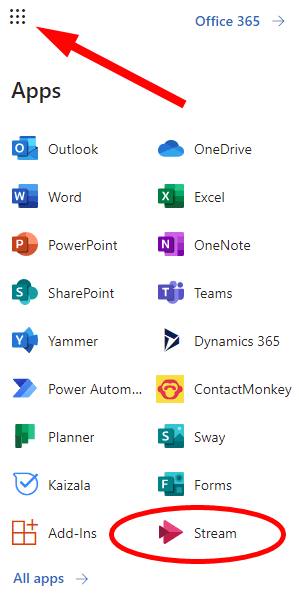
- Als nächstes wählen Sie Mein Inhalt im Menü und dann auswählen Videos.
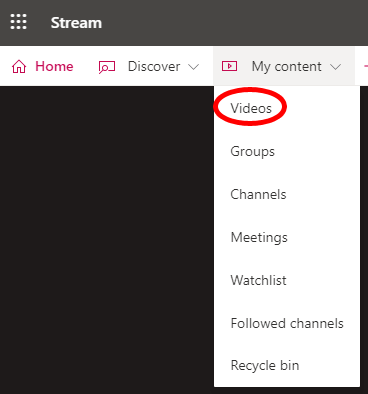
Sie sehen eine Liste aller in Ihrem Stream gespeicherten Videos.
So laden Sie ein Video auf Microsoft Stream hoch
Wenn Sie ein Video von Ihrem Gerät in Microsoft Stream hochladen möchten, damit Sie es abschneiden können, befolgen Sie diese Schritte.
- Wähle aus Erstellen Menü und wählen Sie Video hochladen.
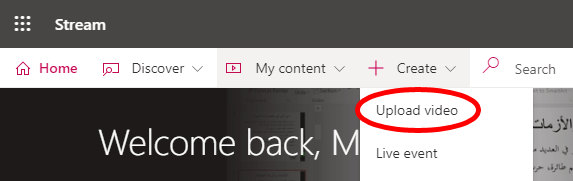
- Beachten Sie die Warnung.

- Ziehen Sie die Videodatei, die Sie in das Stream -Browser -Fenster hochladen möchten, oder wählen Sie den Link zu Link aus Durchsuche Ihre Dateien und wählen Sie das Video aus, das Sie hochladen möchten.
- Sobald Ihr Video hochgeladen ist, können Sie einige Details hinzufügen. Geben Sie Ihrem Video a Name Und Beschreibung. Wenn Sie automatische Untertitel aktivieren möchten, stellen Sie die ein Videosprache.
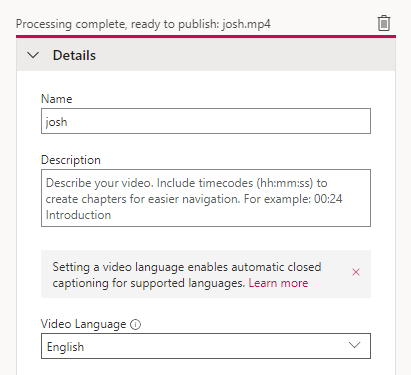
- Hier können Sie auch herausfinden, welches Bild für die Videos verwendet werden soll Miniaturansicht.
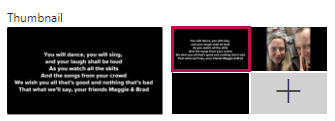
- Legen Sie die Berechtigungen für Ihr Video fest. Sehen Sie sich an, da Videos automatisch so eingestellt werden, dass sie von jedem in Ihrer Organisation angezeigt werden können! Deaktivieren Sie das Feld, wenn Sie die Anzeige einschränken möchten. Sie können sich dafür entscheiden, Ihr Video mit bestimmten Personen, einem bestimmten Kanal über Microsoft -Teams oder einer Gruppe zu teilen.
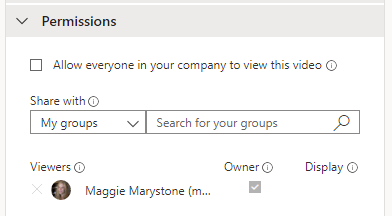
- Als nächstes setzen Sie die Optionen Für Ihr Video. Dazu gehören das Ein- oder Ausschalten der Kommentare, das Einschalten der Rauschunterdrückung, die Verwendung von automatisch generierten Bildunterschriften oder das Hochladen einer Untertiteldatei.
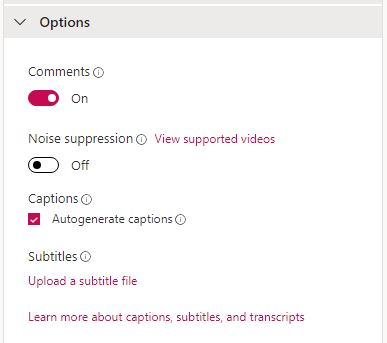
- Wenn alles gut aussieht, wählen Sie die aus Veröffentlichen Taste.

(Hinweis: Sie können alle diese Details, Berechtigungen und Optionen später durch Besuch bearbeiten Mein Inhalt > Videos und Auswahl der Videodetails aktualisieren Symbol.)
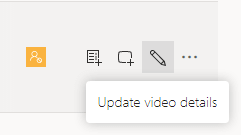
Trimmen Sie Ihr Video in Microsoft Stream
Es ist wichtig zu beachten, dass Sie einen unterstützten Browser verwenden müssen, um die Trimmfunktion im Stream zu verwenden. Derzeit sind unterstützte Browser umfassen:
- Apple Safari 10 oder höher auf Mac OS 10.10 oder höher
- Google Chrome unter Windows 7 oder höher oder unter Mac OS 10.10 oder höher
- Microsoft Edge unter Windows 10
- Firefox Version 42 oder höher unter Windows 8.1 oder höher
Jetzt ist es Zeit, Ihr Video zu finden und es zu schneiden.
- Erster Besuch Mein Inhalt > Videos und finden Sie das Video, das Sie trimmen möchten. Wähle aus Mehr/Ellipse Symbol rechts von Ihrem Video.
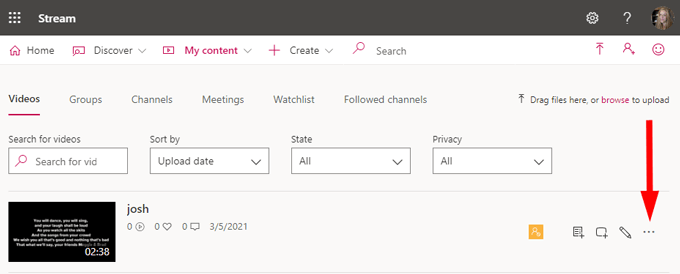
- Wählen VIDEO.
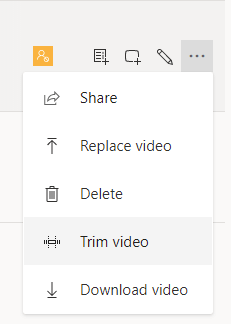
- Stream öffnet Ihr Video. Sie werden den Videoplayer mit Rückspul-, Spiel- und Schnellvorlauf -Steuerelementen sehen. Darunter befindet sich die Zeitleiste des Videos. Hier können Sie die Enden Ihres Videos abschneiden.
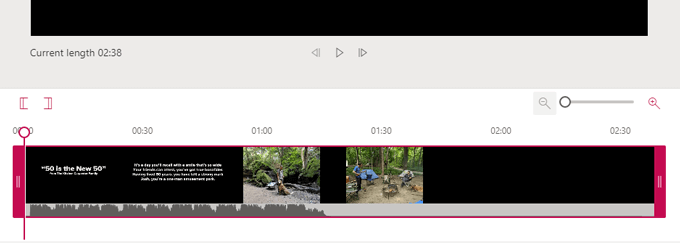
- Ziehen Sie die rosa Trimmgriffe nach links und rechts, um die Trimmpunkte einzustellen. Im Wesentlichen jeder Teil der Timeline, die erscheint Vor Die links Trimmgriff oder nach Die Rechts Trimmgriff wird verworfen.
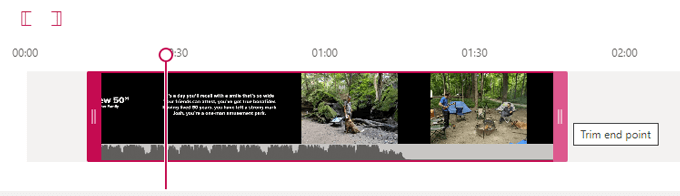
- Die vertikale rosa Linie mit dem Kreis oben heißt die Playhead. Wie das Video spielt, zeigt der Playhead Ihnen, wo Sie sich in der Zeitachse befinden. Wenn Sie einen Ausstattungspunkt festlegen möchtenVerwenden Sie den Playhead die Setzen Sie den Trim -Startpunkt Und Setzen Sie Trim End Point Tasten. Sie schnappen den Ausstattungspunkt zu dem Zeitpunkt, an dem sich der Playhead auf der Timeline befindet.
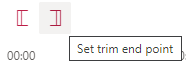
- Sie können die Zeitleiste mit dem Vergrößerungsschieber. Wenn Sie einzoomen.
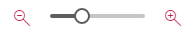
- Wenn Sie mit Ihrem Video zufrieden sind, wählen Sie die aus Anwenden Schaltfläche oben auf dem Bildschirm. Stream wird die Teile Ihres Videos vor dem Trim -Startpunkt und nach dem Trim -Endpunkt dauerhaft verwerfen.
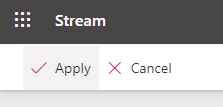
Die Zeit, die es dauert, bis Ihr abgeschnittenes Video verfügbar wird, hängt von der Größe und der Bitrate des Videos ab. Sobald eine 360p -Version des Videos fertig ist, wird Stream das Video für Sie (und andere) zum Spielen zur Verfügung stellen.
Wenn Versionen mit höherer Auflösung codiert werden, wird Ihr Video in der höchsten verfügbaren Auflösung abgespielt. Finden Sie Ihr beschnittenes Video, indem Sie zu gehen Mein Inhalt > Videos.
Videos am Arbeitsplatz sind hier, um zu bleiben
In einer Welt, in der virtuelle Besprechungen die Norm sind, nicht die Ausnahme, ermöglicht es ihnen den Zugriff auf den Stakeholdern auf Versammlungsaufnahmen und andere Videopräsentationen zu ermöglichen. Das schneiden unwichtige Chat -Chat und die tote Zeit von Anfang und Ende der Besprechungsaufzeichnungen ist nur ein Beispiel dafür, wenn Trimmen von Videos wertvoll sein können.
Und natürlich können Sie Stream auch mit Stream verwenden, um andere Arten von Videos zu schneiden. Trainingsvideos, Produktdemonstrationen und Onboarding -Videos können vom Trimmen profitieren.
- « Was tun mit einem alten Android oder einem iPhone
- Der Amazon Fire Tablet Webbrowser ist eine vollständige Benutzerhandbuch »

