So fördern Sie gemeinsame Audioprobleme in Windows 11/10

- 4641
- 846
- Phoebe Jeorga
Audioprobleme unter Windows können sich aus einem Hardware-Problem wie einer beschädigten Soundkarte oder einem Software-Problem wie einem beschädigten Treiber ergeben. Microsoft führt häufig Updates aus, um viele der Software-Probleme zu beheben. Sie können jedoch auch diese Probleme selbst beheben. Wenn Sie unter Windows 10 oder 11 sind und sich mit Audioproblemen befassen, hilft Ihnen dieser Leitfaden, eine Lösung zu finden.
Versuchen Sie, Ihren PC neu zu starten, bevor Sie mit der Fehlerbehebung beginnen. In einigen Fällen behebt ein Neustart Ihr Problem, ohne an Einstellungen auf Ihrem Windows -PC zu basteln zu müssen. Zum Beispiel hat ein Windows -Update möglicherweise die Audio -Treiber auf Standby gebracht, bis Sie neu starten. Wenn ein Neustart nicht funktioniert, probieren Sie die folgenden Korrekturen aus.
Inhaltsverzeichnis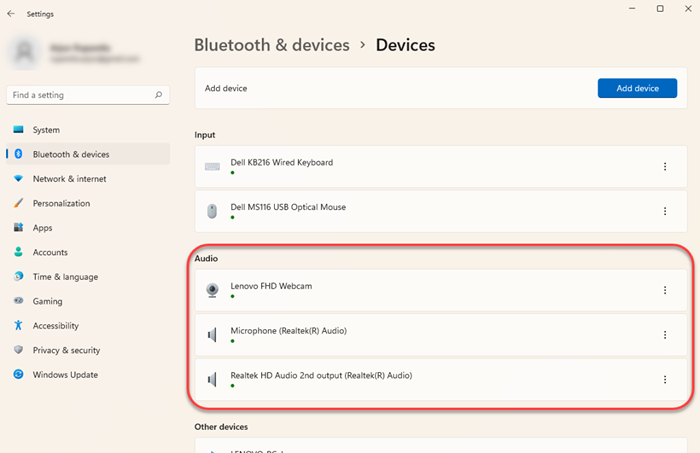
Überprüfen Sie, ob Ihr Gerät ordnungsgemäß mit Ihrem PC gepaart ist. Im Zweifelsfall entfernen Sie einfach das Gerät und kombinieren Sie es erneut. Sie können das Gerät entfernen, indem Sie die vertikale Ellipse rechts auf einem Gerät auswählen und auswählen Gerät entfernen.
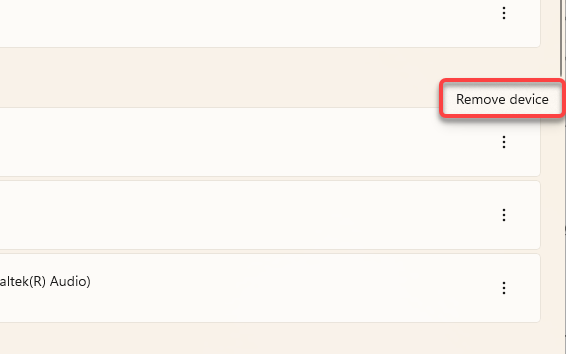
Kombinieren Sie Ihr Audiogerät erneut und prüfen Sie, ob dies das Tonproblem behebt.
Überprüfen Sie den Volumenmixer
Mit Windows können Sie die Lautstärke-App anpassen. Auch wenn das Tonsymbol in Ihrer Taskleiste das Stummschaltsymbol möglicherweise nicht anzeigt, hätten Sie die Lautstärke für eine bestimmte App wissentlich oder unwissentlich verändern können.
Sie können das Audio -Wiedergabebelag einer bestimmten App über den Volumenmixer überprüfen. Um den Volumenmixer zu öffnen, klicken Sie mit der rechten Maustaste auf das Lautsprechersymbol am rechten Ende der Taskleiste und wählen Sie Open Volumenmixer.
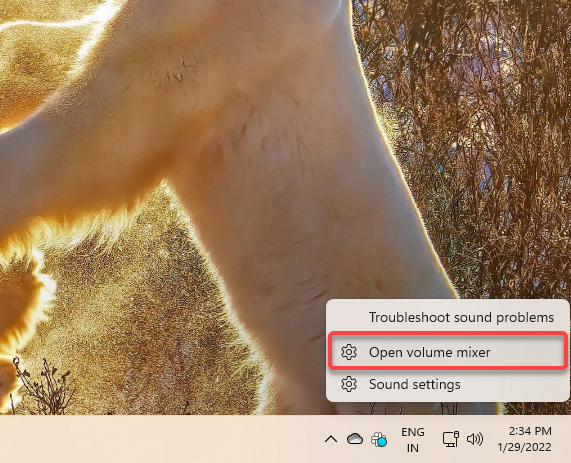
Wenn Sie dies tun, bringen Sie zur Einstellungs -App. Sie können das Volumen für alle Apps aus dem anpassen Apps Abschnitt.
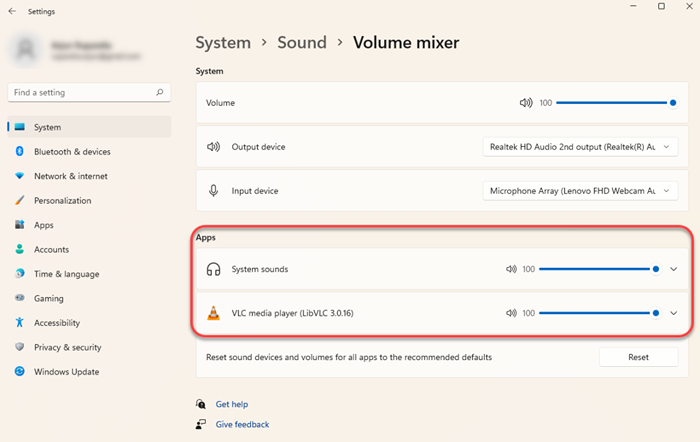
Wenn das Volumen für eine dieser Apps näher an 0 liegt. Bringen Sie es bis zu 100, um es zu testen und zu prüfen, ob dies das Klangproblem behebt.
Überprüfen Sie das aktive Ausgangsgerät
Wenn Sie mehr als ein Audiogerät an Ihren PC angeschlossen haben, wird der Sound möglicherweise auf einem anderen Gerät ausgespielt als das, das Sie verwenden. Dies kann insbesondere dann wahr sein, wenn Sie das Audiogerät mit einem USB- oder HDMI -Kabel angeschlossen haben, da Sie diese Geräte als Standard selbst standardmäßig festlegen müssen.
Sie können das Audiogerät aus den Toneinstellungen ändern. So klicken Sie mit der rechten Maustaste am rechten Ende der Taskleiste mit der rechten Maustaste auf das Lautsprechersymbol Toneinstellungen.
Oben im Fenster sehen Sie eine Option dazu Wählen Sie, wo Sie Sound spielen sollen. Wählen Sie das entsprechende Standard -Audiogerät aus und überprüfen Sie, ob die Audioprobleme auf Ihrem PC behoben werden können. Sie können jedoch auch gleichzeitig Sound auf mehreren Geräten spielen.
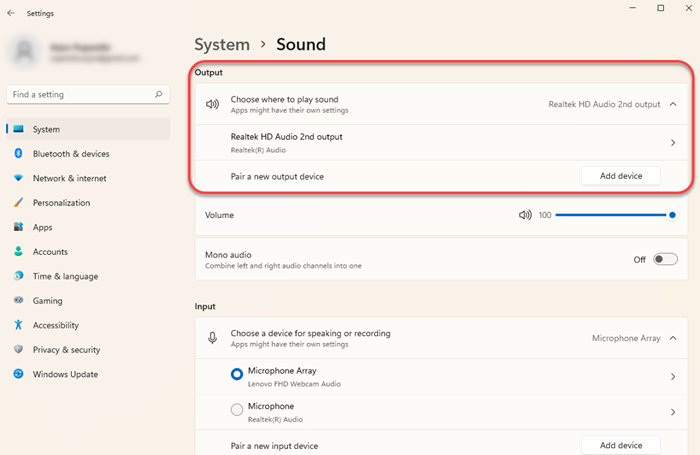
Sie können das Audio auch testen, wenn Sie das Standardgerät festlegen, indem Sie das relevante Audio -Gerät auswählen und die auswählen Prüfen Schaltfläche auf dem nächsten Bildschirm.
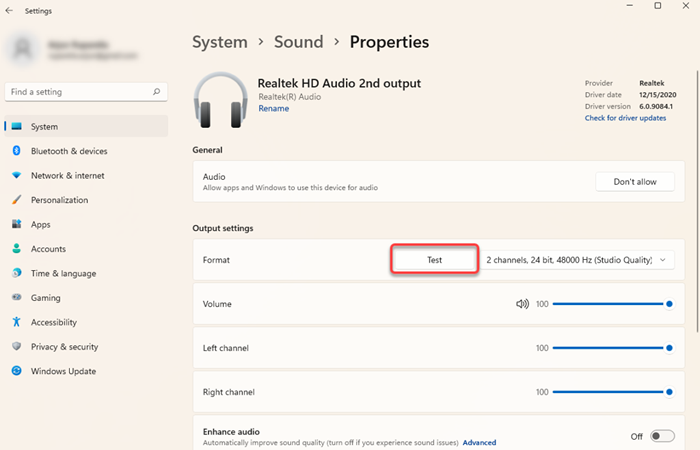
Alternativ können Sie auch ein anderes Wiedergabegerät auswählen, indem Sie zu gehen Schalttafel > Hardware und Klang > Klang. Wechseln Sie in die Wiedergabe Registerkarte, wählen Sie ein Gerät und wählen Sie die aus Setzen Sie Standard Taste von unten.
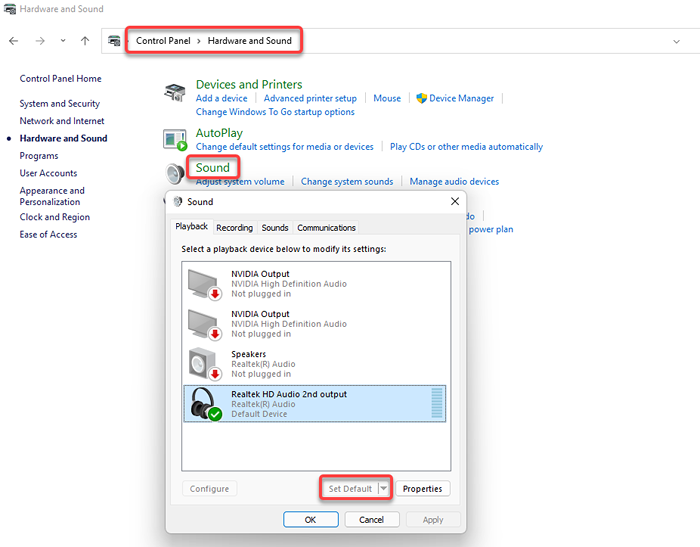
Verwenden Sie den integrierten Audio-Fehlerbehebungsmittel
Windows verfügt über eine integrierte Fehlerbehebung, darunter eine Audio-Fehlerbehebung, die das Problem automatisch bestimmen und beheben kann. Die eingebauten Fehlerbehebung sind nicht stets Effektiv, aber es ist eine gute Option, bevor Sie mehr aufdringlichere Korrekturen ausprobieren.
Sie finden den integrierten Fehlerbehebung in der Einstellungs-App. Drücken Sie Win + i So starten Sie die Einstellungs -App und navigieren Sie zu System > Fehlerbehebung > Andere Fehlerbehebung. Suchen Sie die Liste der Fehlerbehebungsliste nach einem aufgerufenen Element Audio spielen und wählen Sie die Laufen Button daneben.
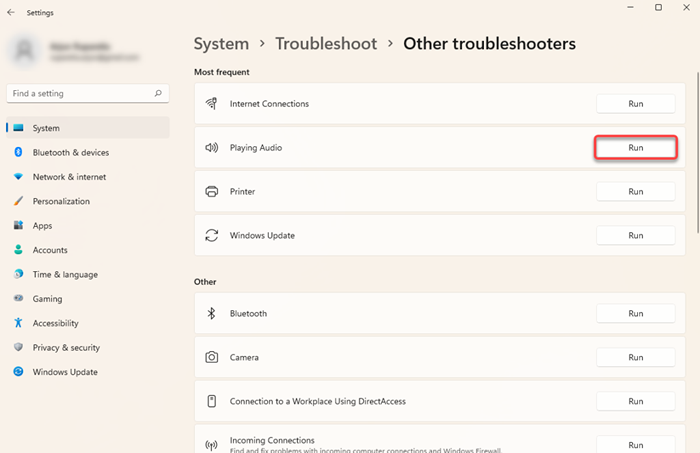
Befolgen Sie die Anweisungen auf dem Bildschirm und lassen Sie Windows versuchen, Probleme zu finden und zu beheben.
Audio -Treiber aktualisieren, neu installieren oder zurückrollen
Wenn Ihre Sound -Treiber veraltet, beschädigt oder entfernt wurden, können Sie möglicherweise keine Audioausgabe erhalten. Sie können Audioprobleme beheben, die durch einen Treiber verursacht werden, indem Sie ihn einfach aktualisieren oder neu installieren. Auch ohne Audioproblem ist es am besten, die Fahrer von Zeit zu Zeit zu aktualisieren.
Um einen Treiber zu aktualisieren oder neu zu installieren, müssen Sie den Geräte -Manager verwenden. Drücken Sie Win + r, Typ devmgmt.MSC, und drücke Eingeben So starten Sie den Geräte -Manager. Suche nach einer Kategorie aufgerufen Sound-, Video- und Spielcontroller und wählen Sie den winzigen Pfeil links aus, um die Liste zu erweitern.
Suchen Sie den Treiber für das relevante Gerät, klicken Sie mit der rechten Maustaste darauf und wählen Sie es aus Gerät deinstallieren.
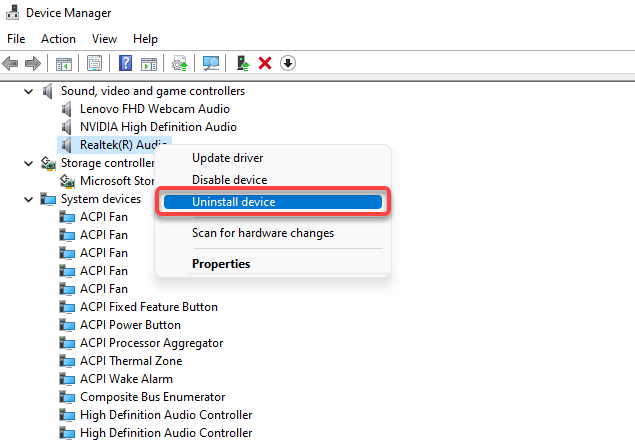
In vielen Fällen sehen Sie einen Realtek -Audio -Treiber, andere Geräte können jedoch separat aufgeführt werden. Sie können alle Geräte nacheinander deinstallieren und dann auswählen Aktion Aus dem Band oben und auswählen Scannen nach Hardwareänderungen.
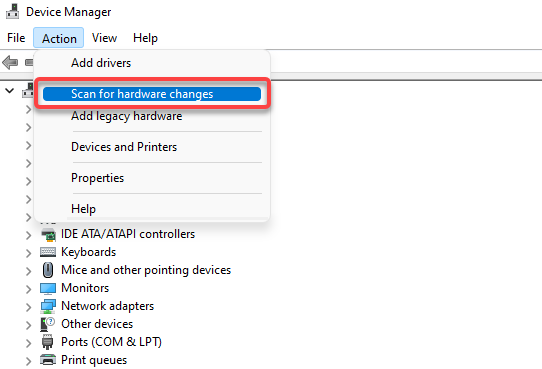
Wenn Sie dies tun, werden die neuen Treiber für alle Geräte, die Sie deinstalliert haben. Wenn Sie die Treiber von der Website des Herstellers heruntergeladen haben, klicken Sie alternativ mit der rechten Maustaste auf das Gerät und wählen Sie Treiber aktualisieren.
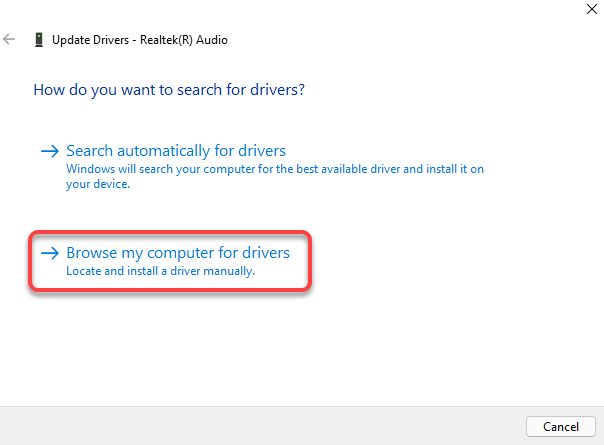
Wählen Durchsuchen Sie meinen Computer nach Treibern und wählen Sie die Treiberdateien von Ihrem PC aus.
In einigen Fällen kann ein Treiber -Update jedoch fehlerhaft sein. Wenn Ihr Wiedergabegerät gut funktioniert, bis Sie den Gerätetreiber aktualisiert haben, können Sie den Treiber zurückrollen und den zuvor installierten Gerätetreiber verwenden. Beachten Sie, dass Sie diese Option nur haben, wenn der Treiber mindestens einmal aktualisiert wurde und Windows immer noch den älteren Treiber hat, auf den er zurückrollen kann.
Um die Treiber zurückzurollen, klicken Sie mit der rechten Maustaste auf das Gerät, wählen Sie Eigenschaften, Wechseln Sie in die Treiber Registerkarte und auswählen Rollen Sie den Fahrer zurück.
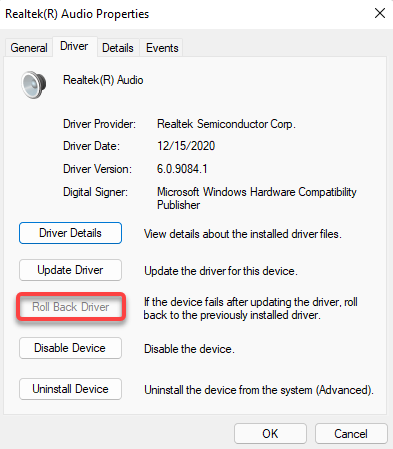
Deaktivieren Sie Windows -Audioverbesserungen
Windows-Audioverbesserungen sind eine integrierte Funktion, mit der die Audioqualität auf Windows-PCs verbessert werden kann. Sie können jedoch auch auf einigen PCs Klangprobleme verursachen. Normalerweise besteht die Lösung darin, Verbesserungen einfach zu deaktivieren.
Sie können Verbesserungen aus der Einstellungs -App deaktivieren. Drücken Sie Win + i So starten Sie die Einstellungs -App und navigieren Sie zu System > Klang > Alle Soundgeräte. Wählen Sie das relevante Audiogerät aus und drehen Sie die Schaltfläche neben Audio verbessern aus. Wenn Sie dies tun, deaktivieren Sie alle Verbesserungen.
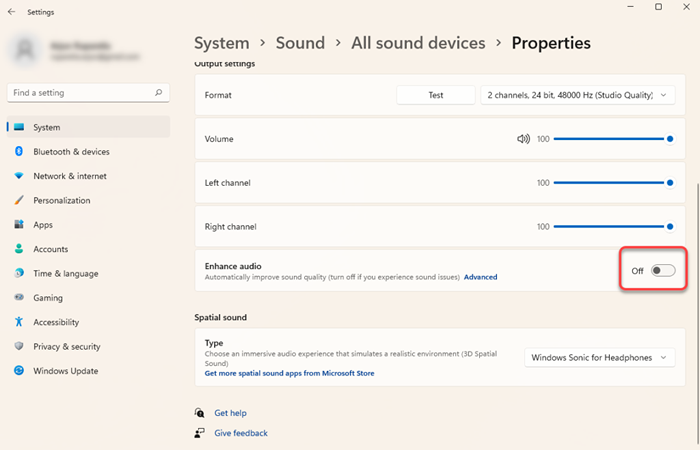
Starten Sie den Windows -Audio -Dienst neu
Wenn Sie weiterhin versuchen, Sound auf Ihrem Windows 11 oder 10 zu beheben, lohnt es sich möglicherweise, die Windows Audio- und Windows Audio Endpoint Builders -Dienste neu zu starten. Die Dienste haben sich möglicherweise auch in einigen Fällen automatisch selbst deaktiviert, sodass Sie keinen Ton erhalten haben.
Drücken Sie Win + r, Typ Dienstleistungen.MSC, und drücke Eingeben um die zu starten Dienstleistungen Konsole. Suchen Sie die Liste nach einem Dienst angerufen Windows Audio. Sie können dies durch Drücken tun Strg + f, Typisierung Windows Audio im Suchfeld und drücken Eingeben.
Doppelklicken Sie auf den Service, sobald Sie ihn gefunden haben. Wenn der Service Status erscheint als Gestoppt, Wählen Sie einfach die aus Start Taste.
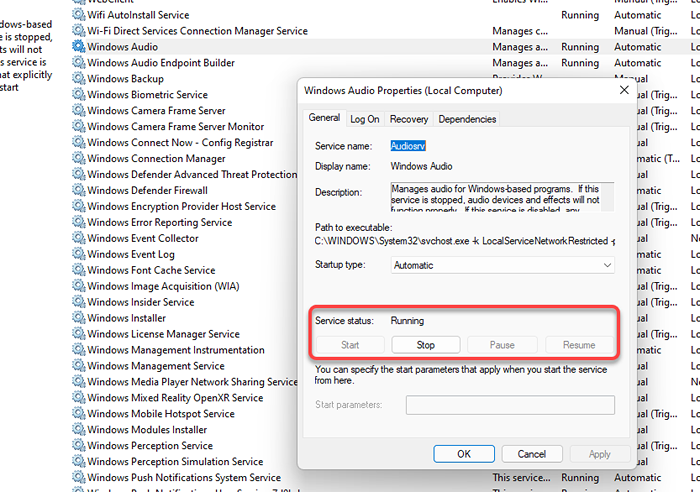
Wenn der Dienst bereits ausgeführt wird, wählen Sie die aus Stoppen Taste und dann der Start Taste, um es neu zu starten.
Überprüfen Sie auch die Starttyp. Wenn es auf irgendetwas anderes eingestellt ist als Automatisch, Ändern Sie es in Automatisch. Sobald Sie fertig sind, wählen Sie OK. Wiederholen Sie den gleichen Vorgang für die Windows Audio Endpoint Builder Service.
Windows -Audioprobleme behoben
Hoffentlich hat eine dieser Korrekturen für Sie funktioniert, und das Audio funktioniert auf Ihrem PC einwandfrei. Wenn dies jedoch nicht der Fall ist, möchten Sie möglicherweise eine Systemwiederherstellung in Betracht ziehen. Wenn Sie auch eine Reihe anderer Probleme haben, ist das Zurücksetzen von Fenstern möglicherweise eine weitere praktikable Option. Stellen Sie einfach sicher, Ihren PC zu sichern, bevor Sie eine dieser Optionen verwenden.
- « Wi-Fi-Ruf nicht auf Android arbeiten? 9 Dinge zu versuchen
- Doordash funktioniert nicht? 7 Dinge zu versuchen »

