Wie man mit WLAN (drahtlosen) Druckern behebt

- 4741
- 940
- Lana Saumweber
Nur wenige Dinge sind frustrierender, als wenn Sie ein Dokument ausdrucken möchten, und Ihr drahtloser Drucker befindet sich in einem Fehlerzustand oder gibt Ihnen die stille Behandlung. Vielleicht haben Sie versucht, Ihren WLAN -Drucker mit dem Netzwerk in Ihrem Zuhause zu verbinden, aber die Probleme bleiben bestehen und lassen Ihren Drucker hartnäckig vom Netz abgeboren.
Im Idealfall sollte eine drahtlose Verbindung es Ihnen ermöglichen, Dokumente problemlos von Ihrem Gerät auf den Drucker zu übertragen, aber in der Realität ist sie nicht immer so einfach.
Inhaltsverzeichnis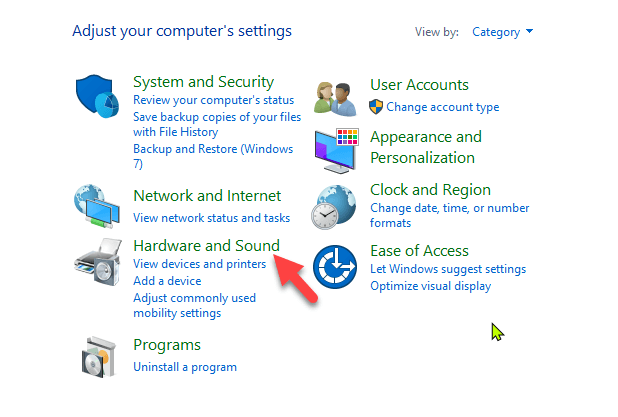
2. Klicken Geräte und Drucker.
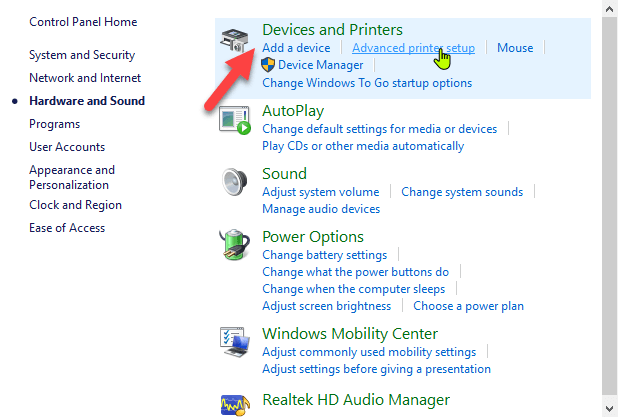
3. Klicken Sie mit der rechten Maustaste auf Ihren Drucker und wählen Sie Als Standard Drucker festgelegt. Klicken Ja (oder OK), um die Aktion zu bestätigen.
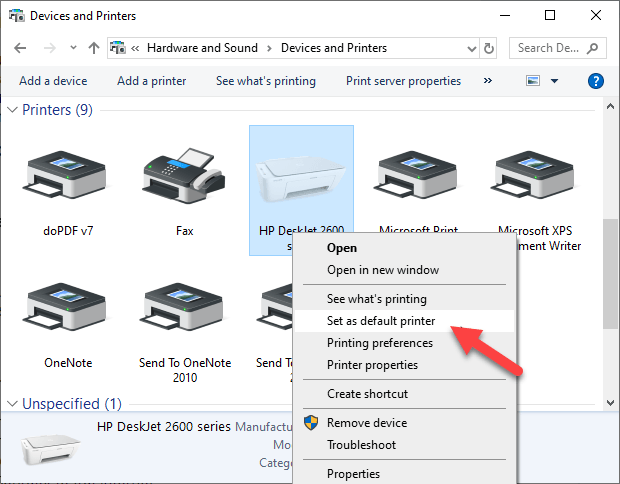
Starten Sie alle Ihre Geräte neu
Ein Neustart hilft bei der Behebung von Software -Pannen, die dazu führen können, dass Ihr drahtloser Drucker und verbundene Geräte nicht richtig zusammenarbeiten. Der drahtlose Drucker, der Router, der Computer/ein anderes Gerät, der drahtlose Zugriffspunkt und das Modem sind alle auf Ihr Heim- oder Büro -Netzwerk angewiesen, um eine Verbindung zum Internet herzustellen.
Es ist jedoch konfiguriert, wenn ein Gerät auf alle anderen wirkt. Ein Neustart kann das Netzwerk wieder summt. Danach können Sie den Drucker versuchen, um festzustellen, ob es funktioniert.
Führen Sie den Druckscheiderungsshooter durch
1. Um dies zu tun, offen Bedienfeld> Hardware und Sound> Geräte und Drucker.
2. Klicken Sie mit der rechten Maustaste auf das Druckersymbol und klicken Sie auf Fehlerbehebung. Der Druckscheideschützer zur Identifizierung und Behebung von Problemen, die mit Ihrem Drucker verbunden sind.
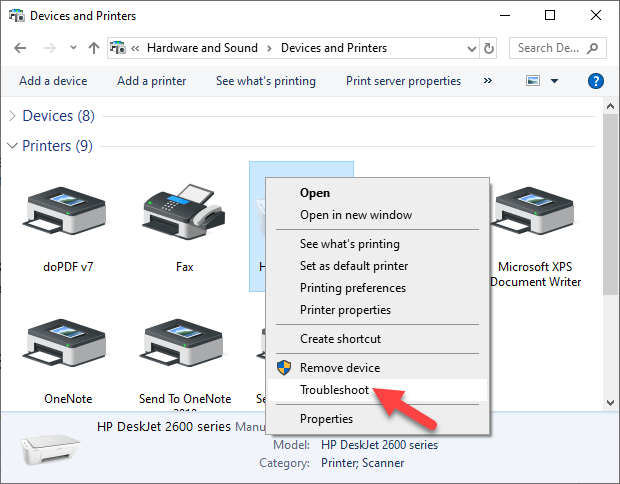
3. Alternativ gehen Sie zum Suchfeld in der Taskleiste und geben Sie ein Druckproblem in, und dann auswählen Führen Sie die Fehlerbehebung aus So laden Sie den Druckscheider des Drucks herunter. Klicken Offen und folgen Sie den Anweisungen auf dem Bildschirm.
Überprüfen Sie die Routereinstellungen
Wenn Sie Ihren Router kürzlich ersetzt haben, müssen Sie möglicherweise den Computer und den Drucker neu konfigurieren, um sie wieder mit Ihrem Netzwerk zu verbinden.
Der neue Router hat möglicherweise eine andere ISP -Adresse, die eine Neukonfiguration und die Einstellung der Routereinstellungen erfordert.
- So überprüfen Sie die Routereinstellungen, öffnen Sie Ihren Browser und geben Sie die IP -Adresse ein und drücken Sie die Eingabetaste. Wenn Sie sich der IP -Adresse nicht sicher sind, lesen Sie unseren Beitrag, um die IP -Adresse eines Routers zu finden. Sie können versuchen, es zu verwenden Administrator als Benutzername und Passwort Als Passwort, das die häufig verwendeten Standardkennwörter für Router sind.
- Suchen Sie den Abschnitt mit drahtloser oder Sicherheitsabschnitten und passen Sie die Einstellungen an Standard an, damit der Drucker eine Verbindung hergestellt hat.
Ein paar Dinge, die Sie in den Routereinstellungen einchecken können, gehören:
- MAC -Adressfilterung - Deaktivieren Sie es, da es Ihr Netzwerk wirklich nicht sicher macht.
- Überprüfen Sie, ob sich Ihr Router in der 2 befindet.4 GHz Frequenzband, das die meisten drahtlosen Drucker problemlos eine Verbindung zur Verbindung zum 5 -GHz -Nur -Modus herstellen.
- Verwenden Sie einen WLAN -Kanal, der von anderen lokalen Netzwerken am wenigsten verwendet wird. Für Drucker, die keine Verbindung herstellen, funktionieren die Kanäle 1, 6 und 11 normalerweise am besten anstelle der Standardeinstellung „Auto“ -Kanalkanalauswahl.
- Deaktivieren Sie die Einstellung des drahtlosen Isolationsmodus und versuchen Sie erneut, eine Verbindung zum Drucker herzustellen.
- Ermöglichen.
- Überprüfen Sie, ob Ihr Router, Ihr Gerät oder Ihr Drucker über eine Gästeverbindung verfügen, da dies sie von anderen Geräten in einem Netzwerk isoliert und verhindert, dass Ihr drahtloser Drucker eine Verbindung herstellt.
Update Router Firmware
Wenn das Ändern der Routereinstellungen nicht geholfen hat, aktualisieren Sie ihre Firmware, um Fehler oder Schwachstellen und Konnektivitätsprobleme anzugehen.
Wenn Sie beispielsweise von einer anderen Version zu Windows 10 übergehen.
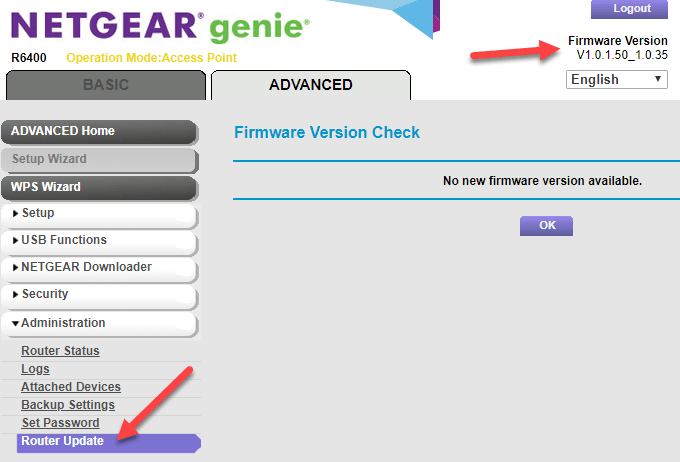
Überprüfen Sie das Handbuch Ihres Routers oder wenden Sie sich an den Gerätehersteller, um weitere Anweisungen zu erhalten, da die Schritte mit verschiedenen Routern variieren können. Einige benötigen möglicherweise auch spezielle Anweisungen, um eine Verbindung zu drahtlosen Geräten herzustellen, insbesondere für die von ISPs bereitgestellten.
Deaktivieren Sie VPN -Verbindungen
Wenn Sie ein virtuelles privates Netzwerk verwenden, um sich sicher mit einem Remote -Netzwerk zu verbinden, kann es Sie daran hindern, über Ihren WLAN -Drucker zu drucken. Dies geschieht aus Sicherheitsgründen, aber Sie können die VPN -Verbindung deaktivieren und versuchen, eine Verbindung zum Heimnetzwerk herzustellen und Druckfunktionen wieder aufzunehmen.
Machen Sie die Drucker -IP -Adresse statisch
IP -Adressen können in einem bestimmten Bereich schwanken, unabhängig davon, ob Ihr Gerät an derselben Stelle bleibt oder nicht. Dies kann verwirrend sein, insbesondere wenn mehrere Geräte versuchen, sich über eine bestimmte Dauer drahtlos zu verbinden.
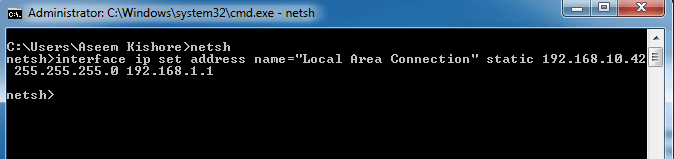
Überprüfen Sie in diesem Fall das Handbuch Ihres Routers, um Anweisungen zum Festlegen einer statischen IP -Adresse für Ihren Drucker festzulegen, damit sie sich nicht mit der Zeit ändert.
Überprüfen Sie die Firewall -Einstellungen
Die Firewall Ihres Geräts ist so konzipiert. Es könnte Ihr Gerät überschützen, je nachdem, wie es konfiguriert ist.
Die Firewall -Einstellungen variieren jedoch. In diesem Fall sollten Sie die Benutzerhandbuch oder die Website des Anbieters auf Support -Ressourcen überprüfen.
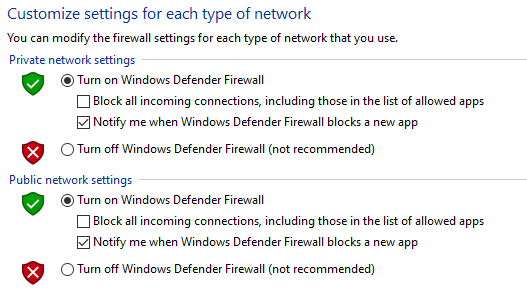
Stellen Sie sicher.
Überprüfen Sie, ob Sie nicht mehrere Firewalls gleichzeitig aktiviert haben, da dies zu mehreren Problemen mit dem drahtlosen Druckerverbindung führt, oder Sie finden möglicherweise Ihren drahtlosen Drucker nicht drucken.
Ändern Sie Ihre SSID
Wenn Sie den Namen Ihres WLAN -Netzwerks (SSID) ändern, kann dies Konnektivitätsprobleme lösen. Wenn es mehrere Router mit einer ähnlichen SSID gibt wie Heim, Sie können einen von ihnen ändern, um ihn für Ihren Drucker erkennbar zu machen und Konnektivitätsfehler aufgrund von Tropfen in Verbindung oder falscher drahtloser Verbindung zu lösen.
Wenn Sie dies tun, müssen Sie ein Computersystem oder kompatible Geräte wieder mit dem richtigen Netzwerk anschließen, mit dem der Drucker verbunden ist.
Deinstallieren und Neuinstallation der Drucker -Treiber und -software neu installieren
Dies beinhaltet die Neuinstallation oder Neukonfiguration der speziellen Netzwerktreiber Ihres Druckers.
1. Offen Bedienfeld> Programme.
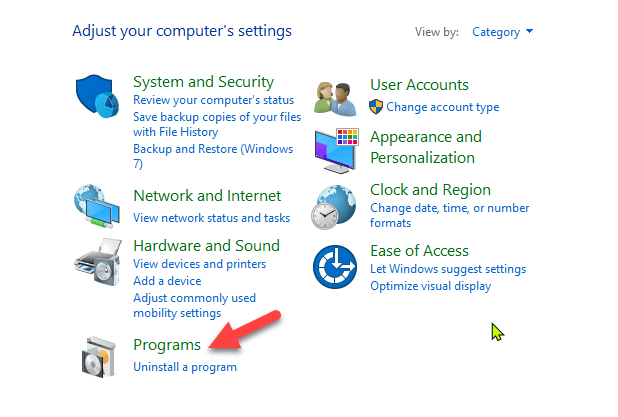
2. Klicken Programme und Funktionen > Ein Programm deinstallieren.
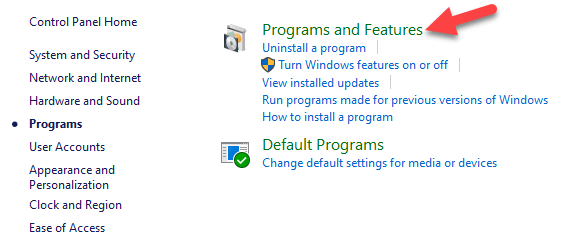
3. Klicken Sie auf den Namen Ihres Druckers und dann klicken Sie dann Ja um die Aktion zu bestätigen. Schalten Sie den Drucker ein und gehen Sie zur Website des Herstellers, um bestimmte Anweisungen zum Herunterladen und Installieren der Treiber für Ihr Modell zu erhalten. Befolgen Sie nach der Installation die Schritte, um die Druckerverbindung einzurichten, und versuchen Sie erneut.
Sie können Drucker -Treiber auch über Windows -Update neu installieren, indem Sie klicken Start> Einstellungen> Aktualisieren und Sicherheit und klicken Sie Auf Updates prüfen. Wenn ein aktualisierter Treiber verfügbar ist, wird er heruntergeladen und installiert, und Ihr Drucker verwendet ihn.
Verwenden Sie alternativ die mit Ihrem Drucker gelieferte CD -Installationssoftware, die Ihnen dabei helfen kann, die Treiber zu installieren oder nach Treiberaktualisierungen zu suchen.
Was ist, wenn der Drucker -Treiber nicht installiert ist?
1. In diesem Fall klicken Sie auf Start> Einstellungen> Geräte.
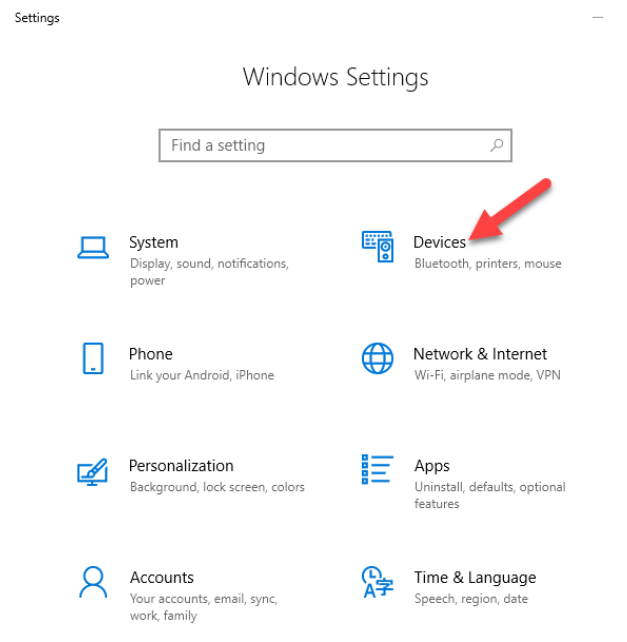
2. Klicken Drucker und Scanner Und dann klicken Sie Servereigenschaften drucken unter Verwandte Einstellungen.
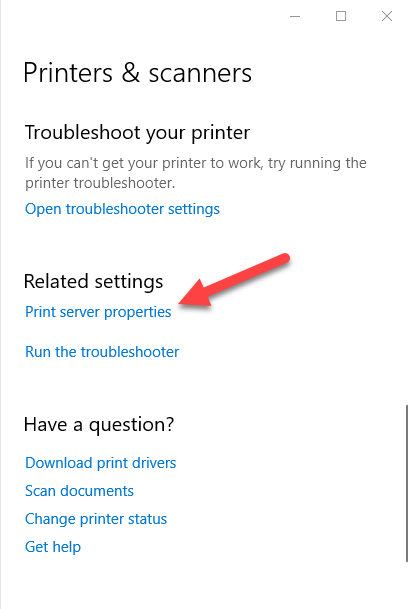
3. Gehe zum Treiber Registerkarte und nach Ihrem Drucker prüfen. Wenn es da ist, geht es gut zu gehen. Wenn nicht, klicken Sie auf Hinzufügen.
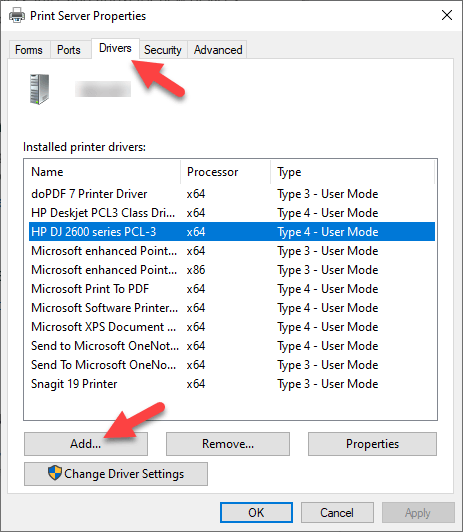
4. Klicken Sie auf next im Willkommen zu Druckertreiber hinzufügen Magier
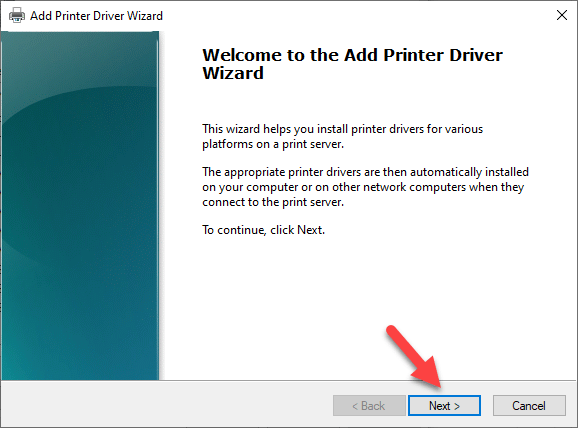
5. Klicken Sie auf die Architektur Ihres Geräts in der Prozessauswahl Box und klicken Sie auf Nächste.
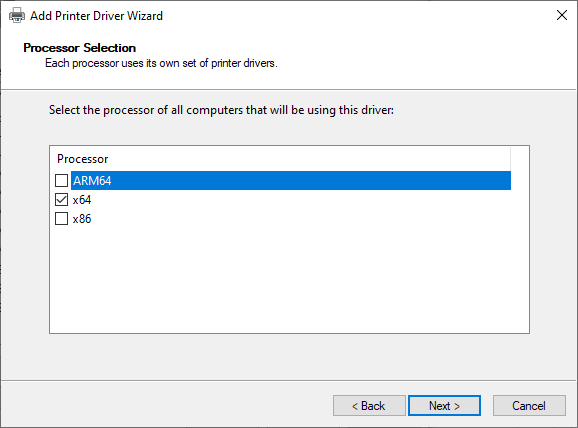
6. Unter Auswahl der Drucker -Treiber, Klicken Sie auf Ihren Hersteller, wählen Sie den Drucker -Treiber und dann klicken Sie dann Weiter> Ende. Befolgen Sie die On-Screen-Schritte, um den Treiber Ihres Druckers hinzuzufügen.
Notiz: Wenn keine neuen Treiber verfügbar sind, wenden Sie sich an den Hersteller und fragen Sie, wann sie verfügbar sind. Wenn Ihr Druckermodell nicht mehr unterstützt wird, können Sie einen Drucker in derselben Serie nach aktualisierten Treibern erkundigen, da es eine Wahrscheinlichkeit besteht.
Es ist ein langer Schuss, aber es gibt nicht viel zu verlieren, wenn es noch nicht funktioniert.
Deinstallieren und neu installieren Sie den Drucker neu
Versuchen Sie, Ihren Drucker zu entfernen und ihn erneut zu installieren, um festzustellen, ob die Verbindung zum Ausdruck erfolgt.
1. Klicken Sie, um den Drucker zu entfernen, um zu entfernen Start> Einstellungen> Geräte. Klicken Drucker und Scanner und suchen Sie Ihren Drucker, klicken Sie darauf und wählen Sie Gerät entfernen.
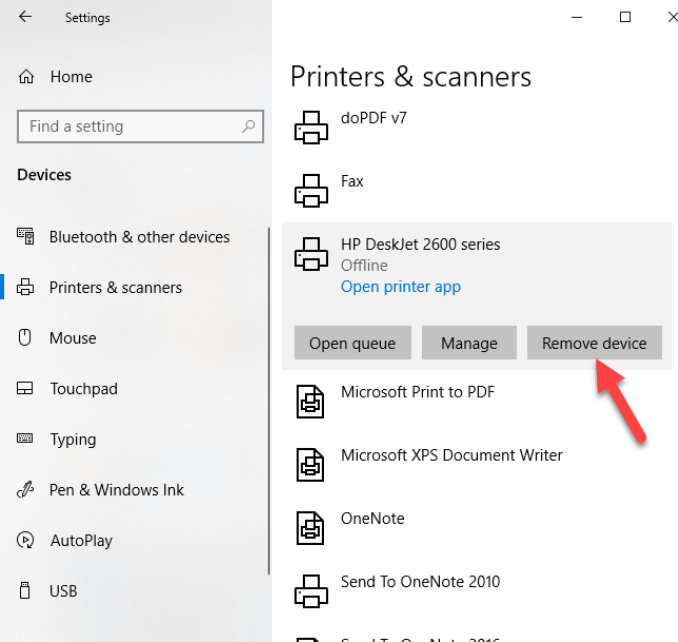
2. Setzen Sie den Drucker erneut durch, indem Sie klicken Start> Einstellungen> Geräte> Drucker und Scanner. Wählen Fügen Sie einen Drucker oder Scanner hinzu.
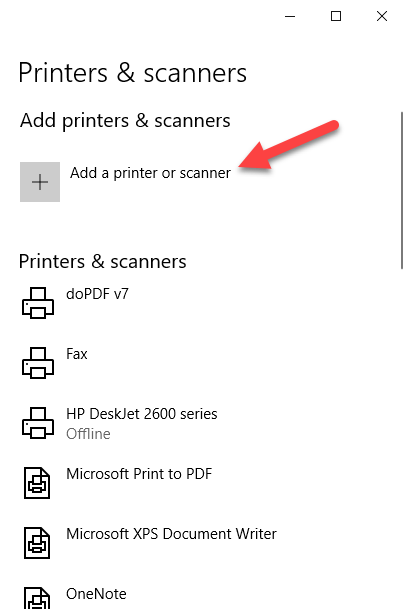
3. Wählen Sie Ihren Drucker aus der Liste der verfügbaren (einschließlich Bluetooth oder Drucker, die mit einem anderen Computer verbunden und in Ihrem Netzwerk freigegeben werden) und klicken Sie auf Gerät hinzufügen.
Notiz: Wenn Sie einen Extender, drahtlosen Zugriffspunkte oder mehrere Router mit unterschiedlichen SSIDs verwenden, stellen Sie sicher, dass Sie mit demselben Netzwerk verbunden sind. Drucken Sie eine Testseite aus, um sicherzustellen, dass sie ordnungsgemäß funktioniert.
Löschen & zurücksetzen Druckspooler
Der Druckspooler verwaltet den Druckprozess. Wenn Sie Ihren drahtlosen Drucker nicht drucken, könnte der Druckspooler ein Problem haben. Löschen Sie in diesem Fall die Spooler -Dateien und starten Sie den Spooler -Service neu.
1. Geben Sie im Suchfeld ein Dienstleistungen und wähle Dienstleistungen Aus den Suchergebnissen.
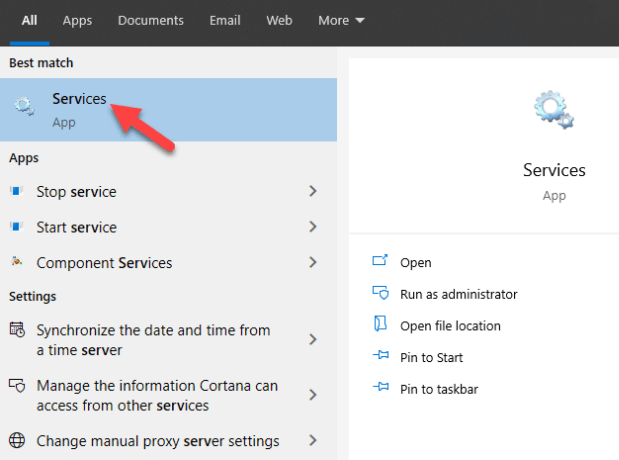
2. Klicken Standard Registerkarte und Doppelklicken Sie Druckenspooler.
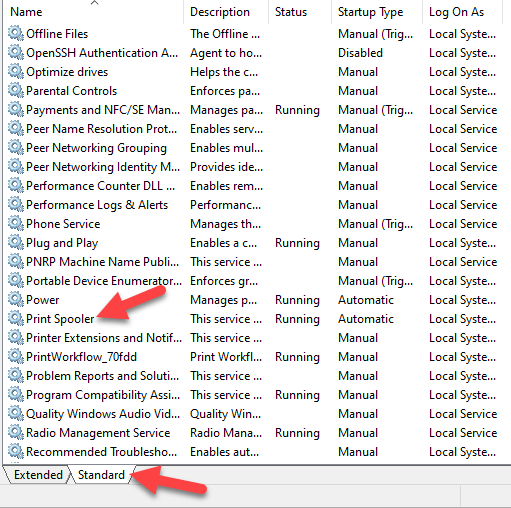
3. Klicken Stoppen Sie> OK.
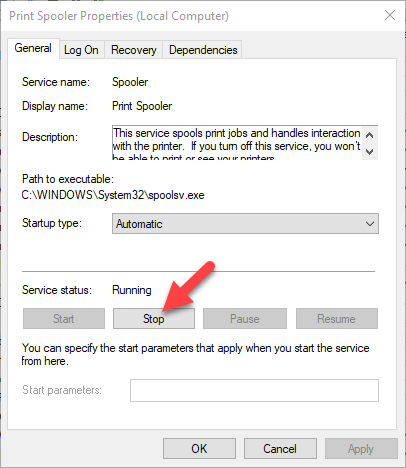
4. Typ %Windir%\ System32 \ Spool \ Drucker im Suchfeld erneut und dann auswählen %Windir%\ System32 \ Spool \ Drucker Aus den Suchergebnissen. Löschen Sie alle Dateien in diesem Ordner.
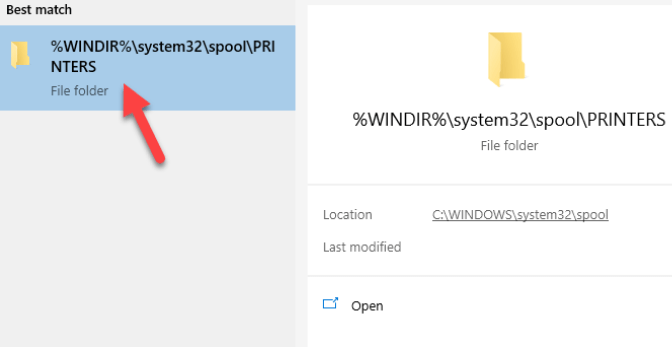
5. Typ Dienstleistungen und auswählen Dienstleistungen. Klicken Standards Registerkarte und doppelklicken Sie Druckenspooler von der Liste. Klicken Start und in der Starttyp Box, auswählen Automatisch und klicken Sie OK.
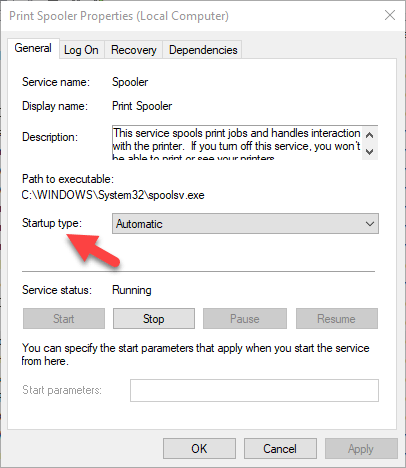
Setzen Sie Ihren Drucker zurück
Dies ist eine letzte Resortlösung, wenn alle anderen Korrekturen fehlgeschlagen sind, da alle Ihre Druckereinstellungen gelöscht werden, einschließlich der WLAN -Anmeldeinformationen.
Überprüfen Sie Ihr Druckerhandbuch nach Anweisungen zur Durchführung eines Werksresets, da die Schritte je nach Marke und Modell variieren. Die Informationen sind möglicherweise auch online verfügbar, wenn Sie kein Bedienungsanleitung haben.
Wir haben die wahrscheinlichsten Korrekturen für drahtlose Druckerprobleme abgedeckt, wenn Ihre nach dem Durchlaufen dieser Korrekturen immer noch nicht eine Verbindung hergestellt werden, können Sie den Hersteller konsultieren, in das Geschäft zurückgeben oder einen neuen Drucker kaufen und von vorne beginnen.
- « Deaktivieren Sie Aero (dauerhaft oder vorübergehend) in Windows 7
- Was ist Microsoft Virtual WiFi Miniport Adapter? »

