So verwandeln Sie eine PowerPoint -Präsentation in ein Video

- 2577
- 672
- Susanne Stoutjesdijk
PowerPoint ist ein beliebtes Tool, mit dem ein Produkt oder eine Nachricht präsentiert und präsentiert wird. Es wird mit vielen Layouts, Themen und Werkzeugen geliefert, mit denen Sie professionelle Präsentationen aufbauen können. Was ist, wenn Sie viel Zeit damit verbringen?
Die kurze Antwort ist, dass Sie nicht können. Wenn Sie es jedoch in ein Video verwandeln, kann es einfach von den meisten Menschen mit einer Internetverbindung betrachtet werden. Ein weiterer Vorteil, PowerPoint in ein Video zu verwandeln, ist eine großartige Möglichkeit, Ihre Inhalte in ein anderes Format umzuwandeln. Das Video wird schnell zu einem großen Teil der digitalen Marketingstrategie des Unternehmens.
Inhaltsverzeichnis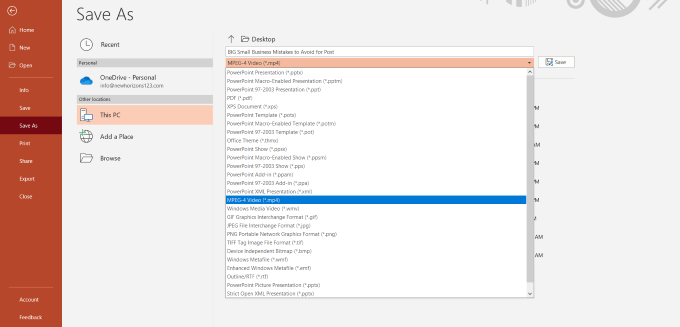
Zu einfach? Es ist eigentlich. Denken Sie jedoch daran, dass dies nur für Präsentationen funktioniert, die bereits vollständig eingerichtet und bereit sind, den Zuschauern zu zeigen.
Verwenden Sie die Exportoption
- Eine andere Möglichkeit, in eine Videodatei konvertiert zu werden, besteht darin, auf zu klicken Datei, wählen Export, und klicken Sie auf Erstellen Sie ein Video.
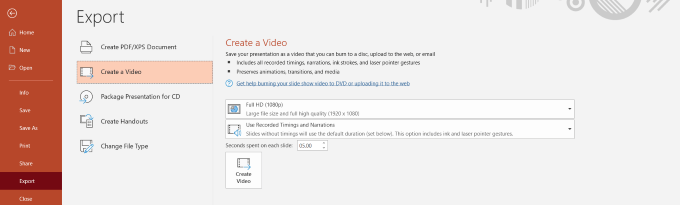
- Es gibt einige Optionen, die Sie auswählen können, die sich auswirken, wie Ihr endgültiges Video ausgeht. Beginnen Sie mit der Auswahl der Qualität.
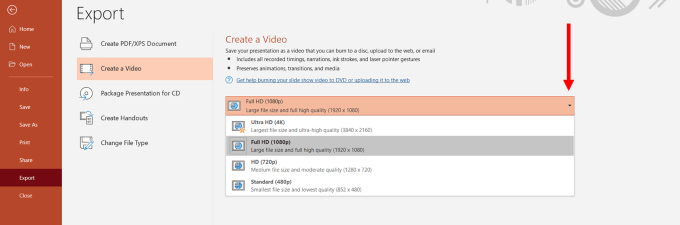
Die Auswahl, die Sie treffen, wirkt sich auf die Größe der Klarheit, Auflösung und Videodatei aus. Je höher die Qualität, desto größer die Datei.
Ich verwende im Allgemeinen Full HD (1080p).
Wählen Sie die Timings
Die nächste Option steuert, wie lange jede Folie auf dem Bildschirm bleibt oder die Zeiten Ihres Videos.
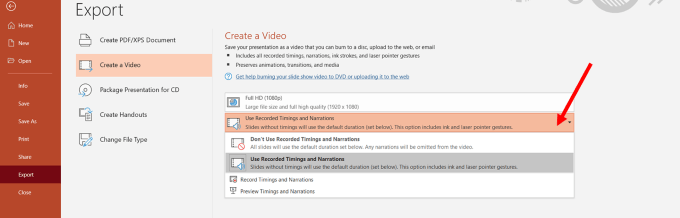
- Wenn du wählst Verwenden Sie keine aufgezeichneten Timings und Erzählungen, Jede Folie wird für die gleiche Zeitspanne angezeigt. Wenn Sie diese Option verwenden, können Sie die Anzahl der Sekunden auswählen, die auf jeder Seite bleiben sollen, bevor Sie auf die nächste übergehen.
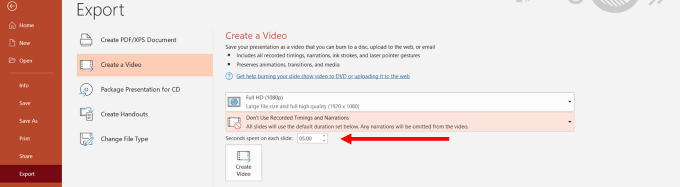
- Klicken wir nun klicken Video erstellen und speichern Sie Ihre Datei auf Ihrem Computer.
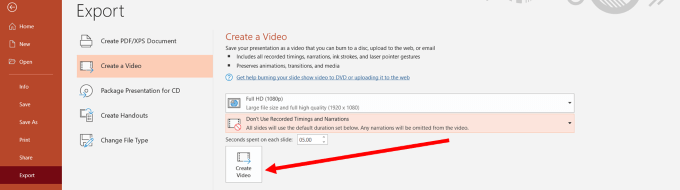
- Finden Sie den Ort, an dem Sie Ihr Video gespeichert haben, und spielen Sie es ab. Es wird in Ihrem Standard -Video -Player oder -App geöffnet. Die Folien spielen für die Zeitdauer, die Sie oben festgelegt haben.
- Möglicherweise möchten Sie dies tun, damit die Zuschauer Folien mit längerem Text lesen können. Dies kann erreicht werden, indem eine andere Timing -Einstellung ausgewählt wird. Wählen Timings und Erzählungen aufnehmen.
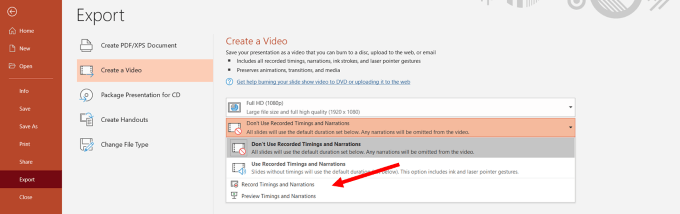
- Mit dieser Option können Sie anpassen, wie lange jede Folie auf dem Video dauert, und bietet Ihnen die Möglichkeit, einen Voice -Over aufzunehmen. Wenn Sie einen Voice -Over aufnehmen möchten, haben Sie mehrere Optionen. Um Ihr Mikrofon zu ändern, schauen Sie unter Einstellungen.
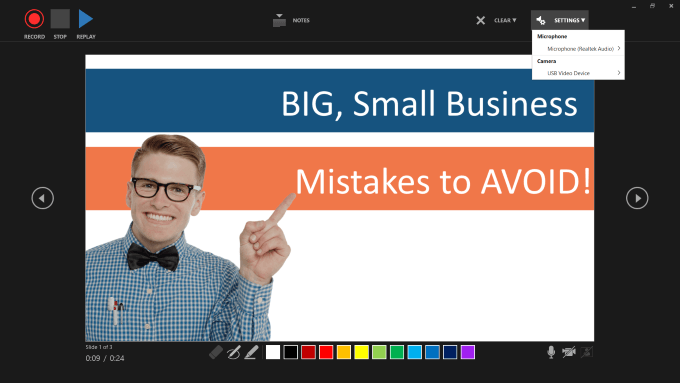
- Sie können auch ein Feld von sich selbst einfügen, das das Video aufzeichnet, indem Sie die auswählen Kamera Option aus den oben gezeigten Einstellungen.
- Klicken Sie auf das Rot, um Ihre Voice -Over zu starten Aufzeichnen Taste. PowerPoint gibt Ihnen einige Sekunden, um sich fertig zu machen, während es 3, 2, 1 zählt.
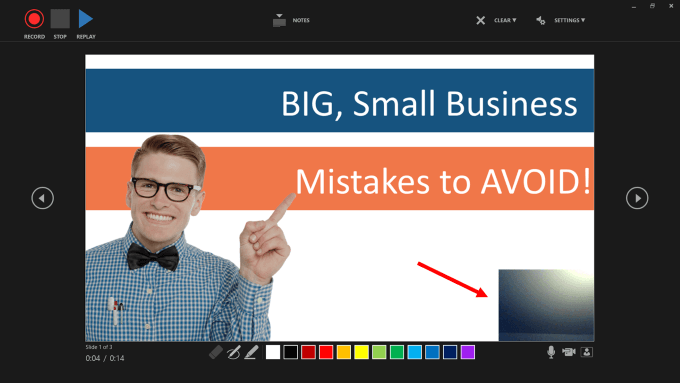
- Während Sie Ihre Stimme aufnehmen, nimmt Ihr PowerPoint auch die Timings auf. Die Zeit, die Sie für jede Folie verbringen, bevor Sie zum nächsten gehen, setzt das Timing fest.
- Um zur nächsten Folie zu wechseln, verwenden Sie die Pfeiltasten. Wenn Sie am Ende kommen, "x" aus dem Aufnahmebildschirm herauskommen. Sie werden dann mit den von Ihnen aufgezeichneten Timings zur Seite "Einstellungen" zurückgebracht.
- Klicke auf Video erstellen und speichern Sie es auf Ihrem Computer. Jede Folie in Ihrem Video hält jetzt so lange an, wie Sie bei der Aufnahme darüber sprechen,.
So richten Sie PowerPoint -Präsentationen mit Übergängen, Animationen und Zeiten ein
Wenn Sie vor dem Erstellen des Videos lieber die Animationen, Timings und Übergänge festlegen möchten, finden Sie unten einige Beispiele dafür, wie dies zu tun ist. Auf diese Weise können Sie die schnelle und einfache Möglichkeit verwenden, um es in ein oben beschriebenes Video umzuwandeln.
Was sind Übergänge?
Haben Sie jemals eine PowerPoint -Präsentation gesehen, die etwas Auffälliges tut oder Ihre Aufmerksamkeit zwischen Folien auf sich zieht?? Diese Spezialeffekte werden als Übergänge bezeichnet.
Es gibt drei Kategorien von Übergängen, die Sie in Ihrer Präsentation verwenden können. Sie sind:
- Subtil: Grundlegende und einfache Bewegung von einer Folie zum anderen.
- Spannend: Aufwändiger und interessanter als subtiler.
- Dynamik: Bei Verwendung zwischen zwei Objektträgern, die im Layout ähnlich sind, bewegt dieser Übergang nur die Platzhalter, nicht die Folien.
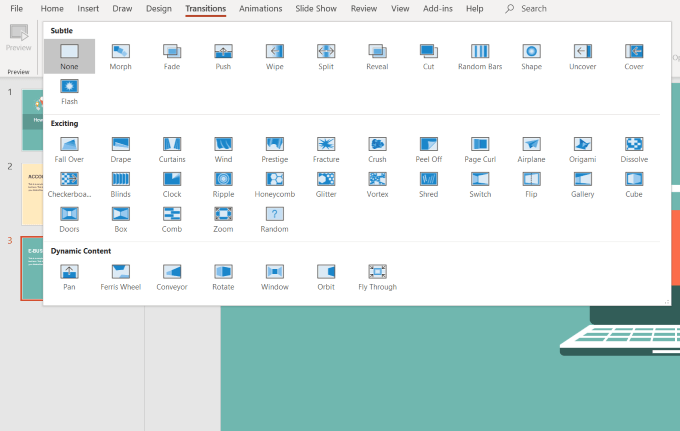
In Maßen können Übergänge Ihrer Präsentation einen professionellen und visuell ansprechenden Effekt hinzufügen.
Wenn Sie zu viele Übergänge verwenden, können die Ergebnisse verwirrend, unberechenbar und ablenkend sein.
Einen Übergang anwenden
- Wählen Sie die Folie aus der Folie -Navigation Panel, wo Sie den Übergang anwenden möchten. Diese Folie erscheint nach dem von Ihnen gewählten Übergang.
- Klicke auf Übergänge von der oberen Navigation. Beachten Sie, dass die Standardeinstellung ist Keiner. Klicke auf Mehr oder der Down -Pfeil, um alle verfügbaren Optionen zu sehen.
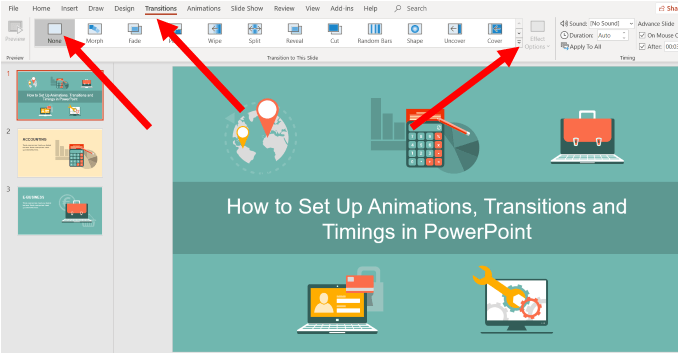
Wenn Sie auf einen Übergang klicken, sehen Sie automatisch eine Vorschau darauf, wie sie aussehen wird, wenn Sie ausgewählt sind. Sie können entweder den Übergang für eine einzelne Folie verwenden oder klicken Bewerben Sie sich für alle Um den gleichen Übergang für alle Folien in Ihrer Präsentation zu verwenden.
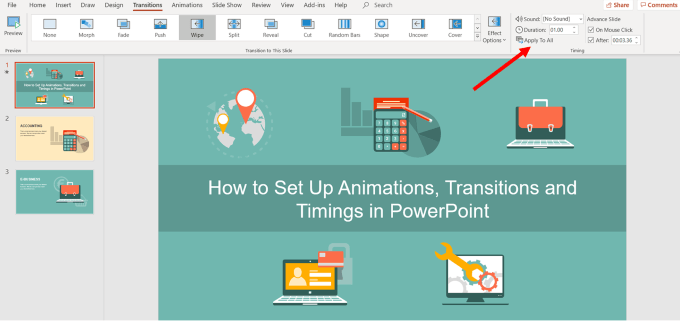
Passen Sie die Richtung des Übergangs an
Jeder Übergang hat unterschiedliche Effektoptionen.
- Klicken Sie auf die, die Sie verwenden möchten, um die zu wählen, um die zu verwenden Effektoptionen, Wählen Sie eine aus und sehen Sie sich PowerPoint automatisch an, um eine Vorschau Ihrer Auswahl zu erhalten.
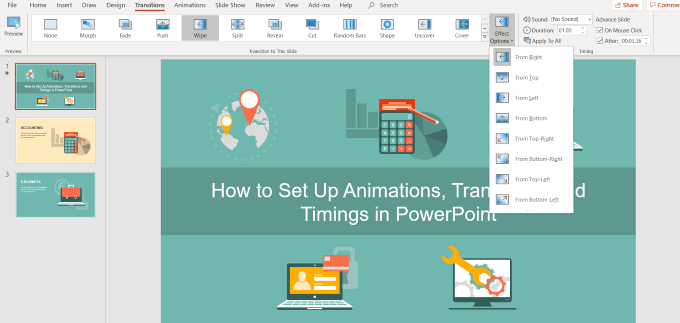
Ändern Sie die Dauer eines Übergangs
- Wählen Sie die Folie, für die Sie die Zeit ändern möchten, und suchen Sie nach dem Dauer Feld. In diesem Beispiel ist die Seite auf 01.00.
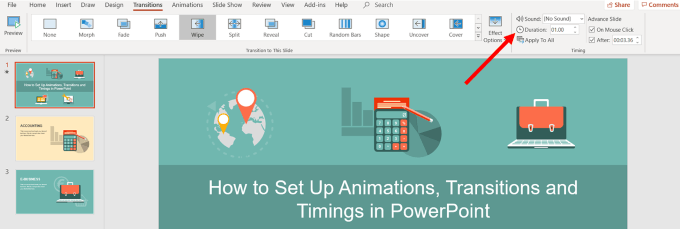
- Lassen Sie uns die Zeit erhöhen, um .025 den Übergang etwas langsamer machen. Sie können die Dauer nur für die ausgewählte Folie festlegen.
- Klicken Bewerben Sie sich für alle für alle Folien die gleiche Übergangsdauer verwenden.
Fügen Sie dem Übergang Ton hinzu
- Klicken Sie neben dem Dropdown -Menü neben Klang Aus der oberen Barnavigation. Wählen Sie einen Ton und Vorschau vor.
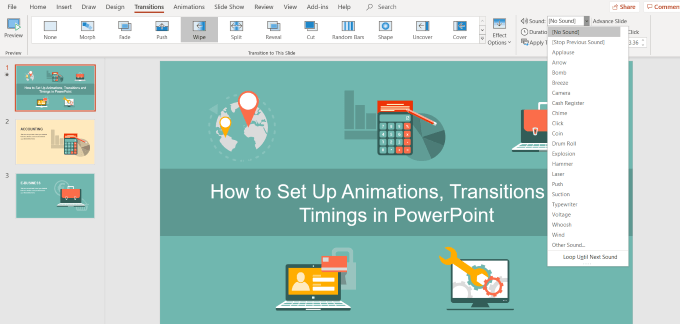
- Um die Sounds voranzutreiben, klicken Sie in der oberen Barnavigation an Diashow und dann Von der aktuellen Folie.
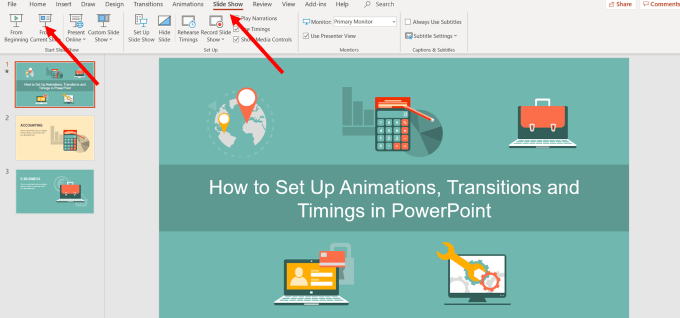
Wie man zur nächsten Folie geht
Wenn Sie vor einem Publikum eine Live -Präsentation durchführen, drücken Sie normalerweise die Leertaste oder klicken Sie auf Ihre Maus, um zur nächsten Folie voranzukommen.
Wenn wir die Präsentation jedoch in ein Video konvertieren, möchten Sie die verwenden Fortschrittsrutschen Einstellung, um den Prozess zu automatisieren.
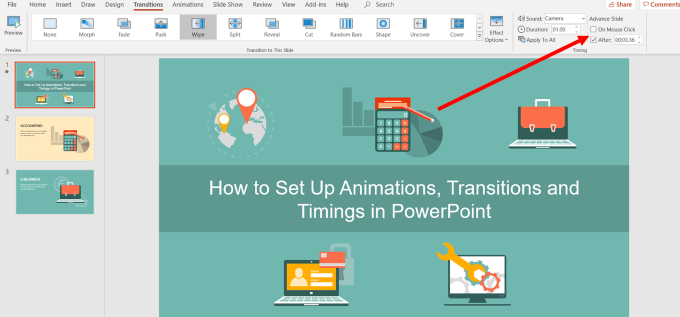
- Jetzt möchten Sie das Checkmark neben der Auswahl entfernen Auf Mausklick. Im Nach Feld geben Sie die Zeit ein, die die Folie angezeigt werden soll, bevor Sie zur nächsten übergehen. Im obigen Beispiel dauert die Folie 00:03.36.
Benutzerdefinierte Animationen
Animationen in PowerPoint Fügen Sie in Ihrer Präsentation verschiedene Elemente hinzu. Ziel ist es, auf die wichtigsten Punkte wie bestimmte Text, Formen, Tabellen, Bilder und andere Objekte aufmerksam zu machen.
Die Verwendung von Animationen in PowerPoint -Videos macht es ansprechender und aufregender zu sehen. Einige der Bewegungsarten, die Sie zu Ihren Folien hinzufügen können, sind:
- Ändern der Farbe oder Größe eines Bildes oder Textes.
- Ein Bild erscheinen oder verschwinden.
- Verschieben eines Objekts um Ihre Folie.
Fügen Sie eine Animation hinzu
- Beginnen Sie mit der Auswahl eines Objekts zu Animate, klicken Sie auf Animationen, und wählen Sie eine Option. Wenn Sie das nicht sehen Animationsscheibe, Klicken Sie darauf, um es zu öffnen, um es zu öffnen.
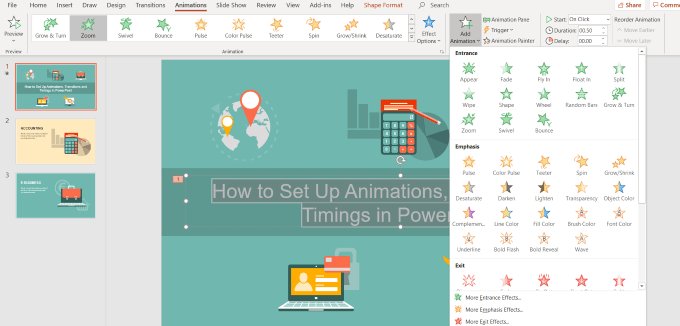
- Klicken Sie nun auf Effektoptionen und wählen Sie einen. Unterschiedliche Animationen haben unterschiedliche Optionen.
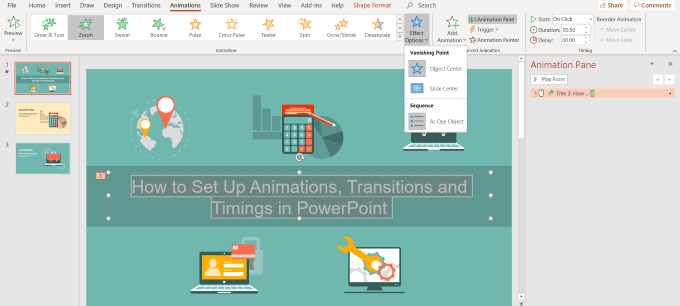
Um eine Animation zu starten, klicken Sie auf das Dropdown-Menü neben Start und wählen Sie aus einer der folgenden Optionen:
- Auf Klick Startet die Animation, wenn Sie auf eine Folie klicken.
- Mit früheren Starten Sie die Animation gleichzeitig wie die vorherige Animation auf der vorherigen Folie.
- Nach vorheriger wird es sofort nach Abschluss der vorherigen Animation abspielen.
Klicke auf Dauer Um festlegen, wie lange die Animation dauern soll. Wenn Sie eine Verzögerung hinzufügen möchten, bevor eine Animation beginnt, verwenden Sie die Verzögerung Möglichkeit.
Um weitere Effekte hinzuzufügen, klicken Sie auf Animation hinzufügen und wählen Sie die, die Sie verwenden möchten. Wenn Sie die Bestellung ändern möchten, die eine Animation auf der Folie angezeigt wird, klicken Sie auf den Animationsmarker.
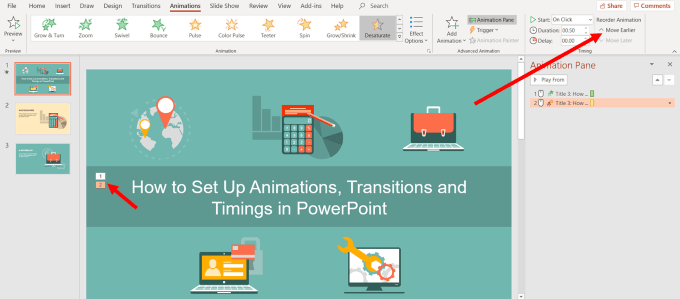
- Wählen Sich früher bewegen oder Sich später bewegen Um die Reihenfolge zu ändern, wird die Animation in der Sequenz angezeigt.
Fügen Sie einer Gruppe eine Animation hinzu
- Drücken Sie Kontrolle Wählen Sie auf Ihrer Tastatur und wählen Sie die Objekte aus, die Sie in die Gruppe aufnehmen möchten.
- Anschließend klicken Sie auf Formformat, Dann Gruppe, Und Gruppe nochmal.
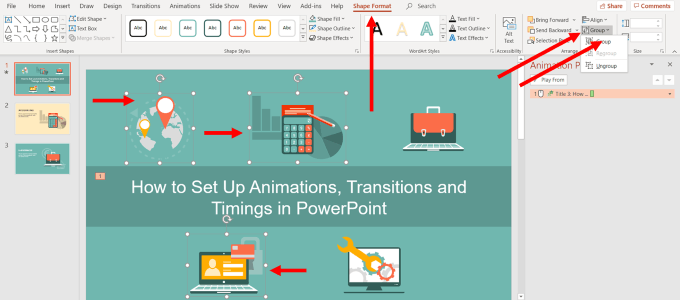
- Dann auswählen Animationen und wählen Sie die, die Sie verwenden möchten.
Text animieren
- Markieren Sie den Text, in dem Sie eine Animation hinzufügen möchten.
- Klicken Animation hinzufügen und wählen Sie eine Option. Sie werden es im Animationsfeld auf der rechten Seite sehen.
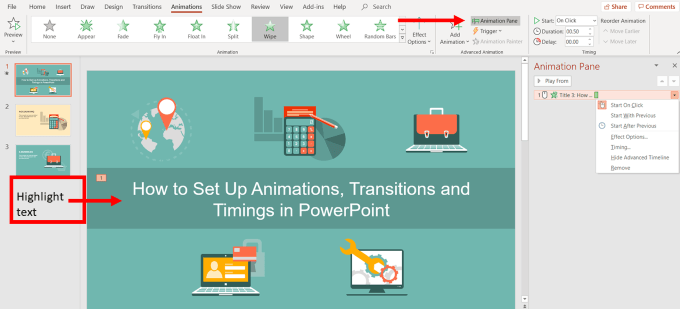
- Im nächsten Schritt klicken Sie auf das Dropdown-Menü neben der gerade hinzugefügten Animation, die Sie gerade hinzugefügt haben. Dies ist ein weiterer Ort, an dem Sie entscheiden können, wann Sie möchten, dass es beginnen. Wähle aus Starten Sie mit Klicken, Beginnen Sie mit früheren, oder Beginnen Sie nach vorheriger.
- Klicken Sie erneut auf den Dropdown neben der Textanimation und wählen Sie diesmal aus Effektoptionen.
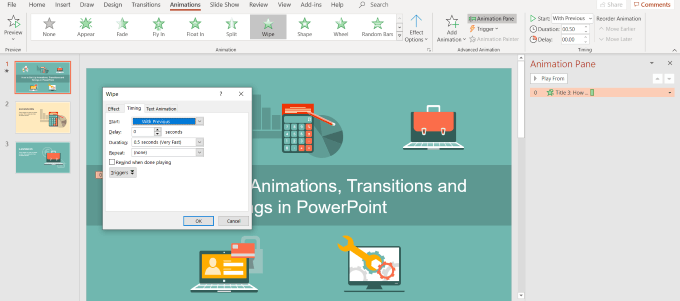
Hier setzen Sie die Richtung, das Timing und andere spezifische Animationsoptionen fest.
Es gibt viele Spezialeffekte, die Sie PowerPoint hinzufügen können. Mit der Übung können Sie eine ansprechende Präsentation mit automatischen Animationen und Übergangszeiten erstellen.
Sobald Sie die oben genannten Schritte ausgeschlossen haben, können Sie die einfache Art und Weise verwenden, die zu Beginn dieses Inhalts beschrieben wird, um eine PowerPoint -Präsentation in ein Video zu verwandeln. In nur wenigen Minuten haben Sie ein überzeugendes, engagiertes und visuell ansprechendes Video, das Sie mit anderen teilen können.
- « Schwarz, weißer und grauer Hut hacking definiert
- So verwenden Sie Lumen5, um Ihren Blog -Beitrag in ein Video zu verwandeln »

