Wie man einen alten Laptop in ein Chromebook verwandelt
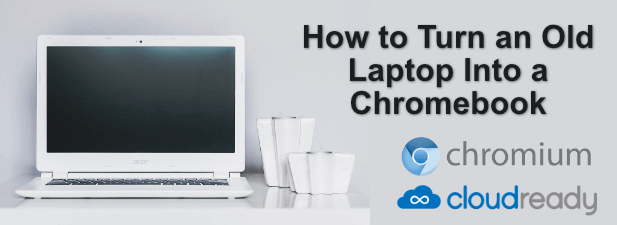
- 1968
- 3
- Levke Harnapp
Neue PCs und Laptops werden regelmäßig veröffentlicht, aber das bedeutet nicht unbedingt. Ältere Computer haben immer noch die Stromversorgung, um die meisten typischen, täglichen Büroaufgaben auszuführen, nach denen die meisten Benutzer suchen werden, auch wenn sie für die neuesten PC-Spiele nicht geeignet sind.
Wenn Windows auf Ihrem Laptop etwas langsam erscheint, können Sie sich darüber nachdenken. Wenn Sie jedoch ein Google -Benutzer sind, gibt es eine bessere Option: Chromebooks. Sie könnten ein neues Chromebook kaufen, aber es gibt eine Möglichkeit, einen alten Laptop kostenlos in ein Chromebook zu verwandeln. Hier ist, was Sie tun müssen.
Inhaltsverzeichnis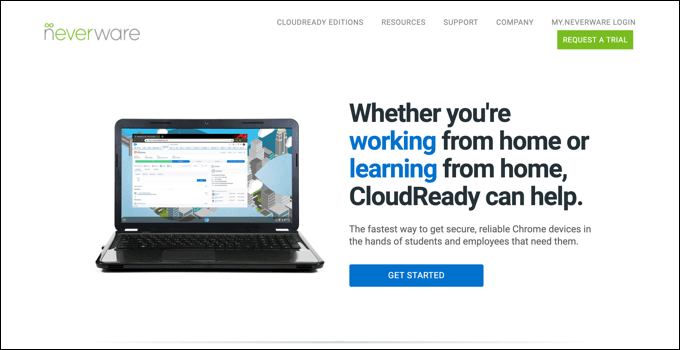
Um Chromiumos zu installieren, können Sie ein Projekt namens CloudReady verwenden. Dies bietet das Chromium -Erlebnis, aber mit zusätzlichen Funktionen und Verbesserungen, mit denen Sie die Software auf älteren Geräten ausführen können. Während eine kostenlose Version verfügbar ist, können Sie zusätzliche für den technischen Support bezahlen, wenn Sie in Unternehmen, Ausbildung oder gemeinnützigen Umgebung sind.
CloudReady verfügt über eine zertifizierte Modelsliste für Geräte, die bekannt sind. Geräte, die vor 2007 hergestellt wurden, werden ebenfalls nicht empfohlen.
Für die Installation benötigen Sie auch ein 8 GB (oder mehr) USB -Flash -Laufwerk. Sandisk -hergestellte Laufwerke werden jedoch aufgrund einiger Inkompatibilitätsprobleme nicht unterstützt, die dazu führen können, dass die Installation fehlschlägt.
Stellen Sie sicher, dass Sie Ihren alten Laptop zuerst sichern, bevor Sie mit der Installation von CloudReady beginnen, da die Festplatte während des Installationsprozesses abgewischt wird.
Erstellen des USB -Laufwerks CloudReady Installation
Um einen Laptop mit CloudReady in ein Chromebook zu verwandeln, müssen Sie zunächst die Installationsdateien herunterladen. Sie können dies automatisch über den CloudReady -USB -Hersteller tun, der die benötigten Dateien herunterlädt und automatisch ein USB -Flash -Laufwerk in einen CloudReady -Installationsprogramm für Ihren Laptop verwandelt.
Alternativ können Sie die CloudReady -Image -Datei herunterladen und mit der Chromebook Recovery Utility -Erweiterung für Google Chrome auf Ihr USB -Flash -Laufwerk flashen. Die meisten Benutzer finden es einfacher, den CloudReady -USB -Hersteller zu verwenden. Wenn Sie jedoch ein Mac- oder Linux -Benutzer sind, können Sie stattdessen die Chrome -Erweiterungsmethode verwenden.
- Um den CloudReady -USB -Hersteller zu verwenden, klicken Sie auf die Laden Sie den USB -Hersteller herunter Schaltfläche auf der CloudReady -Installationsseite. Öffnen Sie nach dem Herunterladen die App, um den Installationsprozess zu beginnen.
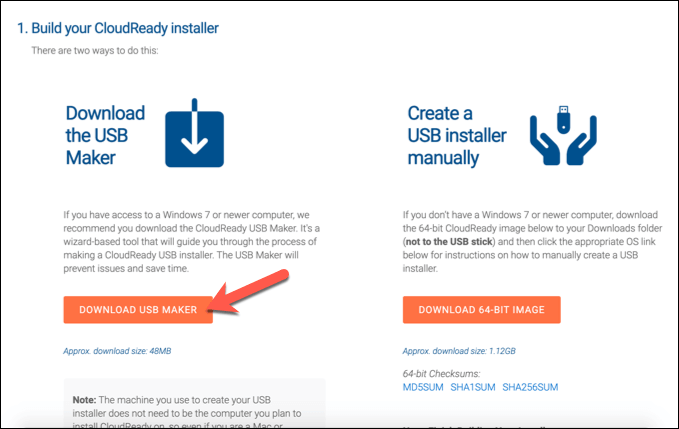
- Im CloudReady USB Maker Fenster, Sie werden über die Mindestanforderungen (ein 8 -GB oder größerer Laufwerk) informiert werden. Fügen Sie an diesem Punkt Ihr USB -Laufwerk ein und wählen Sie dann aus Nächste weitermachen.
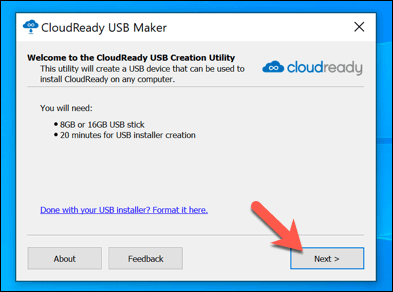
- Wählen Sie Ihr eingefügter USB -Flash -Laufwerk im nächsten Menü aus und wählen Nächste.
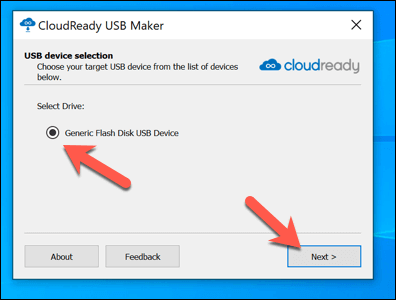
- Der CloudReady -USB -Hersteller beginnt mit dem Herunterladen der Installationsdateien. Dies dauert einige Zeit, um abhängig von Ihren Internetverbindungsgeschwindigkeiten zu vervollständigen. Sobald dies fertig ist, beginnt das Installationsprogramm das USB -Laufwerk, um das Installationsprogramm zu erstellen.
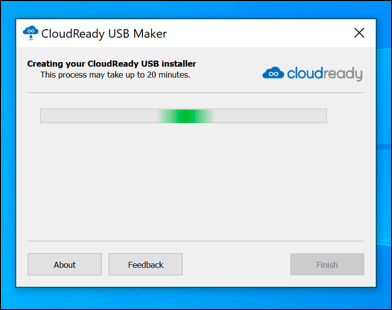
- Sobald das Erstellen des Installationsprogramms abgeschlossen ist, drücken Sie Beenden. Sie müssen Ihr USB -Flash -Laufwerk sicher sicher auswerfen und ihn dann in Ihren alten Laptop einfügen, um CloudReady zu installieren und dabei ein neues Chromebook zu erstellen.
Installieren von CloudReady auf einem alten Laptop
Wenn Sie Ihr USB -Flash -Laufwerk an Ihren alten Laptop anschließen, müssen Sie sicherstellen. Sobald dies ist, können Sie mit der Installation beginnen.
- Wenn das USB -Laufwerk korrekt geblitzt wurde, sollten Sie das CloudReady -Logo sehen, wenn Sie Ihren Laptop hochlegen. Wählen Lass uns gehen mit der Installation zu beginnen.
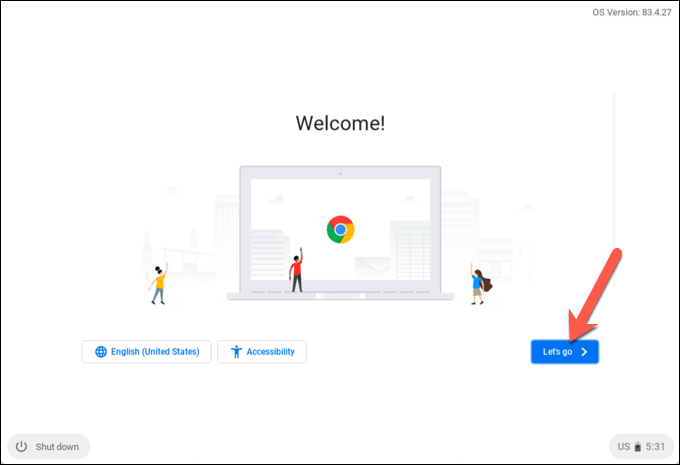
- Bestätigen Sie in der nächsten Phase Ihre Netzwerkeinstellungen. Wenn Sie eine Verbindung zu einem drahtlosen Netzwerk herstellen, klicken Sie nun, indem Sie auf Ihr WLAN -Netzwerk klicken und das richtige Kennwort angeben Nächste weitermachen.
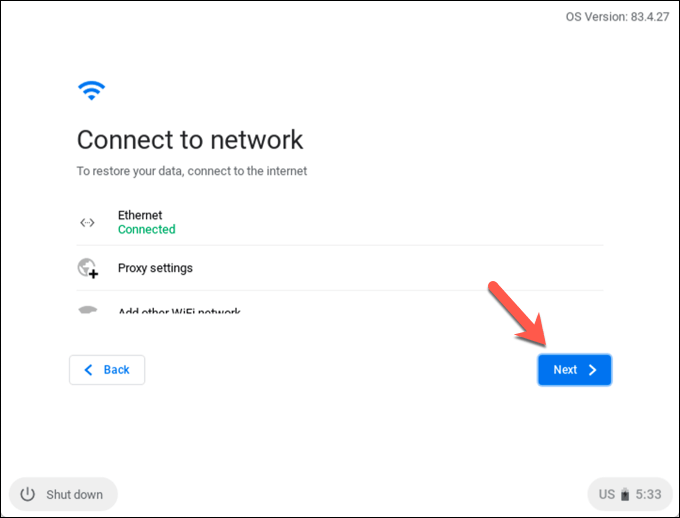
- CloudReady fragt Sie, ob Sie eine anonyme Datenerfassung akzeptieren möchten, um den Service zu verbessern. Aktivieren oder deaktivieren die Senden Sie Metriken, um CloudReady zu verbessern Kontrollkästchen, dann auswählen Nächste.
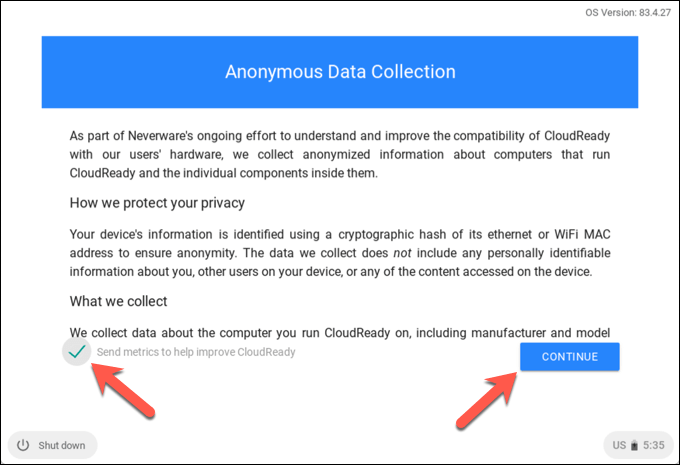
- In der letzten Phase müssen Sie sich mit Ihrem Google -Konto anmelden. Geben Sie hier Ihren Benutzernamen und Ihr Passwort an, um sich anzumelden.
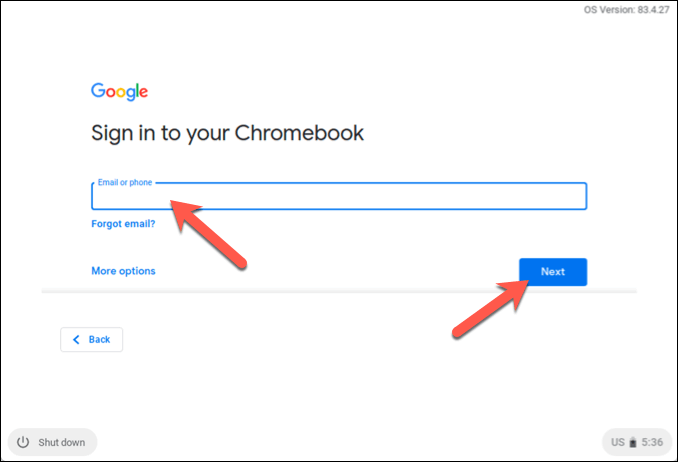
- CloudReady dauert einige Momente, um die Installation zu beenden und den Vorgang einzurichten, sobald Sie sich angemeldet haben. Wählen Loslegen Um Ihr neues Chromebook mit CloudReady-Anbietung zu verwenden, sobald dies erledigt ist.
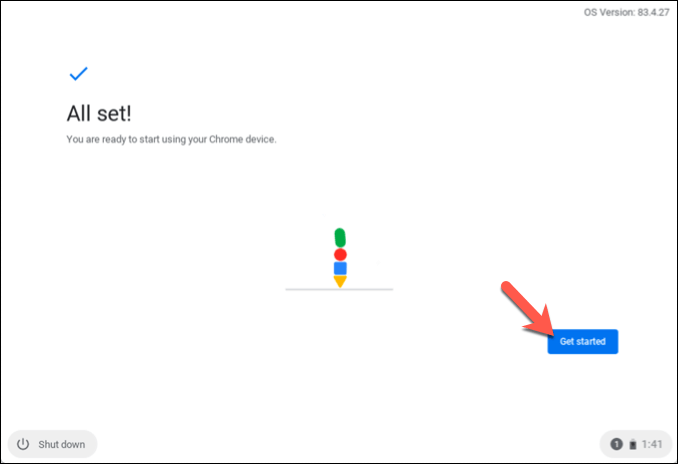
Verwenden eines CloudReady -Chromebooks
Sie können CloudReady verwenden, sobald die Installation abgeschlossen ist. Wenn Sie bereits Google Chrome verwenden, werden Ihre vorhandenen Erweiterungen, Lesezeichen und andere Einstellungen auf CloudReady synchronisiert, damit Sie ohne zusätzliche Einrichtung verwendet werden können.
Abgesehen von einem Mangel an Android -App -Support und einigen fehlenden proprietären Medienfunktionen funktioniert Ihr CloudReady Chromebook genau wie jedes andere Chromebook, das sich auf Web -Apps und Ihren Webbrowser konzentriert.
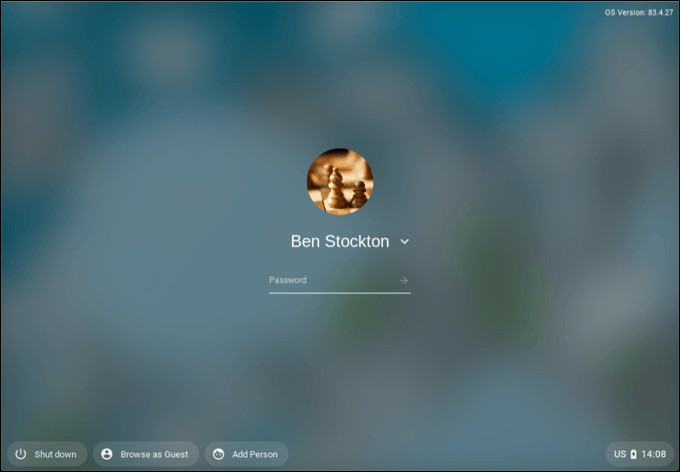
Viele der Apps, die Sie in CloudReady verwenden können, sind Google-basiert auf Google-basiert. Zum Beispiel können Sie sofort auf Google Drive sowie auf die Google Docs Suite von Produktivitäts -Apps zugreifen.
Während CloudReady nicht Google Chrome enthält, enthält es den Open-Source-Chrom-Browser, auf dem Chrom basiert. Wenn Sie andere Dienste nutzen möchten, können Sie über den Chrom -Browser oder durch Installieren einer geeigneten Google Chrome -Erweiterung (die Chromium unterstützt) direkt auf sie zugreifen.
Die meisten Apps erfordern einen Internetzugang zur Arbeit, aber andere (einschließlich Google -Dokumente) können Sie offline arbeiten und die Daten synchronisieren, wenn Sie als nächstes eine Verbindung zum Internet herstellen.
Einem alten Laptop neues Leben mit CloudReady geben
Mit einem alten Laptop, der CloudReady verwendet, können Sie Ihre E -Mails überprüfen, Google Docs verwenden, um Arbeiten zu erledigen, zahlreiche Chromerweiterungen für Arbeit und Spaß zu nutzen, und mehr. Wenn Sie vor Ihrer Installation ausprobieren möchten, können Sie Chromeos in einer virtuellen Maschine installieren, um zu sehen, wie CloudReady mit einem echten Chromebook vergleicht wird.
Es gibt auch andere Möglichkeiten, wie Sie einen alten PC wiedervergeben können. Wenn Sie ein Spieler sind, können Sie sich darüber nachdenken, Spiele auf älteren Hardware zu spielen. Erwarten Sie jedoch nicht High-End-Gameplay, ohne eine Spielstreaming-Plattform wie GeForce zu verwenden. Wenn Geschwindigkeit ein Problem ist, können Sie auch versuchen, einen alten PC zu beschleunigen, bevor Sie ihn ersetzen.
- « Warum DWM.exe verursacht einen hohen CPU -Gebrauch und wie man es behebt
- Was ist der Windows 10 -Gruppenrichtlinien -Editor? »

