So deaktivieren Sie die Aktivitätsgeschichte in Windows 11
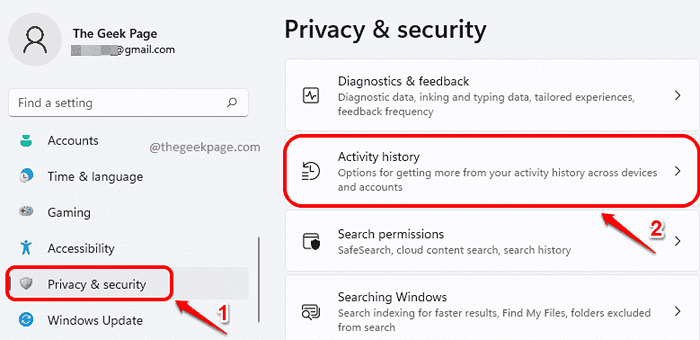
- 2487
- 471
- Tom Jakobs
Der Aktivitätsverlauf ist eine erstaunliche Funktion in Windows 11, die fast alles im Auge behält, was Sie auf Ihrem System auf den Websites, die Sie durchsuchen, die von Ihnen verwendeten Anwendungen, die von Ihnen geöffneten Dateien usw. Der Aktivitätsverlauf wird normalerweise in Ihrer lokalen Maschine gespeichert und der Administrator kann sie anzeigen. Wenn Sie ein Microsoft -Konto haben, das mit Ihrem Konto verknüpft ist und das gleiche Microsoft -Konto auch auf anderen Geräten verwendet wird, wird Ihr Aktivitätsverlauf auf allen Geräten freigegeben, um sicherzustellen, dass Sie das Gefühl haben, in einer Maschine zu arbeiten, anstatt in vielen. Die Aktivitätsgeschichte ist eine großartige Funktion und wird von vielen Windows -Benutzern als sehr nützlich angesehen.
Aber mögen wir alle Privatsphäre Invasionen und lassen alle unsere Aktivitäten irgendwo aufbewahrt, damit andere es sehen können? Lesen Sie weiter, um zu erfahren, wie Sie die Aktivitätsverlaufsfunktion in Windows 11 leicht ausschalten können.
Inhaltsverzeichnis
- Methode 1: Aktivitätsverlauf aus Einstellungen ausschalten App
- Methode 2: Aktivitätsgeschichte durch den lokalen Gruppenrichtlinienredakteur ausschalten
- Methode 3: Aktivitätsgeschichte vom Registrierungsredakteur deaktivieren
Methode 1: Aktivitätsverlauf aus Einstellungen ausschalten App
Schritt 1: Drücken Sie Win + i Schlüssel zusammen, um die zu starten Einstellungen App.
Klicken Sie im Schaufenster in der linken Fenster auf die Privatsphäre & Sicherheit Registerkarte und im rechten Fensterbereich klicken Sie auf Aktivitätsgeschichte.
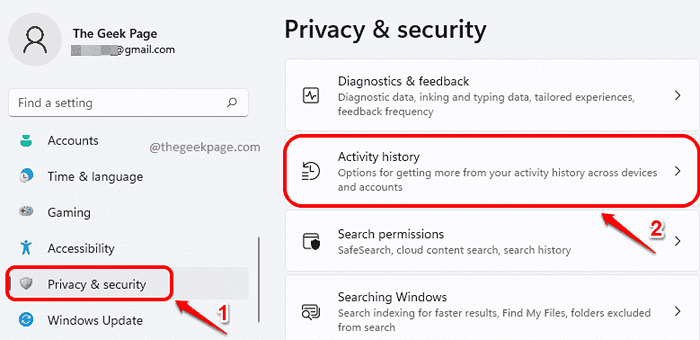
Schritt 2: Auf der nächsten Seite, runterscrollen und finden Sie das Kontrollkästchen, das entspricht Speichern Sie meine Aktivitätsgeschichte auf diesem Gerät.
Stellen Sie sicher, dass dieses Kontrollkästchen lautet deaktiviert.
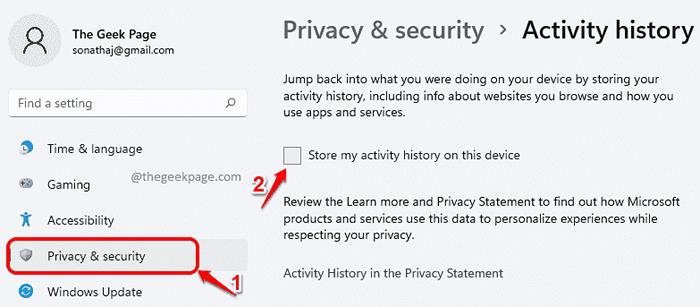
Das ist es. Ihre Aktivitätsgeschichte wird jetzt erfolgreich ausgeschaltet.
Methode 2: Aktivitätsgeschichte durch den lokalen Gruppenrichtlinienredakteur ausschalten
Schritt 1: Starte den Laufen Fenster durch Drücken der Gewinnen und r Schlüssel zusammen.
Eintippen gpedit.MSC und schlage die Eingeben Schlüssel zum Starten Lokaler Gruppenrichtlinienredakteur.
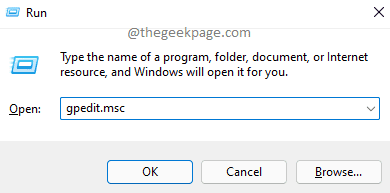
Schritt 2: Im Fenster des lokalen Gruppenpolitik -Editors, navigieren zum folgenden Ordner, indem Sie auf dem Weg auf jeden Ordner doppelklicken.
Computerkonfiguration -> Verwaltungsvorlagen -> System -> OS -Richtlinien
Klicken Sie danach auf der rechten Seite der OS -Richtlinien auf die Einstellung Ermöglichen Sie die Veröffentlichung von Benutzeraktivitäten.
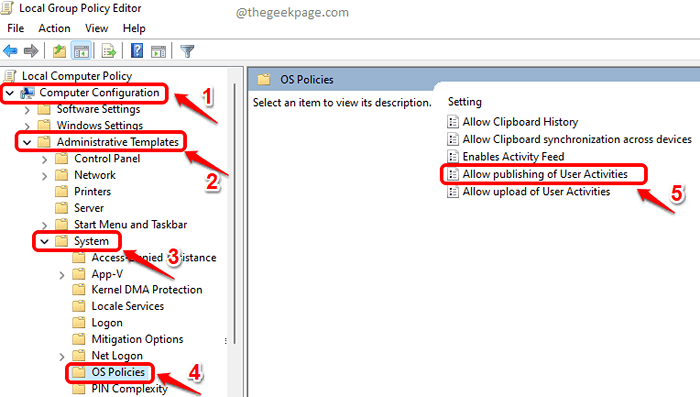
Schritt 3: Wählen Sie als nächstes den Optionsfeld, der entsprechend entspricht Behinderte, Schlag Anwenden Taste und dann die OK Taste.
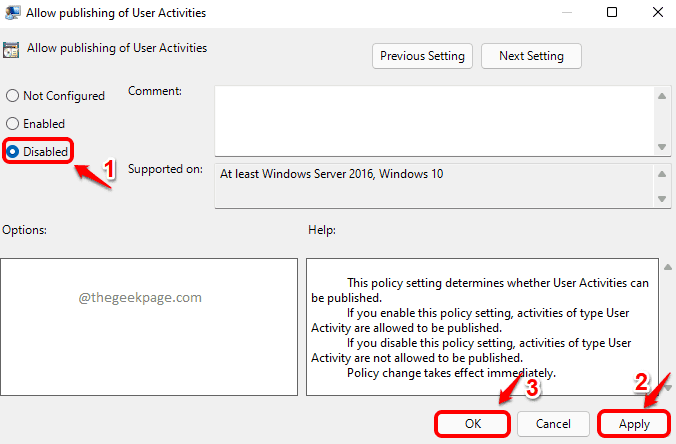
Methode 3: Aktivitätsgeschichte vom Registrierungsredakteur deaktivieren
Wenn Sie eine Sicherung Ihrer Registrierungseinstellungen durchführen, wird dies sehr wichtig für die Arbeit von Windows sehr wichtig, bevor Sie Änderungen daran vornehmen, sehr wichtig ist, da die Registrierungseinstellungen sehr wichtig sind.
Schritt 1: Drücken Sie die Schlüssel Gewinn + r tOgenther, um die zu starten Laufen Fenster. Eintippen reflikt und schlage die Eingeben Taste.
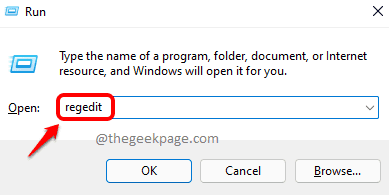
Schritt 2: In der Navigationsleiste des Registry Editors, Kopieren Einfügen Die folgende URL und schlagen Eingeben Taste.
Computer \ hkey_local_maachine \ Software \ Richtlinien \ Microsoft \ Windows \ System
Stellen Sie nun sicher, dass die System Der Ordner wird ausgewählt, indem Sie darauf klicken.
Auf der rechten Seite des Fensters, Klicken Sie mit der rechten Maustaste auf einen leeren Raum, klicke auf Neu und dann klicken Sie auf DWORD (32-Bit) Wert.
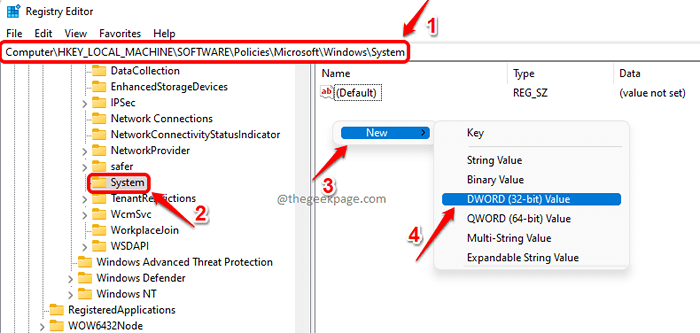
Schritt 3: Rechtsklick auf der Neu erstelltes DWORD Wert und dann auf die Klicken Sie auf die Umbenennen Möglichkeit.
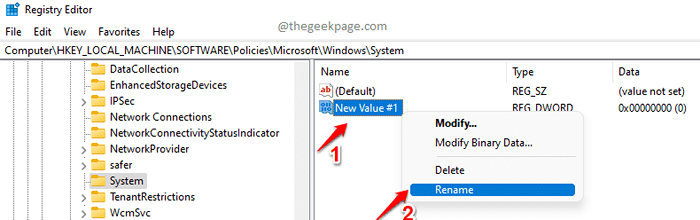
Schritt 4: Geben Sie den neu erstellten DWORD -Wert an Name als Publishuseraktivitäten.
Einmal umbenannt, Doppelklick An Publishuseraktivitäten Zu bearbeiten Es. Im Messwert Feld, Wert geben als 1 und schlage die OK Taste.
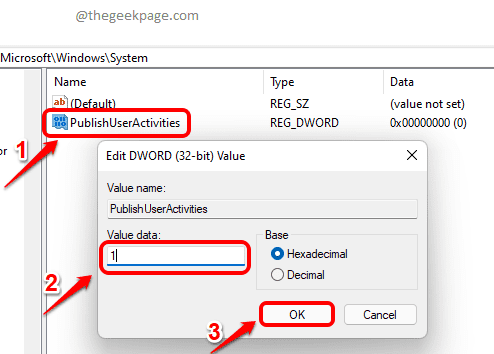
Das ist es. Die Aktivitätsgeschichte sollte nun in Ihrem System ausgeschaltet werden. Ich hoffe, Sie haben den Artikel nützlich gefunden.
- « Was ist AggregatorHost.exe? Ist es sicher oder ist es ein Virus??
- So reparieren Sie Microsoft Office 365 unter Windows 11 »

