So schalten Sie automatische Updates in Skype für Windows 10/11 aus
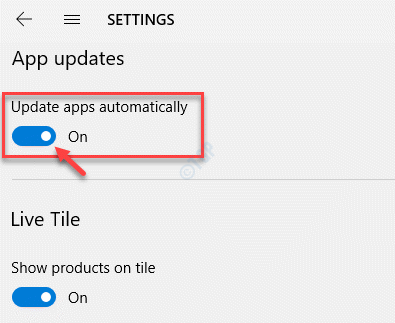
- 2213
- 438
- Susanne Stoutjesdijk
Skype ist eine dieser Apps in der Microsoft Store -App, die aus den richtigen Gründen die Beliebtheit unter Windows -Benutzern verdient hat. Von Online -Chats bis hin zu kostenlosen Videoanrufen über das Netzwerk ist Skype seit Jahren für seine reibungslose Kommunikationserfahrung bekannt. Es kommt jedoch mit eigenen Problemen, die manchmal ärgerlich sein können, und das sind die automatischen Updates in Skype.
Die Skype -Desktop -App kann jederzeit aktualisieren und dauert normalerweise einige Minuten, um herunterzuladen und zu installieren. Was frustrierend ist, kann mit dem Aktualisierung beginnen, wenn Sie einen wichtigen geplanten Anruf haben und Sie in einem Chaos beenden. Sie werden mit einer Update -Nachricht begrüßt und dann beginnt es mit der Aktualisierung ohne vorherige Benachrichtigung zu aktualisieren. Das Schlimmste ist, dass es stecken bleibt. Die App bietet Ihnen jedoch eine Option für einige Systeme, bevor sie aktualisiert wird.
Das Gute ist, dass das automatische Update in Skype für Windows 10 & Windows 11 ausgeschaltet werden kann. Mal sehen, wie.
Methode 1: Automatische Updates für die Skype -App über Microsoft Store deaktivieren
Fall 1 - Wenn Sie ein Windows 10 -Benutzer sind
Schritt 1: Navigieren zum Start Menü und in der Windows -Suchleiste eingeben Microsoft Store.
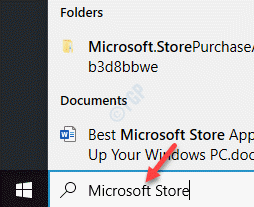
Schritt 2: Klicken Sie nun mit der linken Maustaste auf das Ergebnis, um die zu starten Microsoft Store App.
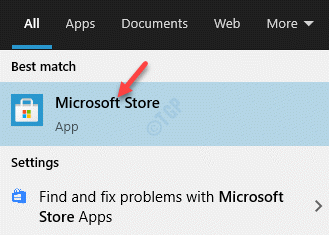
Schritt 3: Im Microsoft Store App, gehen Sie zur oberen rechten Seite des Fensters und klicken Sie auf die drei Punkte.
Wählen Einstellungen Aus der Speisekarte.
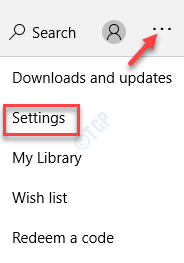
Schritt 4: Im Einstellungen Fenster unter dem App -Updates Abschnitt deaktivieren Sie die Apps automatisch aktualisieren Möglichkeit.
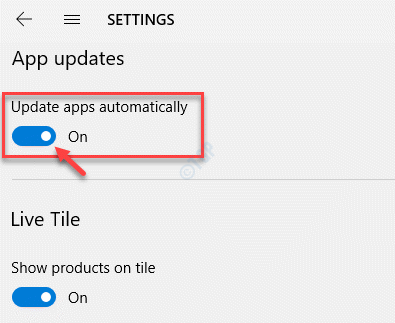
Dadurch werden die automatischen Updates für Skype sowie andere im Store installierte Apps ausgeschaltet.
Fall 2 - Wenn Sie ein Windows 11 -Benutzer sind
1- Open Microsoft Store
2 - Klicken Sie nun auf Ihr Benutzerprofil -Symbol in Microsoft Store oben rechts.
3 - Klicken Sie nun auf App Einstellungen.
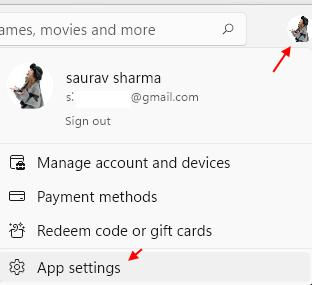
4 - jetzt, Schalten Sie die App -Updates aus.
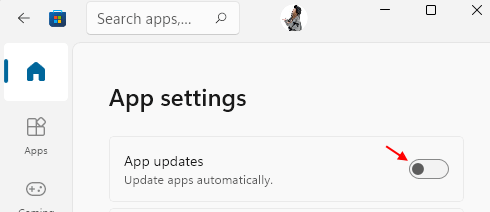
Methode 2: Deaktivieren Sie automatische Updates für Skype mithilfe der Eingabeaufforderung und des TEMP -Ordners
Schritt 1: Klicken Sie mit der rechten Maustaste auf Start Menü und auswählen Laufen um die zu öffnen Führen Sie den Befehl aus Fenster.
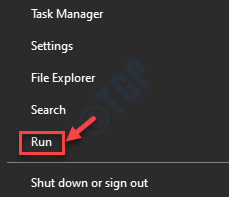
Schritt 2: Im Führen Sie den Befehl aus Fenster, Typ CMD und drücken Sie die Strg + Shift + Eingabetaste Tasten zusammen auf Ihrer Tastatur, um die zu starten Eingabeaufforderung Fenster im erhöhten Modus.
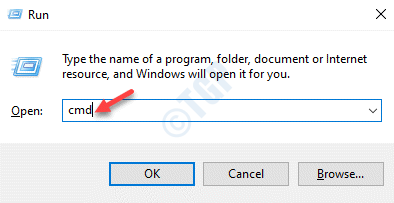
Schritt 3: Im Eingabeaufforderung (Administrator) Fenster, führen Sie den folgenden Befehl aus und klicken Sie auf Eingeben:
SC lösche SkypeUpdate
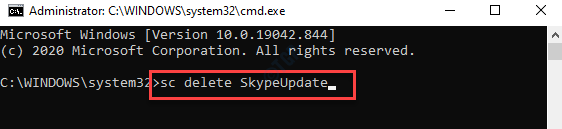
Sobald Sie die Erfolgsnachricht sehen, beenden Sie die Eingabeaufforderung.
Schritt 4: Drücken Sie die Win + r Hotkey auf Ihrer Tastatur, um die zu öffnen Führen Sie den Befehl aus Kasten.
Schritt 5: Im Führen Sie den Befehl aus Suchfeld, tippen %temp% und drücke OK zum Öffnen des Temporders in der Dateimanager.
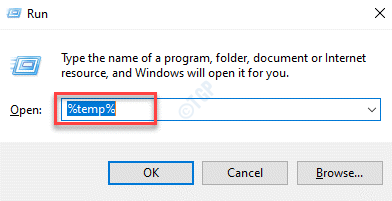
Schritt 6: Jetzt suchen Sie nach Skypesetup.exe im Dateimanager Das Fenster im Temp -Ordner wählen Sie es aus und drücken Sie es Löschen.
Dadurch wird die Datei ein für alle Mal aus Ihrem System gelöscht.
Verlassen Sie nun die Dateimanager.
So blockieren Sie Skype über die Überprüfung von Versionsaktualisierungen über den Registrierungseditor
Diese Methode sollte nach den oben genannten Lösungen befolgt werden, um Skype vor der Überprüfung von Versionsaktualisierungen zu blockieren.
Schritt 1: Drücken Sie die Win + x Tasten zusammen auf Ihrer Tastatur und wählen Sie Laufen.
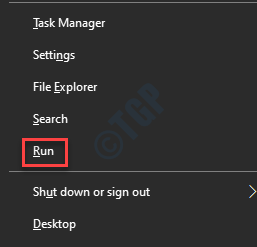
Schritt 2: Im Führen Sie den Befehl aus Fenster, das sich öffnet, schreiben reflikt und drücke OK um die zu öffnen Registierungseditor Fenster.
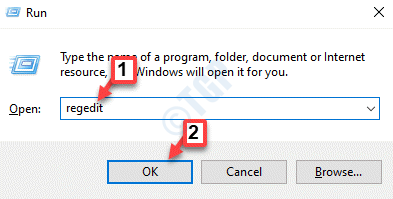
Schritt 3: Im Registierungseditor Fenster, navigieren Sie zum folgenden Pfad:
HKEY_LOCAL_MACHINE \ Software \ Richtlinien
Klicken Sie jetzt mit der rechten Maustaste auf die Richtlinien Ordner, auswählen Neu und dann Taste.
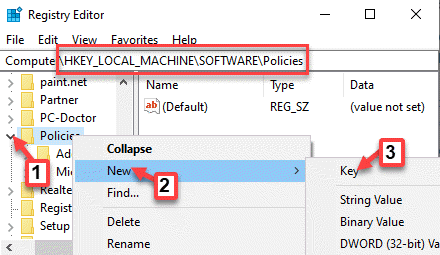
Schritt 4: Den neuen Schlüssel umbenennen wie Skype.
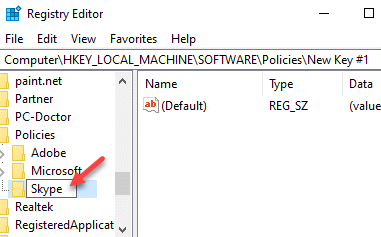
Schritt 5: Diesmal klicken Sie mit der rechten Maustaste auf die Skype Schlüssel, auswählen Neu und dann Taste.
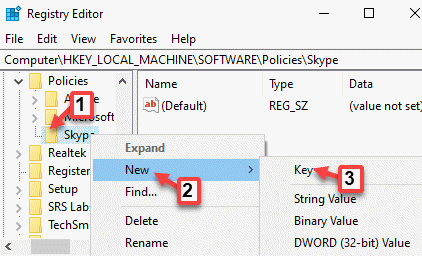
Schritt 6: Den neuen Schlüssel umbenennen wie Telefon.
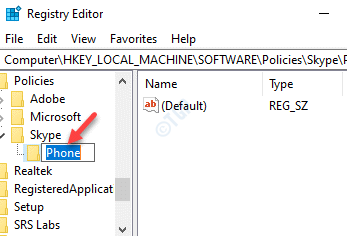
Schritt 7: Gehen Sie nun zur rechten Seite des Fensters, klicken Sie mit der rechten Maustaste auf einen leeren Bereich, wählen Sie Neu und dann auswählen DWORD (32-Bit) Wert.
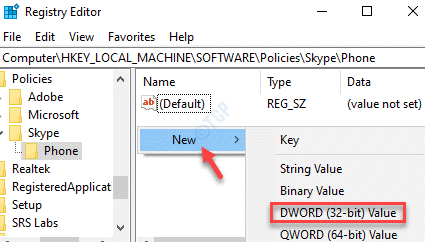
Schritt 8: Benennen Sie diese neue um DWORD -Wert Zu Deaktiviertversioncheck und doppelklicken Sie darauf.
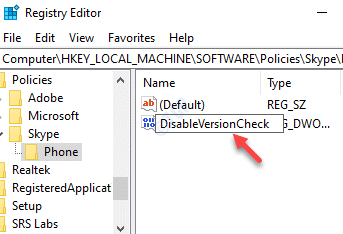
Schritt 9: Im Bearbeiten Sie den Wert des DWORD (32-Bit) Dialogfeld, das sich öffnet, gehen Sie zum Messwert Feld und setzen Sie es auf 1.
Drücken Sie OK Um die Änderungen zu speichern und zu beenden.
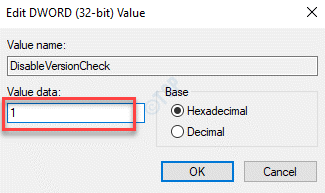
Starten Sie jetzt Ihren PC einfach neu, damit die Änderungen effektiv sind.
Sie haben die automatischen Updates für Skype in Ihrem Windows -PC jetzt erfolgreich deaktiviert.
- « So reparieren Sie den Kamera -Fehlercode 0xa00F4292 in Windows 10/11
- Das Netzwerklaufwerk wird in Windows 10/11 festgestellt »

