So schalten Sie den Beep -Sound in Windows 11 aus
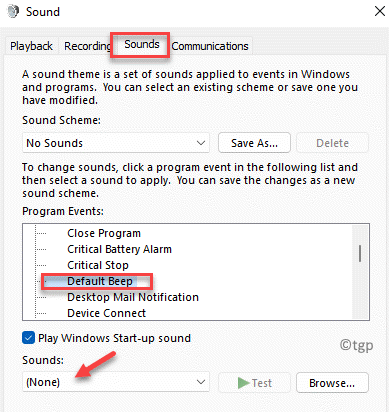
- 4284
- 778
- Aileen Dylus
Wenn Sie sich fragen, wie Sie den nervigen Piepton auf Ihrem Windows 11 -PC ausschalten, ist diese Anleitung genau das Richtige für Sie. Windows 11 spielt verschiedene Sounds für verschiedene Instanzen ab, zum Beispiel den Sound, wenn Ihr System eingeschaltet wird, während das Eingeben, Benachrichtigungsgeräusche und mehr. Es gibt jedoch bestimmte Geräusche, die für Ohren ärgerlich sein können, wie zum Beispiel den Piepton -Sound.
Der Piepton -Sound wird normalerweise als Benachrichtigung oder Alarmgeräusche festgelegt, aber nicht jeder kann sich mit den Geräuschen wohl fühlen. Zum Beispiel kann der Pieping -Sound auftreten, wenn Sie versuchen, das Volumen zu erhöhen oder zu verringern, und dies kann die Umgebung speziell während eines Online -Treffens stören.
Die gute Nachricht ist, dass Sie den Piepton in Ihrem Windows 11 -PC ausschalten können. Mal sehen, wie:
Inhaltsverzeichnis
- Methode 1: Durch das Schallschutzfeld
- Methode 2: Ändern Sie den Standard -BEEP -Sound
- Methode 3: Verwendung von PowerShell
Methode 1: Durch das Schallschutzfeld
Unabhängig davon. Befolgen Sie die folgenden Anweisungen, um den Piepton oder den Ding -Sound loszuwerden:
Schritt 1: Drücken Sie die Win + r Tasten zusammen auf Ihrer Tastatur, um die zu öffnen Führen Sie den Befehl aus Fenster.
Schritt 2: Im Führen Sie den Befehl aus Suchleiste, tippen mmsys.cpl und drücke OK um die zu öffnen Schalleigenschaften Fenster.
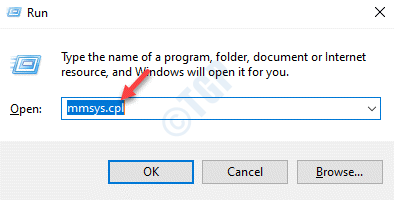
Schritt 3: Im Schalleigenschaften Fenster, wählen Sie die aus Klang Registerkarte, gehen Sie zum Programmereignisse Abschnitt.
Hier, unter Fenster, Finden und auswählen Standard -Beep.
Jetzt geh zum Geräusche Feld unten und auswählen Keiner Aus der Dropdown.
Drücken Sie Anwenden und dann OK Um die Änderungen zu speichern und zu beenden.
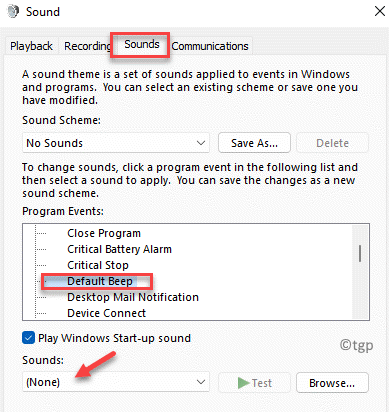
Jetzt haben Sie den Piepton in Windows 11 erfolgreich deaktiviert.
Methode 2: Ändern Sie den Standard -BEEP -Sound
Lassen Sie uns sehen, wie Sie den Standard -Piep -Sound in einen anderen Sound ändern können:
Schritt 1: Klicken Sie mit der rechten Maustaste auf Start und auswählen Laufen um die zu öffnen Führen Sie den Befehl aus Fenster.
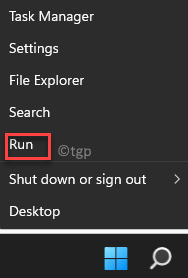
Schritt 2: Geben Sie im Suchfeld ein mmsys.cpl und schlagen Eingeben um die zu öffnen Klang Schalttafel.
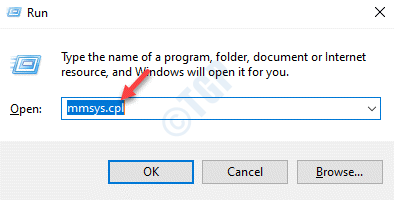
Schritt 3: Im Schalleigenschaften Fenster, gehen Sie zum Klang Registerkarte und dann zur Programmereignisse Feld.
Jetzt suchen Sie nach Standard -Beep und wählen Sie es aus.
Als nächstes gehen Sie zum Geräusche Feld und wählen Sie einen anderen Ton aus der Dropdown-Liste aus.
Drücken Sie Anwenden und dann OK Um die Änderungen anzuwenden und zu beenden.
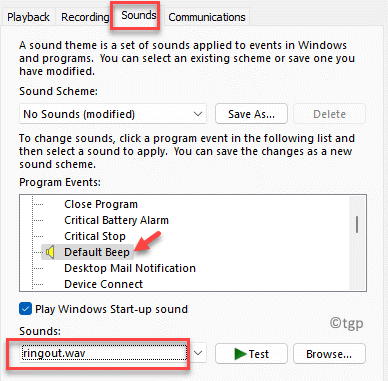
Sie haben jetzt erfolgreich den Piep -Sound in einen anderen Sound geändert.
*Notiz - Wenn die oben genannten Methoden jedoch nicht funktionieren, können Sie das Soundschema auch in keine Geräusche ändern, um alle Systemgeräusche einschließlich des Piepton -Sounds auszuschalten.
Methode 3: Verwendung von PowerShell
1 - Suche Power Shell Im Windows -Suchfeld.
2 - Klicken Sie mit der rechten Maustaste und klicken Sie auf als Administrator ausführen.
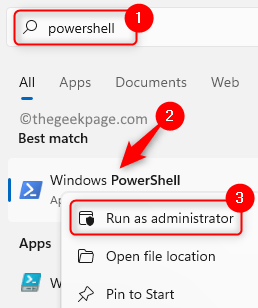
3 - Führen Sie nun den folgenden Befehl in aus Poweshell Durch Kopieren und Einfügen des unten angegebenen Codes und dann drücken Sie die Eingabetaste
Set -Service Beep -StartUpType deaktiviert
4 -Now, Neustart dein Computer
Hinweis: - Wenn Sie ihn erneut starten möchten, führen Sie den unten angegebenen Code aus
Set -Service Beep -StartUpType Automatik
- « Beheben Sie das Fehlen einer Datei senden und empfangen Sie eine Dateioption in Bluetooth in Windows 11/10
- So beheben Sie das Offline -Problem in Microsoft Outlook »

