So schalten Sie die Zwischenablageverlauf in Windows 10 aus
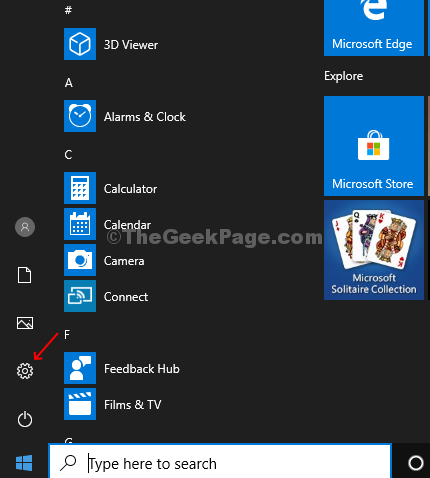
- 3335
- 709
- Ilja Köpernick
Zuvor konnte die Zwischenablagefunktion in Windows nur kopierten Text speichern, aber seit dem letzten Update von Windows 10 im Oktober 2018 können auch kopierte Bilder speichern. Grundsätzlich kann die Zwischenablage jetzt mehrere kopierte Texte und Bilder speichern. Dies führt zur Überlastung des Zwischenablagenverlaufs und zur Aufdeckung Ihrer vertraulichen Daten in der Öffentlichkeit. Um die Privatsphäre Ihrer vertraulichen Daten aufrechtzuerhalten, können Sie den Zwischenablageverlauf deaktivieren. Wie? Mal sehen.
Hier erfahren Sie, wie Sie den Zwischenablageverlauf in Windows 10 deaktivieren können.
Lösung 1: Schalten Sie die Zwischenablageverlauf aus den Einstellungsscheiben aus
Schritt 1 - Navigieren Sie zur Schaltfläche Start auf Ihrem PC und klicken Sie darauf, um das Menü zu öffnen. Finde die Einstellungen Option über dem Leistung Schaltfläche und klicken Sie darauf, um die zu öffnen Einstellungen App.
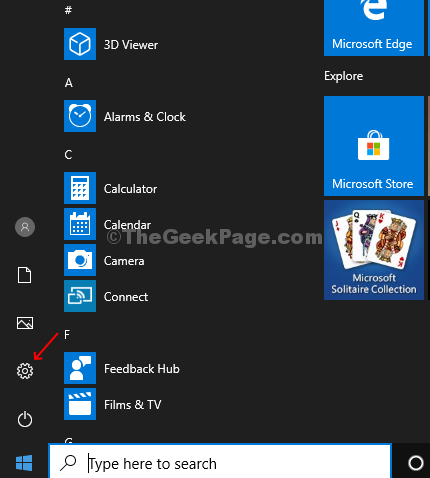
Schritt 2 - Suchen Sie ein System aus der Liste der Optionen und klicken Sie darauf.
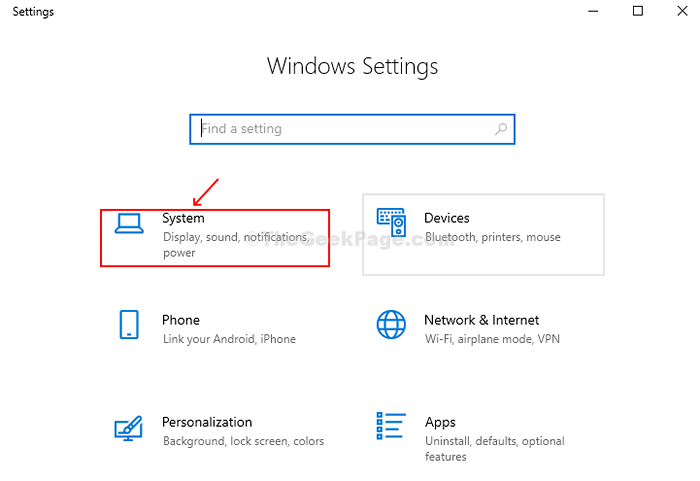
Schritt 3 - Scrollen Sie nach unten, um die Option Zwischenablage im linken Bereich zu finden. Auf der rechten Seite des Fensters finden Sie die Option Zwischenablageverlauf, die standardmäßig aktiviert ist. Schalten Sie es aus, um die Funktionsverlaufsfunktion zu deaktivieren.
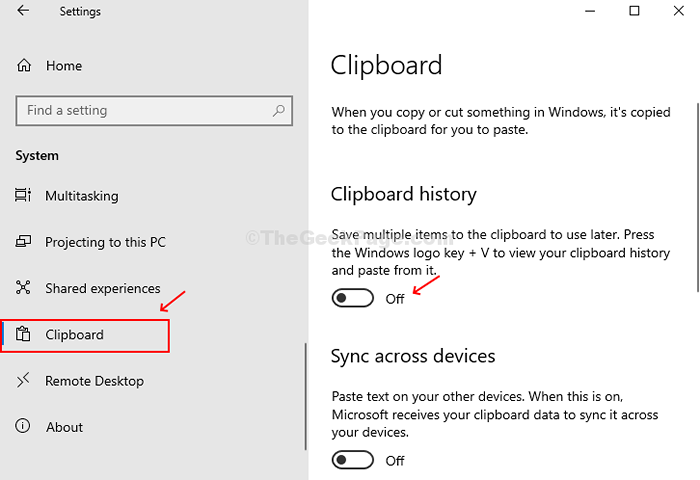
Lösung 2: Schalten Sie die Zwischenablageverlauf vom Registrierungsredakteur aus
Schritt 1 - Drücken Sie Windows + r Geben Sie auf der Tastatur zum Öffnen des Auslauffelds ein Reflikt und schlagen OK Um das Fenster des Registrierungseditors zu öffnen.
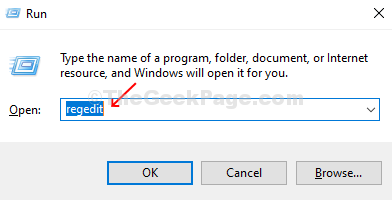
Schritt 2 - Kopieren und fügen Sie den folgenden Pfad unter dem Registrierungseditor ein und fügen Sie sie ein, um zum Systemfenster zu navigieren.
HKEY_LOCAL_MACHINE \ Software \ Policies \ Microsoft \ Windows \ System
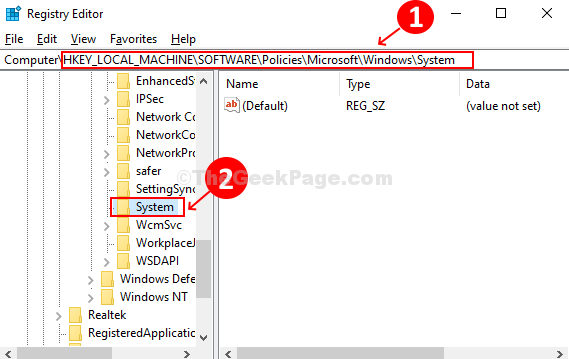 Schritt 3 - Klicken Sie mit der rechten Maustaste auf den leeren Speicherplatz auf der rechten Seite des Fensters und klicken Sie auf Neues> DWORD (32-Bit) Wert.
Schritt 3 - Klicken Sie mit der rechten Maustaste auf den leeren Speicherplatz auf der rechten Seite des Fensters und klicken Sie auf Neues> DWORD (32-Bit) Wert.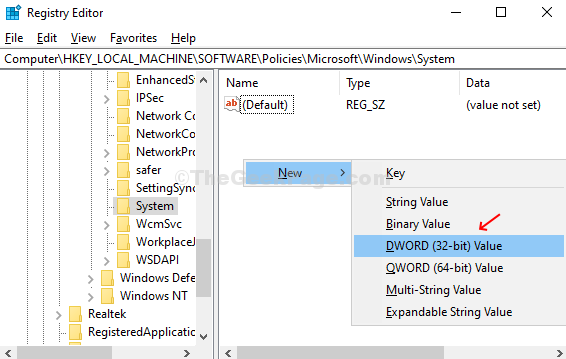
Schritt 4 - Nennen Sie den neu erstellten DWORD -Wert als Clipboardhistory. Doppelklicken Sie darauf und ändern Sie die Wert Feld bis 0 und drücken Sie OK. Dadurch deaktiviert die Funktionsverlaufsfunktion.
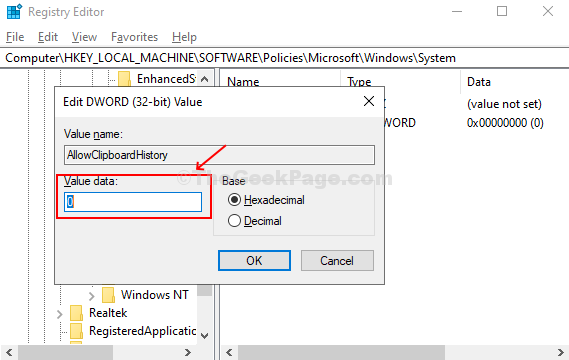
Starten Sie den PC neu, damit die Änderungen wirksam sind. Diese Änderung greift die Funktionsverlaufsfunktion unter Einstellungen aus, um sie wieder einzuschalten. Sie müssen die löschen Clipboardhistory Eintrag unter dem Registrierungsredakteur.
- « Behebung Sie haben derzeit keine Erlaubnis, auf dieses Ordnerproblem in Windows 10, 11 zuzugreifen
- So nennen Sie einen Ordner mit Emojis unter Windows 10 »

