So schalten Sie den Google -Assistenten auf verschiedenen Plattformen aus
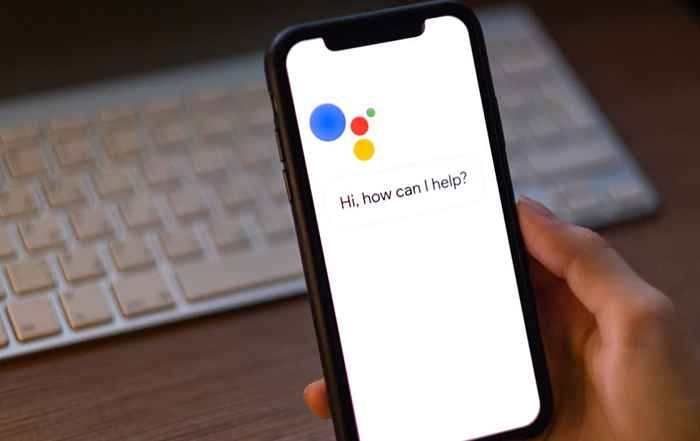
- 5046
- 299
- Tom Jakobs
Google Assistant ist hilfreich, aber wenn Sie sich mit einer immer hörenden KI unwohl fühlen, können Sie sie auf allen Ihren Geräten ausschalten. In diesem Tutorial zeigen wir Ihnen, wie Sie den Sprachassistenten auf allen Google Assistant -Geräten deaktivieren können.
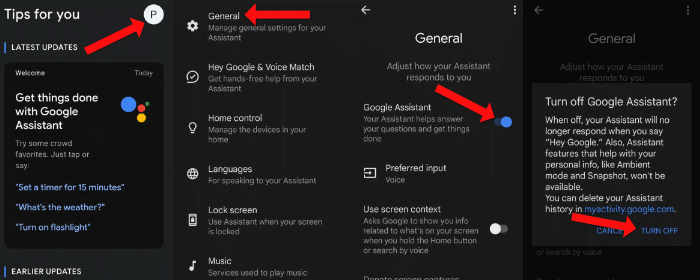
Tippen Sie auf die Profil -Symbol in der oberen rechten Ecke des Bildschirms und tippen Sie auf Allgemein. Dadurch wird die Seite "Google Assistant Einstellungen" geöffnet. Tippen Sie neben der Schaltfläche neben Google Assistant Um den Sprachassistenten zu deaktivieren.
Alternativ können Sie Google Assistant aus der Einstellungs -App auf Ihrem Android -Telefon ausschalten. Navigieren zu Einstellungen > Google > Einstellungen für Google -Apps > Suche, Assistent und Stimme > Google Assistant > Allgemein. Sie können die Schaltfläche Schieber neben Google Assistant auswählen, um den virtuellen Assistenten auszuschalten.
Sie können auch die Einstellungen der Assistenten aus der Google -App auf Ihrem Android -Telefon öffnen. Öffnen Sie dazu die Google-App und tippen Sie auf das Profilsymbol in der oberen rechten Ecke des Startbildschirms der App. Sie können jetzt navigieren zu Einstellungen > Google Assistant > Allgemein und tippen Sie auf die Schaltfläche neben Google Assistant, um sie auszuschalten.
So schalten Sie Google Assistant auf dem iPhone aus
Da Google Assistent nicht zu den Standard -Apps auf Ihrem iPhone ist, können Sie den Google Assistant auf iOS schnell ausschalten, indem Sie die Google Assistant App löschen. Drücken Sie das Symbol für Google Assistant App und wählen Sie App entfernen, gefolgt von Löschen Im Popup-Menü. In ähnlicher Weise können Sie die Google Home- und Google -Apps entfernen, um alle Spuren von Google Assistant von Ihrem Gerät zu entfernen.
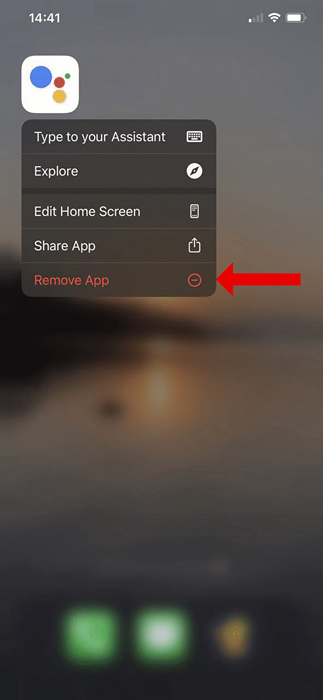
Wenn diese Option etwas zu extrem ist, können Sie diese Google -Apps weiterhin ohne die Voice -Assistant -Komponente auf Ihrem Apple -Gerät verwenden. Sie können die Seite Datenschutzberechtigungen auf Ihrem iPhone überprüfen und Mikrofonberechtigungen für diese Google -Apps deaktivieren.
Um dies auf Ihrem iPhone oder iPad zu tun, gehen Sie zu Einstellungen > Privatsphäre > Mikrofon. Deaktivieren Sie Mikrofonberechtigungen für alle Google -Apps auf Ihrem Telefon. Sie können Ihre Fragen weiterhin in die Google Assistant App eingeben, und der virtuelle Assistent funktioniert weiterhin. Wenn Sie das Mikrofon deaktivieren, verhindern Sie lediglich den Assistenten von Google daran.
So schalten Sie Google Assistant bei Google Home aus
Sie können Google Assistant in Google Home und anderen Smart -Home -Geräten wie dem Google Nest WiFi deaktivieren. Es gibt mehrere Möglichkeiten, dies zu tun, aber die einfachste Methode ist die, die wir am Anfang beschrieben haben. Verwenden Sie einfach den Befehl hey Google oder OK Google Voice und bitten Sie den Smart -Sprecher, Google Assistant auszuschalten.
Ein Physical -Mikrofonstummschalter ist bei den meisten Google Home -Produkten, Amazon Echo Smart Lautsprechern und mehreren anderen Smart -Home -Geräten erhältlich. Dieser Stummschalter deaktiviert das Mikrofon in Ihrem Smart -Lautsprecher und deaktiviert den Google Assistant automatisch.
Sie können Ihren Google Home -Smart -Lautsprecher auch auffordern, das Mikrofon auszuschalten oder stumm zu stillen, um dasselbe Ergebnis zu erzielen.
So schalten Sie Google Assistant auf Chromebook aus
Klicken Sie auf die Zeit In der unteren rechten Ecke des Bildschirms.
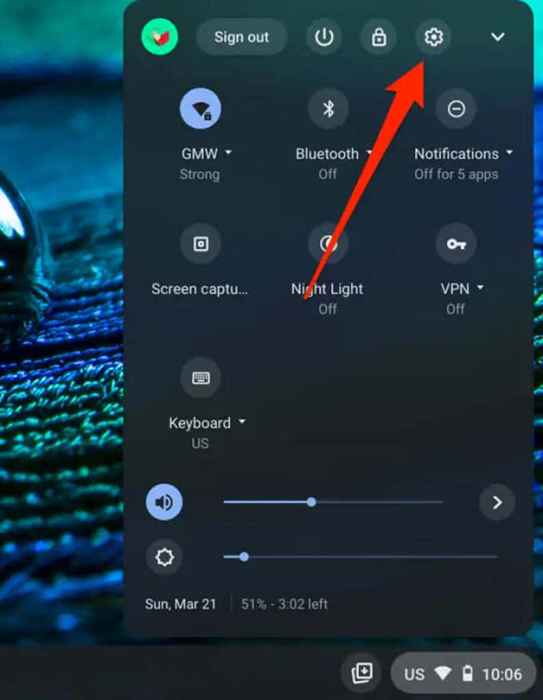
Sie können dann navigieren zu Einstellungen > Suche und Assistent > Google Assistant.
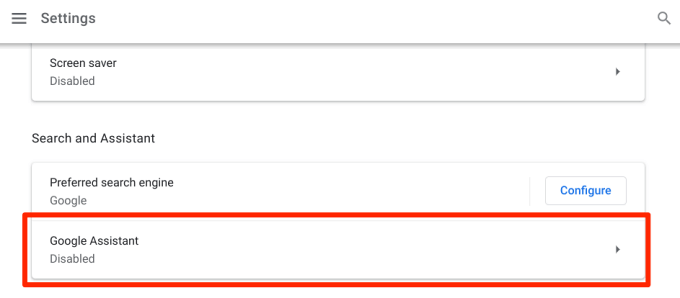
Schalten Sie nun Google Assistant aus. Dies deaktiviert Google Assistant in Ihrem Chromebook.
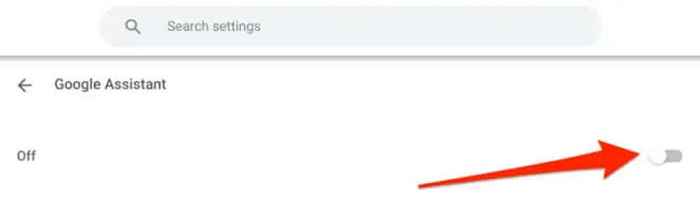
Versuchen Sie Alternativen zu Google Assistant
Wenn Sie nur ein bisschen Probleme mit dem Google Assistant haben, können Sie immer in OK Google oder Hey Google beheben, um eine Lösung zu finden. Wenn Sie jedoch mit Googles Sprachassistent fertig sind, gibt es viele hervorragende Alternativen über bekannte, wie das Siri von Apple oder Amazon Alexa.
- « So beheben Sie das Programm kann nicht beginnen, weil API-MS-Win-CRT-Runtime-L1-1-0.DLL fehlt “
- So beheben Sie ERR_SSL_PROTOCOL_ERROR auf Chrome »

