So schalten Sie die Hardwarebeschleunigung in Microsoft Edge aus
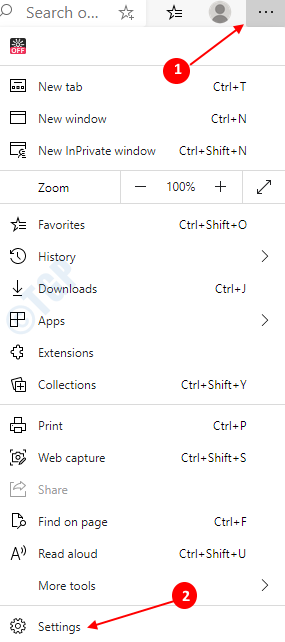
- 4112
- 622
- Tom Jakobs
Webbrowser scheinen eine sehr einfache Anwendung auf einen äußeren Blick zu sein. Wenn wir es jedoch detailliert ansehen. Wenn wir die Taskleiste öffnen, können wir sehen, dass die meisten Ressourcen des Systems von den Browsern konsumiert werden. Für die effiziente Nutzung der Hardware des Systems unterstützen moderne Geräte die Hardwarebeschleunigung.
Hardware -Beschleunigung ist ein einfacher Prozess, bei dem Webbrowser (in diesem Fall Edge) bestimmte Hardwarekomponenten verwenden, die als Beschleuniger bezeichnet werden, um ihre rechnerischen Aufgaben effizienter auszuführen. Im Allgemeinen werden alle Aufgaben von der CPU übernommen. Wenn es einige sperrige Aufgaben wie Grafiken oder Video -Laden usw. gibt, werden diese Aufgaben von der CPU abgeladen und an die GPU (Grafikverarbeitungseinheit) gesendet, um einige Ressourcen der CPU zu sparen und damit die Leistung des Systems zu verbessern. Standardmäßig ist diese Funktion in Microsoft Edge aktiviert.
Die Beschleunigung kann jedoch:
- Geringere Qualität des Videos
- Langsames Rendering von Webseiten
- Kompatibilitätsprobleme mit dem Grafiktreiber.
- Ein Problem mit der Schriftrenderung
In solchen Fällen möchten wir vielleicht den Hardware -Beschleuniger ausschalten. Lassen Sie uns in diesem Artikel sehen, wie Sie die Hardwarebeschleunigung auf unterschiedliche Weise einschalten und ausschalten können.
Methode 1: Aus den Browsereinstellungen
Öffnen Sie Microsoft Edge. Klicken Sie in der oberen rechten Ecke des Fensters auf drei Punkte und wählen Sie Einstellungen aus
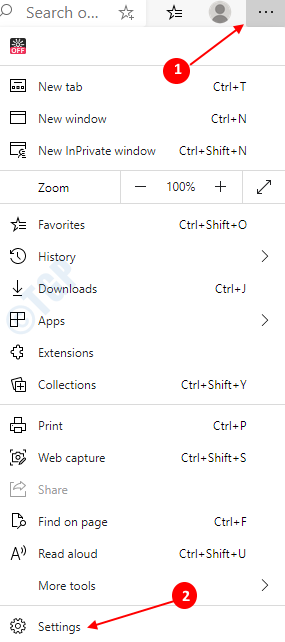
Hardware Beschleunigung einschalten:
Im Fenster, das sich öffnet,
- Wählen System und Leistung auf der linken Seite
- Auf der rechten Seite, Umschalten die Taste zum Drehen AN(Button wird in Farbe blau) Verwenden Sie die Hardwarebeschleunigung, sofern verfügbar
- Klicken Sie nun auf neu erscheinen Neu starten Taste
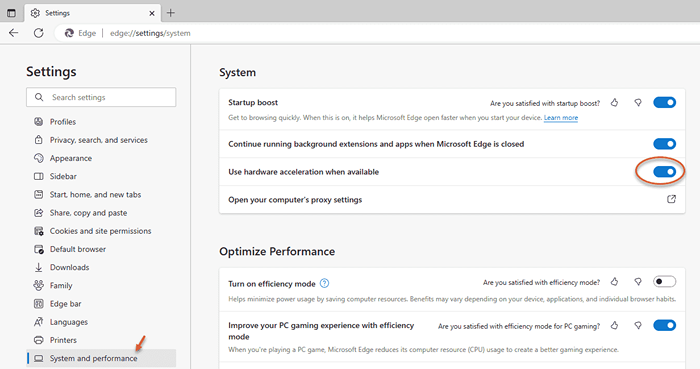
Ausschalten der Hardwarebeschleunigung:
Im Fenster, das sich öffnet,
- Wählen System und Leistungauf der linken Seite
- Auf der rechten Seite, Umschalten die Taste zum Drehen AUS(Knopf wird weiß in Farbe) Verwenden Sie die Hardwarebeschleunigung, sofern verfügbar
- Klicken Sie nun auf neu erscheinen Neu starten Taste
Um die Änderungen zu sehen, klicken Sie auf die Neu starten Button neben Damit sich diese Einstellung ändern kann, starten Sie Ihren Browser neu, um neu zu starten oder manuell schließen und die Kante wieder eröffnen.
Methode 2: Durch die Optimierung der Registrierungseinstellungen
Schritt 1: Drücken Sie Windows+r Geben Sie gleichzeitig im Auslauffenster ein reflikt und schlagen Eingeben
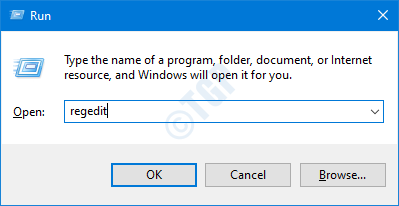
Schritt 2: Im Registrierungseditor, der öffnet, tippen oder kopieren oder navigieren zu HKEY_LOCAL_MACHINE \ Software \ Policies \ Microsoft \ Edge Standort.
Hinweis: if Rand Der Ordner gibt es nicht im angegebenen Ort, erstellen Sie eine (klicken Sie mit der rechten Maustaste auf Microsoft Ordner -> Neu -> Schlüssel -> Drücken Sie Eingeben)
Schritt 3: Klicken Sie auf der rechten Seite mit der rechten Maustaste überall und im Kontextmenü, das angezeigt wird
- Wählen Neu
- Wählen DWORD (32-Bit) Wert
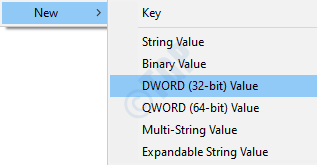
Schritt 4: Nennen Sie den DWORD -Schlüssel als HardwareAccelerationModeenabled
Schritt 5: Klicken Sie mit der rechten Maustaste auf HardwareAccelerationModeenabledund wähle Ändern
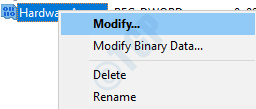
Hardware Beschleunigung einschalten:
Setzen Sie im Fenster String -String -Fenster 1 unter Messwert und drücke OK Zu Anmachen Hardwarebeschleunigung in der Microsoft Edge
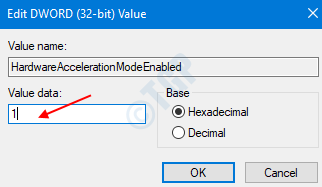
Ausschalten der Hardwarebeschleunigung:
Setzen Sie im Fenster String -String -Fenster 0 unter Messwert und drücke OK Zu Abschalten Hardwarebeschleunigung in der Microsoft Edge
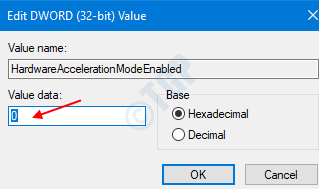
NOTIZ :
- Die obige Registrierungseinstellung kann in verwendet werden Microsoft Edge Version 77 und darüber hinaus In Windows 10
- Wenn die Änderungen aus der Registrierung vorgenommen werden, sind die Änderungen für alle Benutzer angewendet.
- Sobald die Änderungen mithilfe der obigen Methode ein-/ausgeschaltet sind, kann sie nicht über die Browsereinstellungen deaktiviert werden. Siehe unten auf den Snapshot unten.
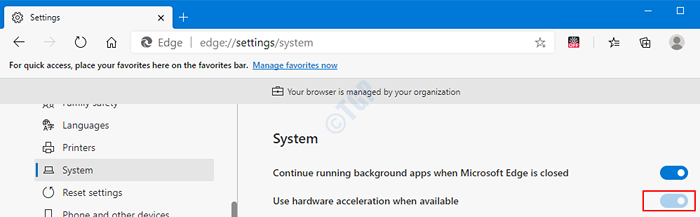
- Wenn Sie diese Funktion in Zukunft nicht mithilfe der Registrierungsmethode steuern möchten, können Sie den in Schritt 2 erstellten Kantenordner löschen. (Klicken Sie mit der rechten Maustaste auf Rand Ordner -> Löschen -> Drücken Sie Eingeben).Danach können Sie die Einstellungen vom Browser von nun an ändern.
Das ist alles. Vielen Dank für das Lesen. Hoffe das war nützlich.
- « Behebung der angeforderten URL konnte nicht in Windows 10 abgerufen werden
- So lösen Sie In Windows 10 gibt es keinen Fehler mehr Dateien »

