So schalten Sie Microsoft Defender in Windows 11 aus
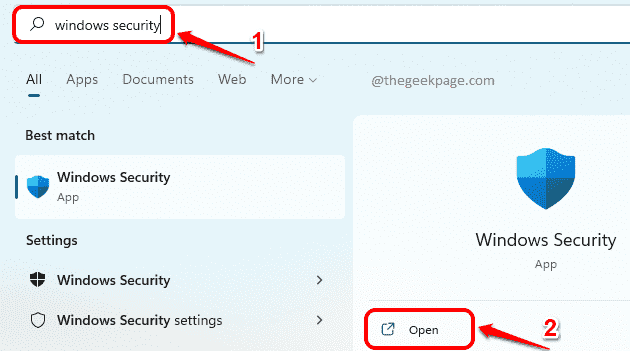
- 3618
- 560
- Lana Saumweber
Manchmal haben Sie es möglicherweise eilig, eine Software zu installieren, und die integrierten Windows-integrierten Sicherheit könnten Ihnen immer wieder sagen, dass Sie dies aus Sicherheitsgründen nicht tun können. Möglicherweise möchten Sie Windows Defender sofort ausschalten, um Ihre neue Anwendung auszuprobieren. Gleichzeitig haben Sie vielleicht ein wenig Angst, sich nicht daran zu erinnern, es wieder einzuschalten und der Grund zu sein, warum Ihr System ernsthafte Sicherheitsbedrohungen ausgesetzt ist.
In diesem Szenario ist das Ideal, Windows Echtzeitschutz selbst auszuschalten und Windows für Sie zurückzuschalten, falls Sie es vergessen, dies zu tun. In diesem Artikel haben wir in einigen sehr einfachen Schritten erklärt, wie Sie Ihren Windows-Echtzeitschutz vorübergehend ausschalten können.
Schritt 1: Klick auf das Suchen Ikone in der Taskleiste.
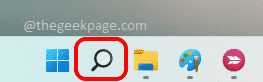
Schritt 2: Im Suchleiste, eintippen Windows -Sicherheit und klicken Sie auf die Option Offen aus Windows -Sicherheit Suchergebnisse.
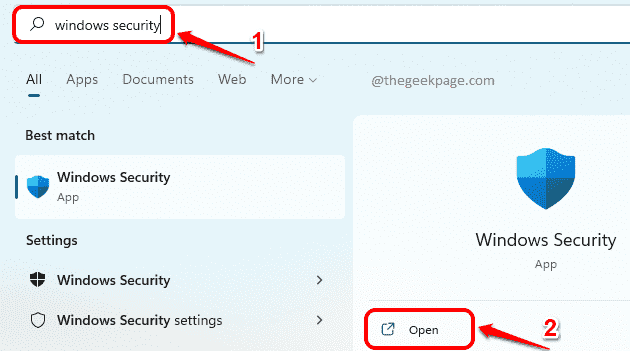
Schritt 3: Im linker Scheibe Klicken Sie im Fenster Einstellungen auf die Virus- und Bedrohungsschutz Tab.
Im Rechts Fenster Scheibe, unter Virus- und Bedrohungsschutzeinstellungen, Klick auf das Einstellungen verwalten Verknüpfung.
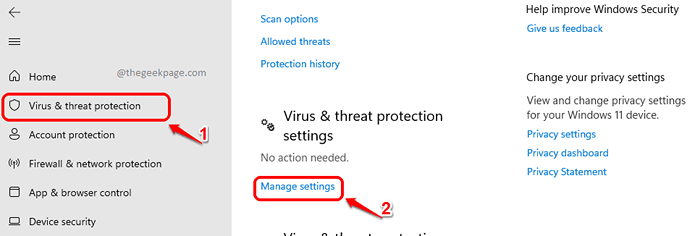
Schritt 4: Jetzt im Fenster, das sich öffnet, Klicken Sie auf die Schaltfläche Umschalten, die dem Echtzeitschutz entspricht.
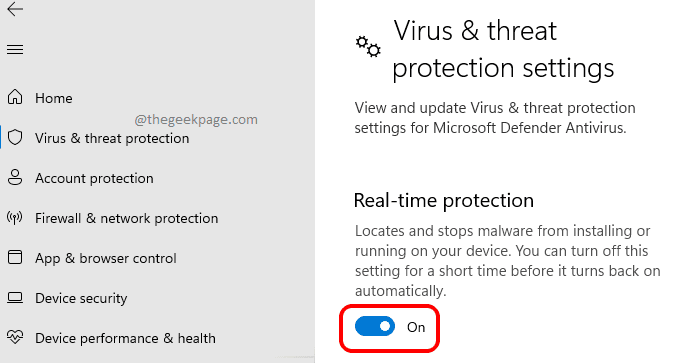
Sie werden jetzt eine bekommen Benutzerkontensteuerung Fenster fragt, ob die Änderungen auf Ihre Maschine angewendet werden sollen. Klicken Ja dafür.
Schritt 5: Sie werden jetzt sehen können, dass Ihre Echtzeitschutz Wird gedreht aus.
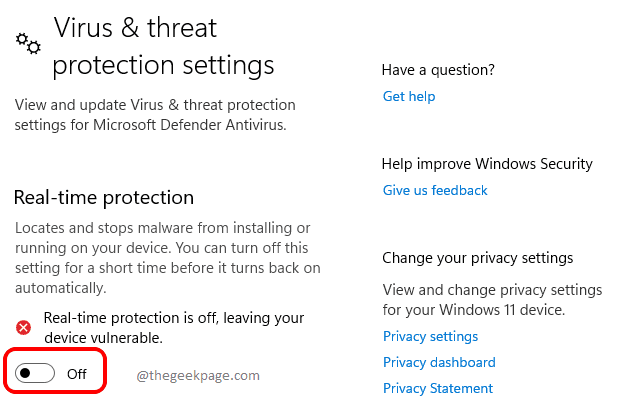
Wenn Sie vergessen, Ihre Windows -Sicherheit zurückzuschalten, sobald Ihre Anforderungen erledigt sind, gibt es keine Sorgen, worüber man sich Sorgen machen muss. Nach einiger Zeit schaltet Windows automatisch den Echtzeitschutz ein, wenn er noch ausgeschaltet ist.
Ich hoffe, Sie haben den Artikel nützlich gefunden.
- « So beheben Sie das gestreckte Bildschirmproblem in Windows 11
- So aktivieren oder deaktivieren Sie Akzentfarbe für Titelbalken und Windows -Grenzen in Windows 11 »

