So schalten Sie Microsoft Launcher auf Android aus
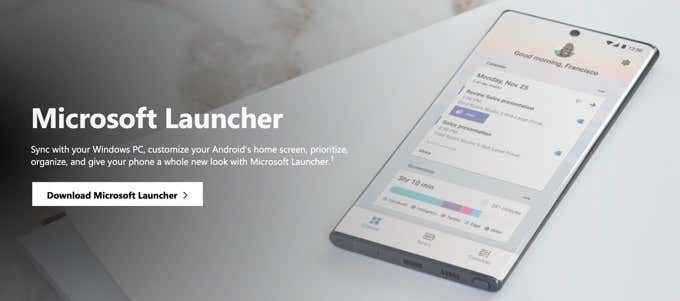
- 4758
- 911
- Marleen Weight
Sie haben den Microsoft -Launcher auf Ihrem Android -Gerät installiert und kümmert sich nicht darum. Es kann nicht einfach wie andere Android -Apps deinstalliert werden. Schalten Sie zuerst den Microsoft -Launcher aus, dann können Sie ihn deinstallieren. Das Ausschalten ist nicht so intuitiv wie es sein könnte, aber es ist einfach.
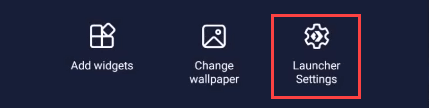
- Scrollen Sie nach unten und wählen Sie Sichern und Wiederherstellen.
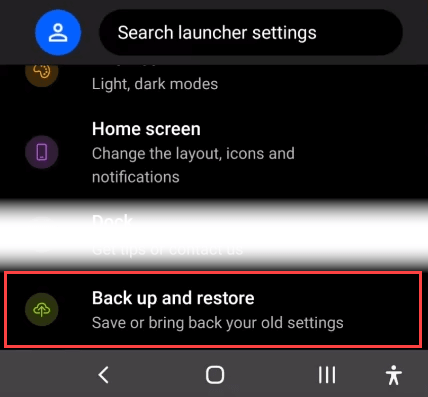
- Wählen Back Up Microsoft Launcher.
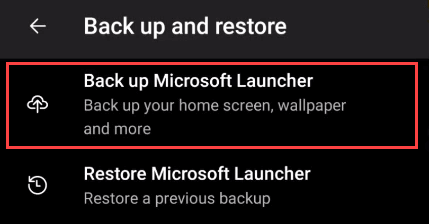
- Sie können zwischen Backup zu wählen Wolkenspeicher oder zu lokaler Speicher. Der Cloud -Speicher ist sicherer, falls etwas mit Ihrem Telefon passiert. Für den Cloud -Speicher wird das Microsoft -Konto verwendet, das Sie bei der Installation von Microsoft Launcher als primär festgelegt haben. Es wird die Sicherung automatisch in Ihrem OneDrive -Bereich speichern. Wähle aus Sich wieder aufnehmen Taste.
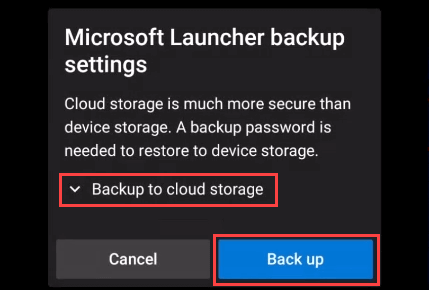
- Wählen Sie die Einstellungen aus, die Sie speichern möchten. Es ist am besten, sie alle auszuwählen. Wählen Sie nun die aus Zurück Taste.
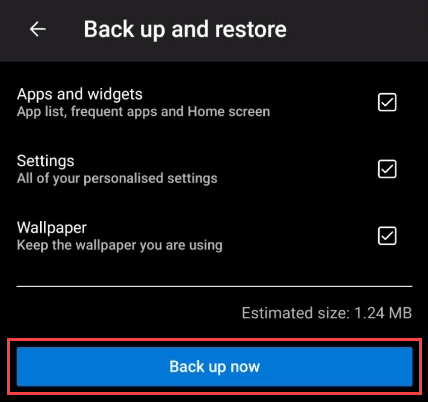
- Sie werden eine Fortschrittsleiste des Backup -Hochladens sehen.
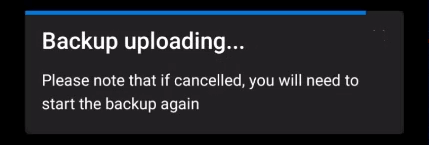
- Endlich werden Sie das sehen Backup erfolgreich! Nachricht. Verwenden Sie nun eine der folgenden Methoden, um Microsoft Launcher auszuschalten.
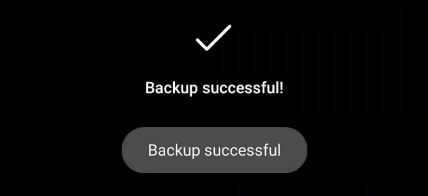
Schalten Sie Microsoft Launcher vom Startbildschirm aus
- Lange drücken Sie den Hintergrund der Startseite, bis sie sich ändert. Wählen Sie in der Nähe des unteren Rechts aus Launcher -Einstellungen.
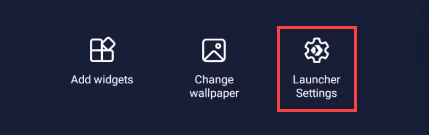
- Scrollen Sie nach unten zu Erweiterte Einstellungen.
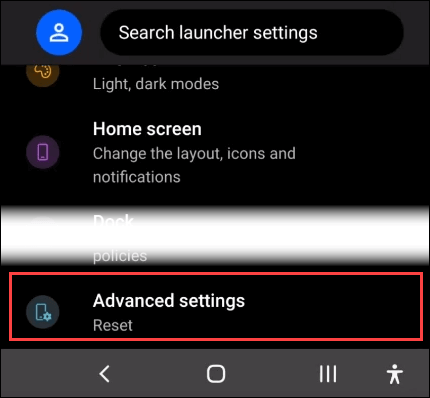
- Wählen Wechseln Sie zu einem anderen Launcher auf der Bildschirm erweiterte Einstellungen.
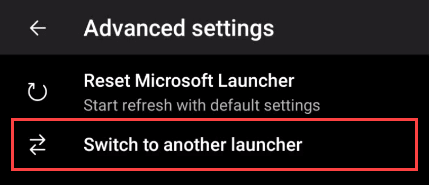
- Wählen Sie ein anderes aus Home App und dann Nur einmal oder Stets. Wählen Nur einmal Wenn Sie möchten, dass Ihr Android beim nächsten Neustart des Geräts automatisch zum Microsoft -Launcher wechselt. Wählen Stets Wenn Sie den anderen Launcher von nun an verwenden möchten.
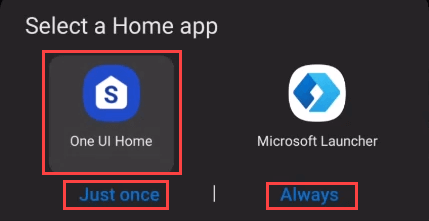
Schalten Sie den Microsoft -Launcher von App Info aus
- Finden und lange Presse auf dem Microsoft Launcher -Symbol finden. Eine Box wird darüber angezeigt. Wählen Sie das rechte Arsch > Weitere Optionen sehen. Wählen App-Information.
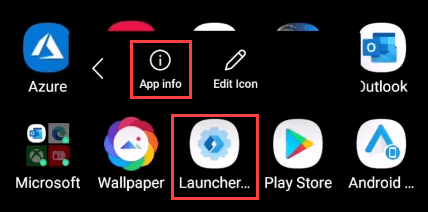
- Im App-Information Bildschirm, scrollen Sie nach unten und wählen Sie Als Standard einstellen.
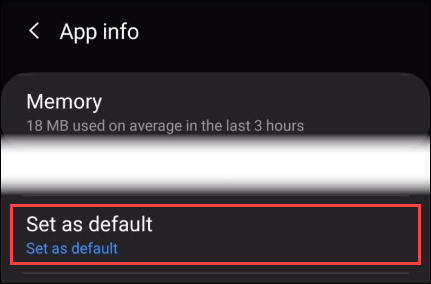
- Wählen Sie die Schaltfläche Löschen von Standardeinstellungen.
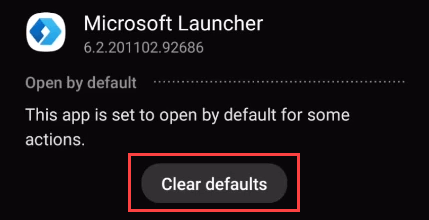
- Der nächste Bildschirm wird sagen Keine Standardeinstellungen. Gehen Sie zurück zu Ihrem Startbildschirm.
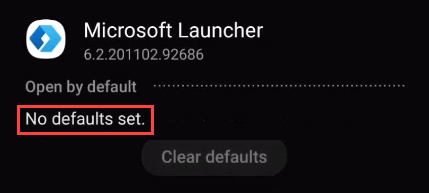
- Das Telefon sollte Sie jetzt bitten, eine Heim -App auszuwählen. Wählen Sie die gewünschte und dann auswählen und dann wählen Sie dann Stets. Sie sollten wieder zu Ihrem ursprünglichen Launcher sein.
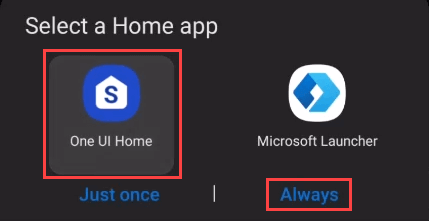
Soll ich Microsoft Launcher jetzt deinstallieren?
Nach dem Ausschalten von Microsoft -Launcher stellen Sie möglicherweise fest. Wenn das ärgerlich ist, ist es wahrscheinlich am besten, Microsoft Launcher vollständig zu deinstallieren. Sie können dies nur tun, nachdem Sie es ausgeschaltet haben.
Fahren Sie mit Ihren Microsoft Launcher -Einstellungen sicher mit der Deinstallation der Microsoft Launcher -App fort.
- Gehen Sie zur Microsoft Launcher -App und drücken Sie Long darauf. Wählen Sie im Feld Optionen, das geöffnet wird Deinstallieren.
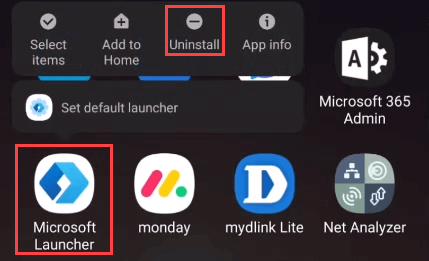
- Das Telefon wird Sie auffordern, zu bestätigen, dass Sie die App deinstallieren möchten. Wählen OK.
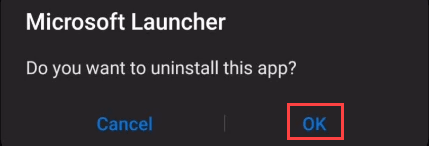
- Sobald Sie das sehen Deinstallierte Microsoft Launcher Nachricht, jede anhaltende unerwünschte Auswirkungen des Launchers werden verschwunden sein.

Wie stelle ich meine Microsoft Launcher -Einstellungen wieder her??
Entweder Sie haben Microsoft Launcher wieder eingeschaltet oder installiert es neu. Jetzt möchten Sie die Launcher -Einstellungen wiederherstellen, die Sie zuvor hatten. Lass uns das tun.
- Drücken Sie mit Microsoft Launcher ein Long -Drücken Sie den Hintergrund der Startseite, bis sich sie ändert. Wählen Sie in der Nähe des unteren Rechts aus Launcher -Einstellungen.
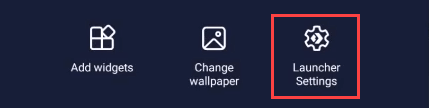
- Scrollen Sie nach unten und wählen Sie Sichern und Wiederherstellen.
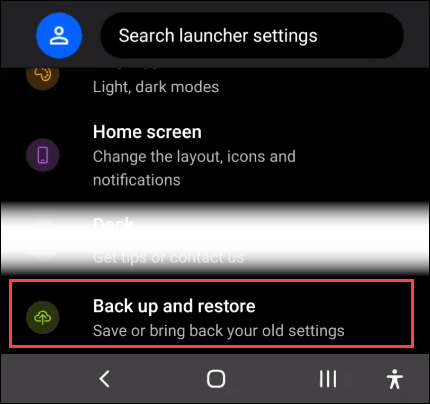
- Wählen Microsoft Launcher wiederherstellen.
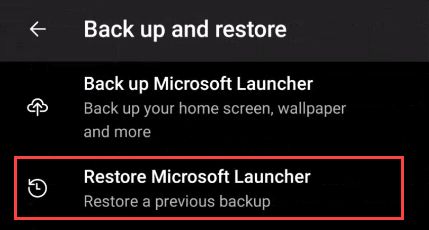
- Sie können zwischen dem Wiederherstellen von der Wiederherstellung wählen Wolkenspeicher oder lokaler Speicher. Wählen Sie den, der sich für Ihr Backup gilt. Wähle aus Schaltfläche wiederherstellen.
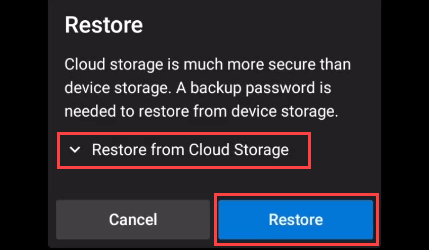
- Wenn Sie mehrere Sicherungen haben, sind sie hier aufgeführt. Wählen Sie die aus, die Sie verwenden möchten, und wählen Sie dann die auswählen Wiederherstellen.
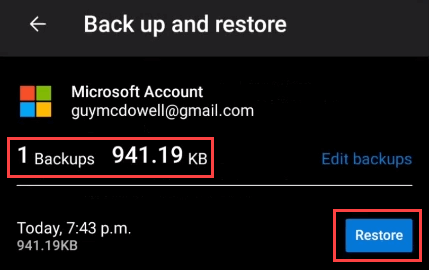
- Wählen Sie die Einstellungen zur Wiederherstellung aus und wählen Sie dann Jetzt wiederherstellen.
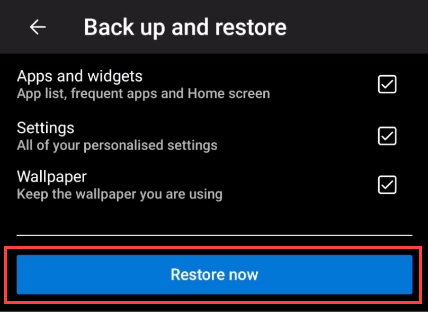
- Um zu bestätigen, dass Sie das aktuelle Layout ersetzen möchten, wählen Sie Bestätigen.
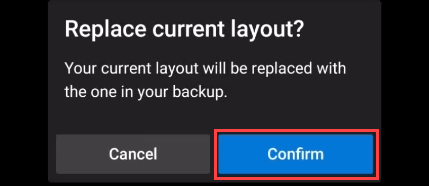
- Sie werden die sehen Backup herunterladen Fortschrittsanzeige.
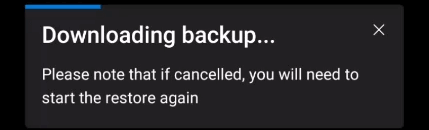
- Sobald der Download beendet ist, wird das Telefon aktualisiert. Wenn das Update endet.
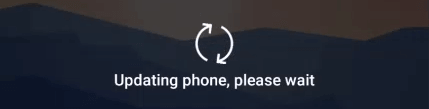
Wie installiere ich Microsoft Launcher auf Android??
Ja, es ist etwas seltsam, dass das Installations -Microsoft -Launcher -Bit am Ende des Artikels steht. Ehrlich gesagt liegt es daran.
Mit Microsoft Launcher ist nichts auszusetzen. Es ist nur ein Geschmack für eine Microsoft -Menge.
- Gehen Sie zur Seite Microsoft Launcher auf Google Play und wählen Sie Installieren. Es wird heruntergeladen und die erste Installation durchlaufen.
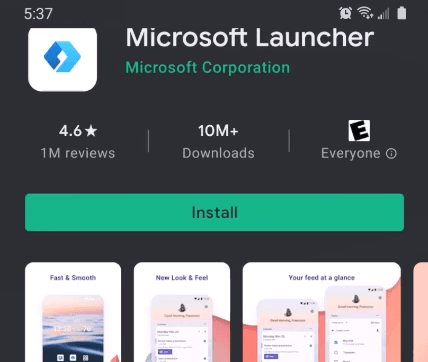
- Der Willkommen bei Microsoft Launcher Der Bildschirm wird beim Abschluss der ersten Installation angezeigt. Sie können die Einführungsdiashow ansehen oder auswählen Loslegen weitermachen.
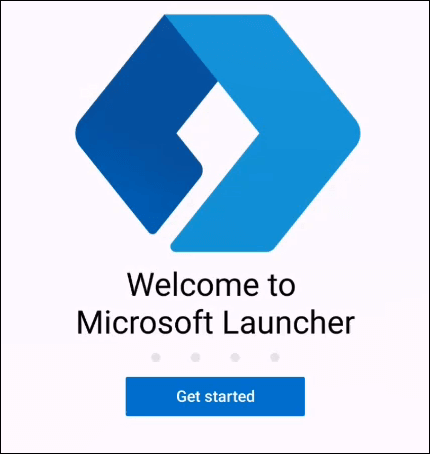
- Es wird gefragt, ob Sie Daten an Microsoft weitergeben möchten. Ihre Wahl, aber wir gehen normalerweise mit Nicht jetzt.
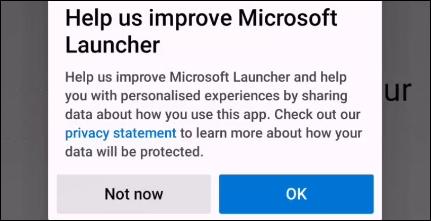
- Jetzt werden die Erlaubnis aufgefordert, auf den Standort des Geräts zuzugreifen. Wenn Sie das Beste aus Microsoft Launcher herausholen möchten, wählen Sie dazu Erlauben Sie nur, wenn Sie die App verwenden. Beachten Sie, dass Sie die App immer verwenden werden, da es sich um einen Launcher handelt.
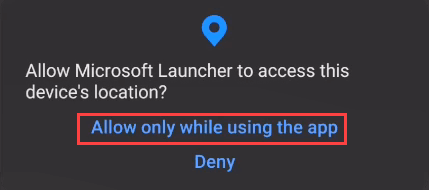
- Wenn es um den Zugriff auf Fotos, Medien und Dateien auf Ihrem Gerät für die beste Leistung aufgefragt wird, wählen Sie Erlauben.
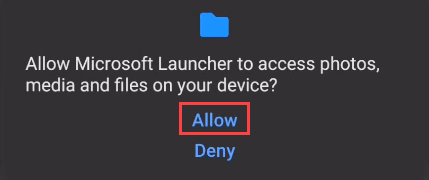
- Wählen Sie jeden Tag zwischen Ihrem aktuellen Tapeten oder einem neuen Tapeten von Microsoft Bing. Wählen Weitermachen.
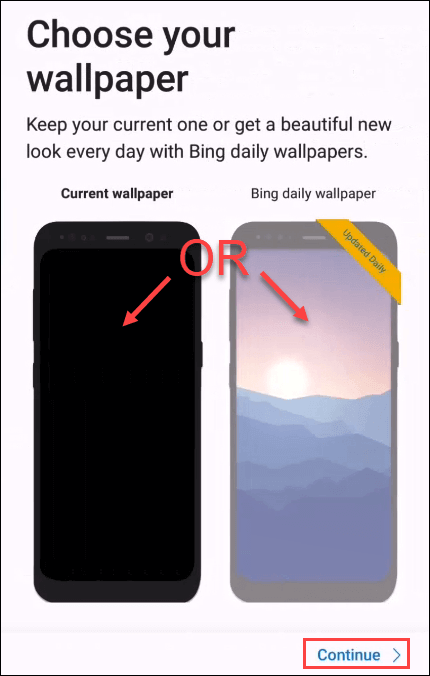
- Als nächst Anpassen. Die Chancen stehen gut, wie es ist, also wählen Sie also Weitermachen.
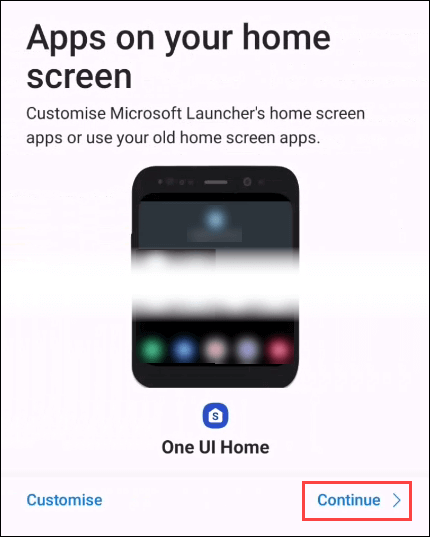
- Wir sind am Ende, irgendwie. Sie können das Standardkonto für Ihr Telefon verwenden oder Fügen Sie ein Arbeit oder ein Schulkonto hinzu. Wenn Sie Microsoft Products bei der Arbeit oder in der Schule stark verwenden, fügen Sie dieses Konto hinzu. Wenn nicht, wählen Sie aus Lass uns gehen und springen Sie zu Schritt 10.
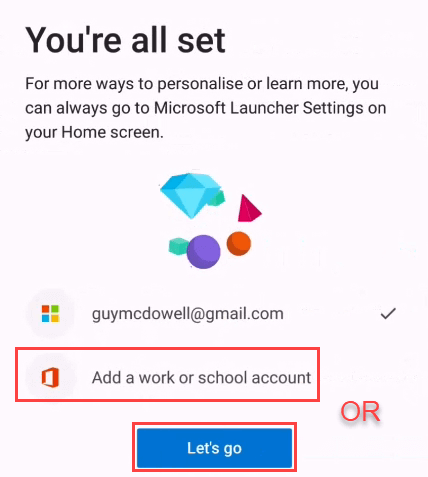
- Wenn Sie sich für ein Arbeitskonto entschieden haben, tun Sie dies hier. Wenn es bereits auf Ihrem Telefon ist, wird es angezeigt. Wenn nicht, wählen Sie aus Fügen Sie ein neues Konto hinzu und folgen Sie den Eingaben.
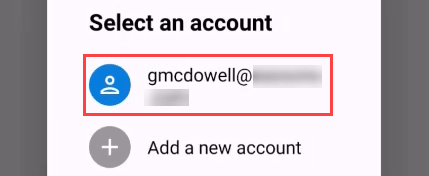
- Jetzt können Sie Microsoft Launcher als Standard -Launcher einstellen. Zunächst auswählen Zeigen Sie nicht noch einmal, dann auswählen Als Standard einstellen.
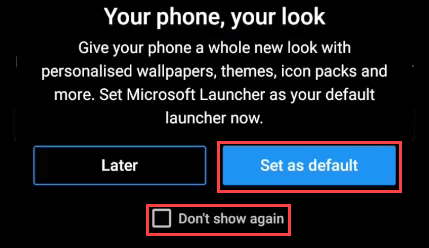
- Ihr Telefon wird Sie auffordern, eine Heim -App festzulegen. Wählen Microsoft Launcher Und Stets.
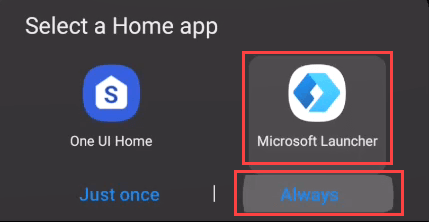
Das ist es! Microsoft Launcher ist installiert und konfiguriert. Gehen Sie es durch und überprüfen Sie alle Funktionen.
- « Was ist Google Chrome -Helfer und kann es deaktiviert werden??
- So ändern Sie die Bildschirmauflösung in Windows 10 »

