So deaktivieren Sie Benachrichtigungen in Windows 10
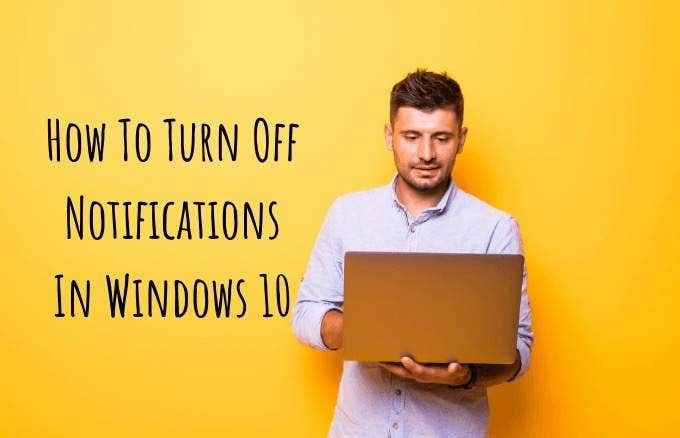
- 2805
- 80
- Hr. Moritz Bozsik
Mit allen Apps auf unseren heutigen mobilen Geräten und Computern ist es schwierig, mit allen Updates, Nachrichten und neuen Funktionen Schritt zu halten. Schlimmer noch, jede App hat ihre eigenen Benachrichtigungen, die tendenziell auftauchen, wenn wir sie am wenigsten erwarten.
Wenn Sie etwas innerhalb einer engen Frist erledigen müssen, können diese Benachrichtigungen ablenken sein. Sie landen in einem Kaninchenloch, ohne dass es am Ende des Tages dafür zu zeigen ist.
Inhaltsverzeichnis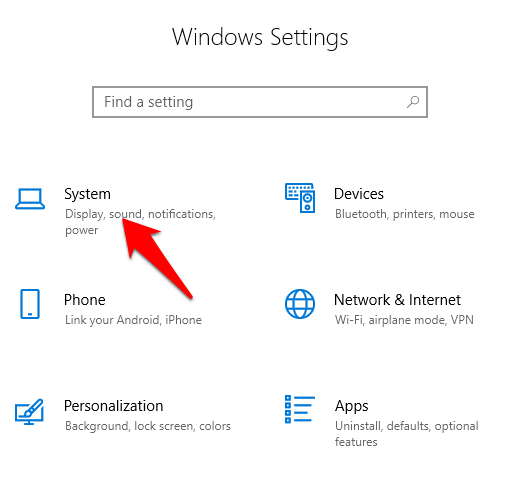
- Klicken Benachrichtigungen und Aktionen.
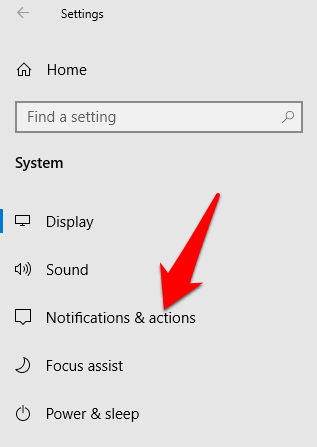
- Als nächstes können Sie die Kästchen neben den folgenden Action Center -Einstellungen überprüfen:
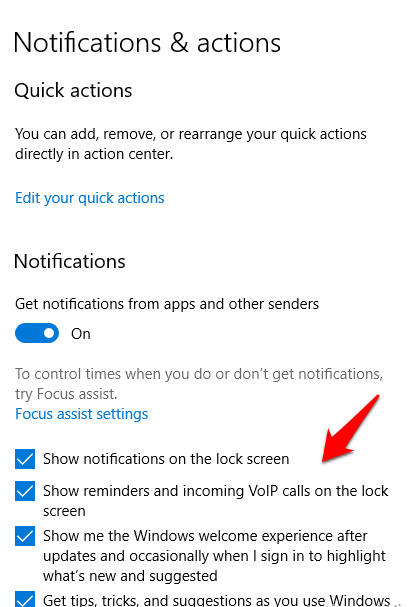
- Schnelle Aktionen, die Sie im Aktionszentrum sehen möchten.
- Schalten Sie Benachrichtigungen, Banner und Geräusche aus.
- Wählen Sie, ob Sie Benachrichtigungen auf Ihrem Sperrbildschirm anzeigen möchten oder nicht.
- Wählen Sie, ob Sie Benachrichtigungen erhalten möchten, wenn Sie Ihren Bildschirm erweitern/duplizieren.
- Schalten Sie Windows -Tipps, Tricks und Vorschläge aus.
- Wenn Sie die Einstellungen für die in der Aktionszentrum angezeigten schnellen Aktionen ändern möchten, klicken Sie auf Bearbeiten Sie Ihre schnellen Aktionen.
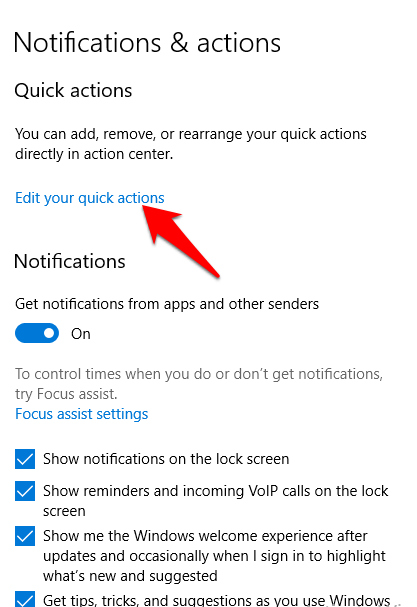
- Ein Seitenfeld wird rechts auf Ihrem Bildschirm angezeigt, und Sie können die Warnungen anpassen, die Sie anzeigen möchten.
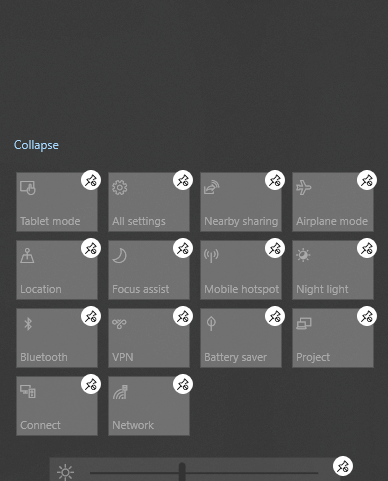
So stellen Sie App -Benachrichtigungen an
Mit Windows 10 können Sie auswählen, ob Sie eine Kombination aus Bannerbenachrichtigungen hören oder anzeigen möchten. Diese Benachrichtigungen umfassen Pop -ups in der rechten Seite Ihres Displays und Sounds. Sie können die App-Einstellungen auch so konfigurieren, dass nur Benachrichtigungen innerhalb des Action-Centers angezeigt und Popup-Benachrichtigungen auf Ihrem Bildschirm ausgeschaltet werden, während Sie arbeiten oder spielen.
Klicken Sie dazu Start> Einstellungen> System> Benachrichtigungen und Aktionen und scrollen Sie nach hinunter zum Holen Sie sich Benachrichtigungen von diesen Absendern Abschnitt.
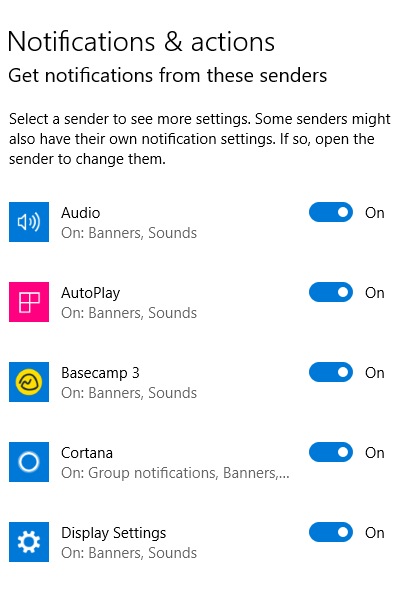
Klicken Sie auf die App, deren Einstellungen Sie anpassen möchten, und ein erweitertes Benachrichtigungsmenü wird geöffnet.
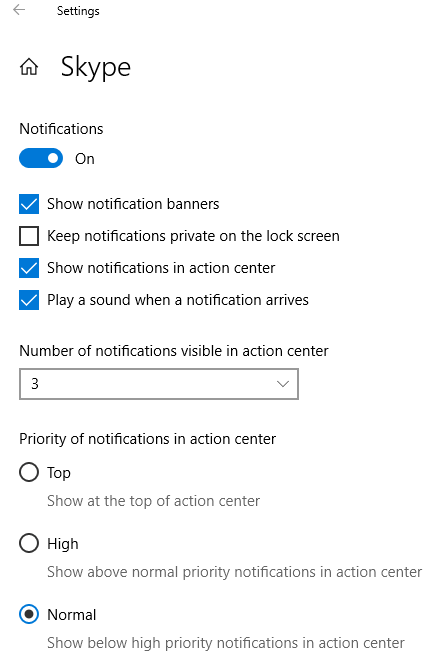
Schieben Sie im Menü die Umschaltungen abhängig von Ihren Einstellungen und ob Sie Geräusche oder Benachrichtigungen erhalten möchten. Einige der Einstellungen, die Sie im Abschnitt App -Benachrichtigungen konfigurieren können, gehören:
- Benachrichtigungen ein- und ausschalten.
- Benachrichtigungsbanner ein- und ausschalten.
- Wählen Sie, ob Benachrichtigungen auf dem Sperrbildschirm Ihres PC privat bleiben sollen.
- Benachrichtigungen ein- und ausgeschaltet im Action Center.
- Wählen Sie, ob Sie einen Sound für die App -Benachrichtigungen abspielen sollen.
- Wählen Sie die Anzahl der Benachrichtigungen aus, die im Aktionszentrum angezeigt werden sollen (1, 3, 5 oder 20).
- Wählen Sie die Priorität von Benachrichtigungen aus, die die Benachrichtigungen der App vor den anderen Apps anzeigen sollten.
So schalten Sie die Benachrichtigungen in Windows 10 vorübergehend aus
Wenn Sie die Benachrichtigungen in Windows 10 nicht vollständig ausschalten möchten, können Sie vorübergehend Benachrichtigungen ausblenden. Dazu verwenden Sie die Focus -Assist -Funktion im Aktionszentrum, mit der Sie die Benachrichtigungen vorübergehend stummnehmen können, damit Sie mit Ihrer Arbeit weitermachen können.
- Sie können eine Tastaturverknüpfung verwenden, um das Aktionszentrum durch Drücken zu öffnen Windows -Logo -Schlüssel + a oder klicken Sie auf die Benachrichtigungen Symbol in der Windows -Taskleiste.

- Klicken Sie anschließend auf das Issist -Symbol für Focus Assist (Moon -Symbol). Wenn es ausgeschaltet ist, ist die Fliese grau und wenn Sie klicken, um es einzuschalten, wird die Fliese blau (abhängig von der Akzentfarbe, die Sie für Ihren Desktop ausgewählt haben). Drehen Sie den Fokus helfen beider Nur Priorität Warnungen oder Nur Alarme Warnungen, je nachdem, was für Sie funktioniert.
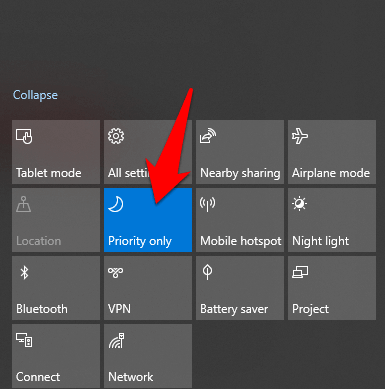
- Sie können auch die anpassen Automatische Regeln Für die Focus Assist -Funktion in den Einstellungen. Auf diese Weise können Sie die Prioritätsniveaus und die Zeiten ändern, wenn Sie Benachrichtigungen aktivieren oder deaktivieren möchten. Zum Beispiel, wenn Sie sich in einem Zoom -Meeting befinden, an einem Projekt arbeiten oder wenn Sie ein Spiel spielen. Klicken Sie auf diese Regeln, um auf diese Regeln zuzugreifen Start> Einstellungen> System> Fokusassistent.
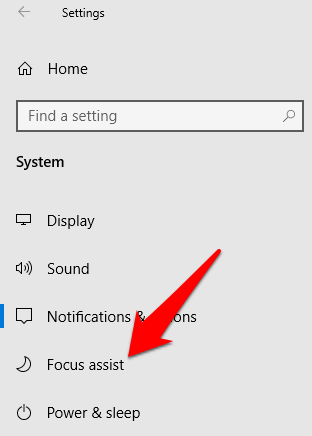
- Ändern Sie die Einstellungen zur Fokusassistenten im rechten Bereich basierend auf dem, was Sie brauchen.
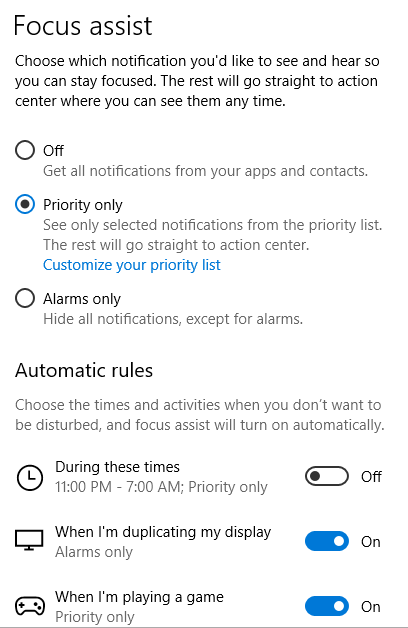
So entlassen und dauerhaft stumm -Benachrichtigungen in Windows 10
Wenn Sie überschüssige Benachrichtigungen von jeder App erhalten, die angezeigt wird, während Sie Ihren Windows -PC verwenden, können Sie jede einzelne entlassen.
- Klicken Sie dazu auf die Aktionszentrum Ikone in der Taskleiste und schweben Sie den Cursor über die Benachrichtigung, die Sie entlassen möchten. Klicken Sie auf, um alle Benachrichtigungen abzuweisen und jede Benachrichtigung für alle Apps zu schließen. Klicken Sie auf Alle Benachrichtigungen löschen.
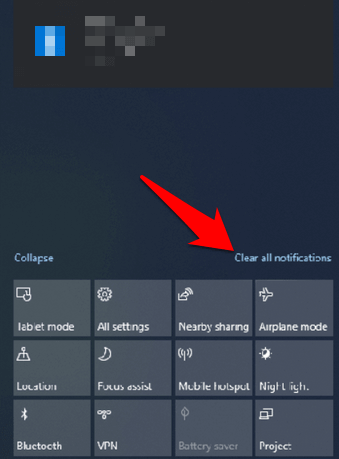
Notiz: Sie können auch auf die klicken X Schaltfläche der App Group Listing, um alle Benachrichtigungen für eine App abzuweisen.
- Manchmal möchten Sie möglicherweise permanent stummschaltende Benachrichtigungsgeräusche stummschalten, damit Sie sich auf das konzentrieren können, was Sie tun, und die Dinge lautlos erscheinen lassen. Sie können Benachrichtigungen dauerhaft stummschalten, indem Sie zu gehen Start> Einstellungen> System.
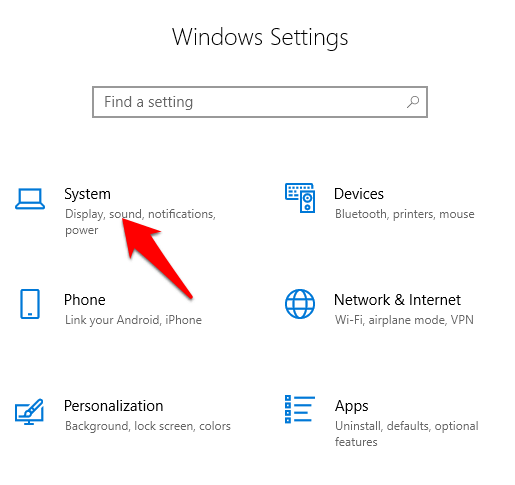
- Klicken Benachrichtigungen und Aktionen und deaktivieren Sie jedes Feld mit der Option zu Erlauben Sie Benachrichtigungen zum Spielen von Geräuschen.
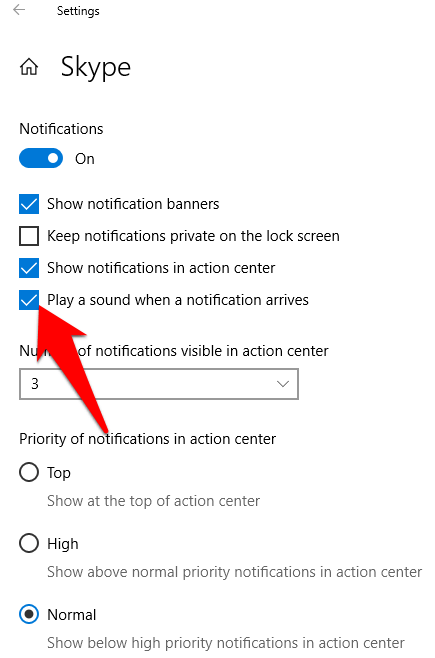
Ihre Benachrichtigungen machen kein Geräusch mehr, sobald sie erscheinen. Wenn Sie die Benachrichtigungsgeräusche erneut abrufen möchten, kehren Sie einfach zur gleichen Einstellung zurück und überprüfen Sie das Kontrollkästchen für jede Benachrichtigung erneut.
Schalten Sie lästige Benachrichtigungen in Windows 10 aus
Egal, ob Sie an unserem Laptop arbeiten oder ein Spiel spielen, Benachrichtigungen können ablenkend sein. Mit den obigen Schritten können Sie die Benachrichtigungen ausschalten und die Zeit, die Sie aufgewendet hatten.
War dieser Leitfaden hilfreich?? Lassen Sie es uns in einem Kommentar wissen.
- « So richten Sie Einstellungen für Google Mail IMAP in Outlook ein
- So schalten Sie in Ihrem Android -Gerät ein und ausgleichen in Ordnung. Google wird ein- und ausgeschaltet »

