So schalten Sie die Num -Sperre auf Ihrem Computer aus

- 2028
- 194
- Janin Pletsch
Der Numlock -Schlüssel ist vielleicht die nutzlosste und irritierendste Taste auf einer modernen Tastatur. Ein zufälliger Wasserhahn und ein Haufen Ihrer Schlüssel sind plötzlich die Zahlen. Wie schalten Sie die Numlock auf einem Computer dauerhaft aus??
Dies ist insbesondere in Laptop -Tastaturen ein Problem, bei dem anstelle einer numerischen Tastatur Zahlen auf Ihren normalen Tasten gedruckt sind. Und die Anzahl befindet sich irgendwo oben, wo Sie ihn am Ende drücken, während Sie nach dem Home -Taste greifen.
Inhaltsverzeichnis
- Führen Sie das heruntergeladene Setup aus, um AutoHotkey auf Ihrem PC zu installieren.
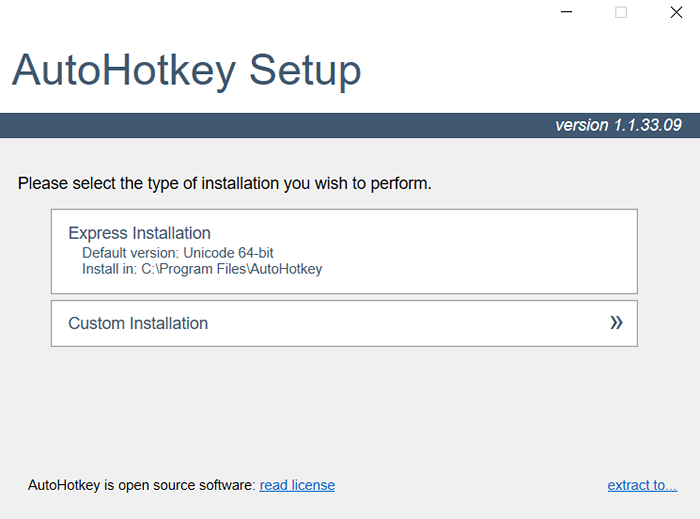
- Sobald Autohotkey installiert ist, können Sie überall ein AHK -Skript erstellen. Klicken Sie mit der rechten Maustaste auf den leeren Speicherplatz in jedem Ordner und wählen Sie New> AutoHotkey-Skript aus.
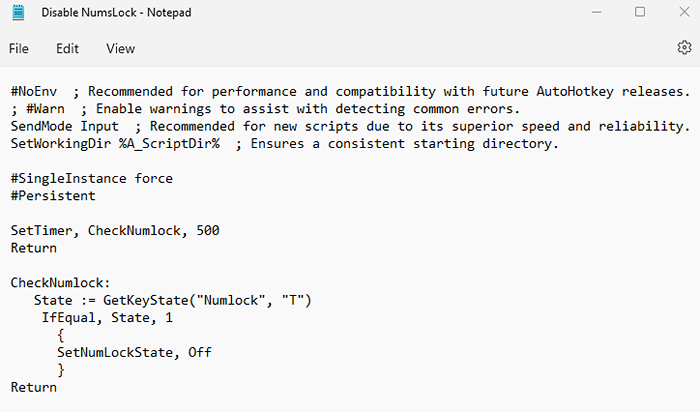
- Geben Sie ihm einen entsprechenden Namen und drücken Sie die Eingabetaste. Um das Skript tatsächlich zu bearbeiten, klicken Sie mit der rechten Maustaste auf die Datei und wählen Sie mit> Notepad öffnen.
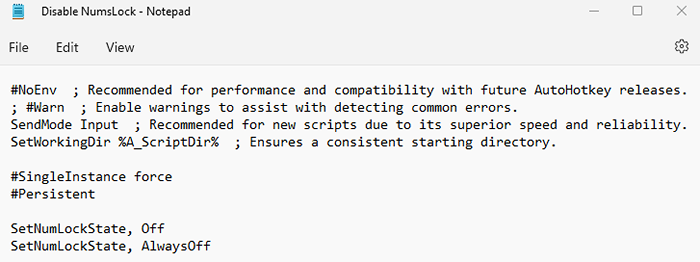
- Es gibt bereits eine Reihe von Sachen in der Datei, in denen Sie Dinge für Sie einrichten. Ignorieren Sie das und geben Sie Folgendes in einer neuen Zeile ein:
Numlock :: Return
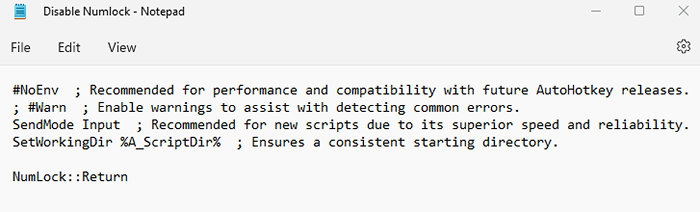
- Speichern Sie die Datei und beenden Sie Notepad. Um das Skript anzuwenden, doppelklicken Sie darauf. Der Zahlenschlüssel funktioniert nicht mehr. Sie können das Skript jederzeit schließen, indem Sie mit der rechten Maustaste auf das Symbol AHK System-Tablett klicken und Exit auswählen.
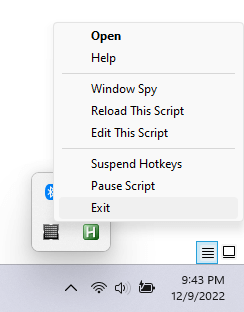
Beachte. Dies gibt dem Skript Priorität und ermöglicht es ihm, jede Anwendung auszuführen.
Fix 2: Deaktivieren Sie die Num -Sperrschließtaste mit Sharpkeys
AutoHotkey ist nicht der einzige Weg, um Schlüssel in Microsoft Windows neu zu gestalten. Sie haben auch Sharpkeys, eine GUI-basierte App, die im Grunde dasselbe tut.
Sharpkeys arbeitet, indem sie direkt Änderungen an der Windows -Registrierung vornehmen, anstatt Tastaturen wie AHK abzufangen. Daher hat es nicht die Flexibilität, die das Skriptsystem von AHK bietet, aber wir brauchen nichts, um einen einzigen Schlüssel neu zu gestalten.
- Laden Sie das Dienstprogramm von seiner Github -Seite herunter. Sie können eine ZIP -Datei holen, die als tragbare App oder ein MSI -Installationsprogramm fungiert, wenn Sie möchten.
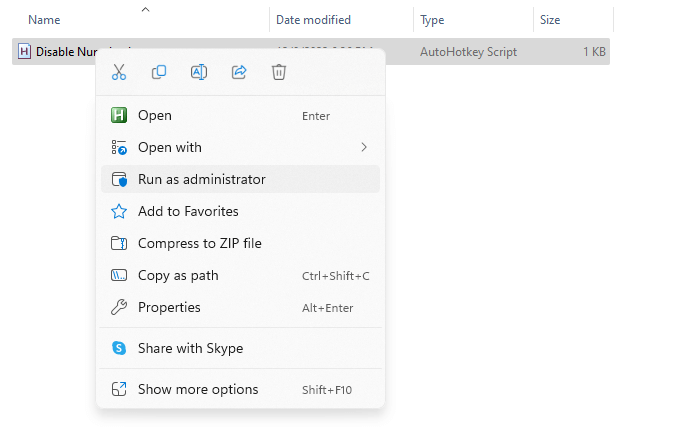
- Führen Sie die App aus, sobald Sie Sharpkeys installiert oder extrahiert haben.
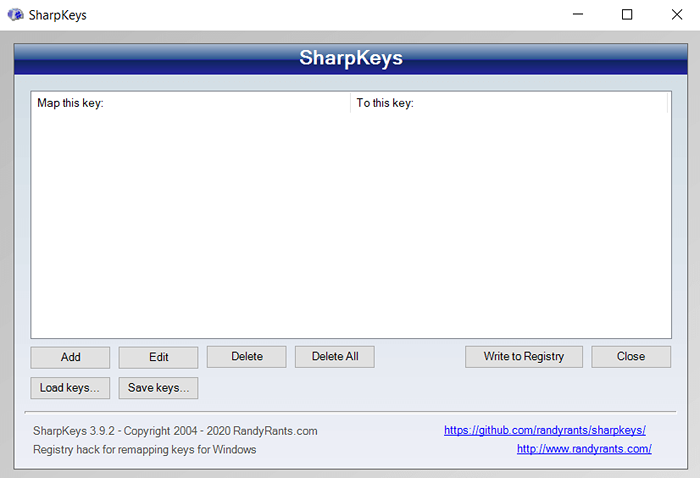
- Das Hauptfenster listet alle wichtigen Bindungen auf, die Sie in Sharpkeys herstellen möchten. Um eine neue zu erstellen, klicken Sie auf die Schaltfläche Hinzufügen hinzufügen. Dadurch wird das Fenster neuer Schlüssel zu Mapping hinzugefügt, wobei parallele Listen von Schlüssel und Funktionen ersetzt werden können.
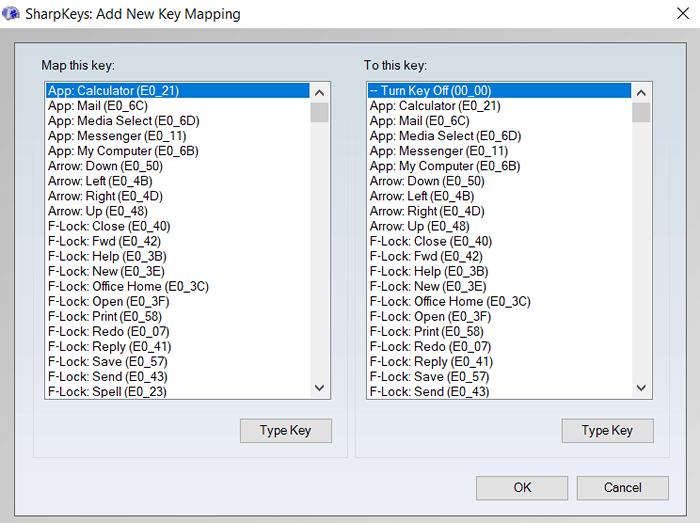
- Wenn Sie eine bestimmte Taste manuell finden. Nachdem Sharpkeys den Tastendruck erkannt hat, wählen Sie OK, um fortzufahren.
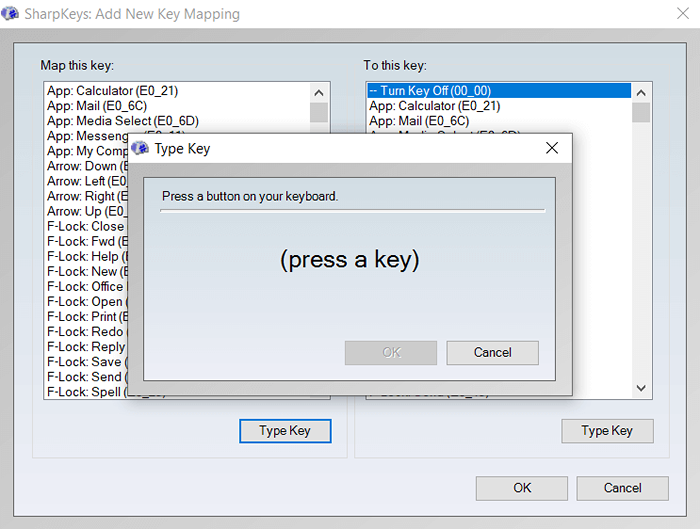
- Die Standardaktion auf der rechten Seite ist die Taste der Taste, genau das, was wir wollen. Wählen Sie einfach OK. nochmal.
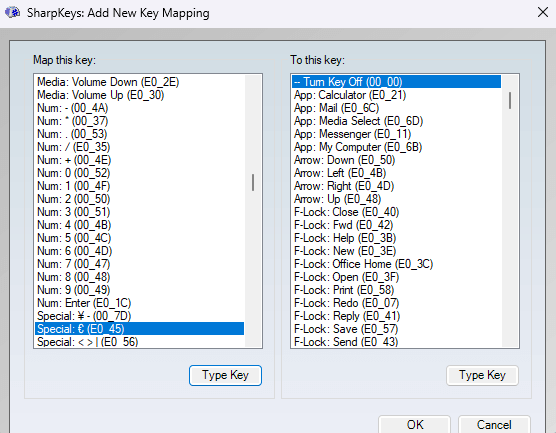
- Wie Sie sehen können, hat der Hauptbildschirm jetzt einen neuen Eintrag, der die neue Änderung beschreibt. Um diese Änderung tatsächlich anzuwenden, verwenden Sie die Schaltfläche "Schreiben in die Registrierung".
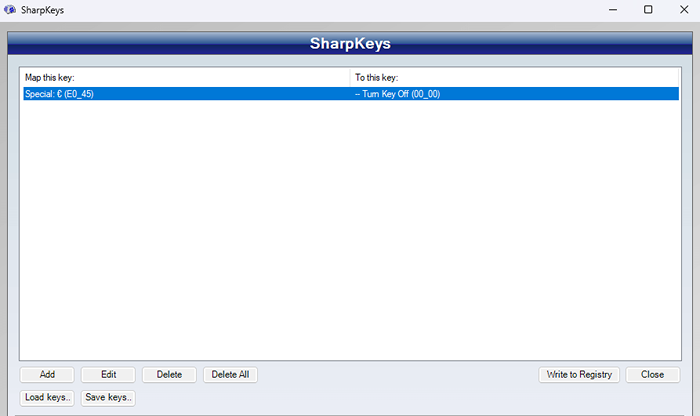
Der Effekt ist der gleiche wie bei einem AHK -Skript - die Numlock -Taste Ihrer Tastatur funktioniert nicht mehr. Dieser ist jedoch etwas schwerer als ein Skript, da Sie Sharpkeys erneut anfeuern und die Änderung löschen müssen, anstatt nur das Programm zu beenden.
Fix 3: Setzen Sie den Standard -Num -Sperrstatus auf Off in Registry aus
Für viele Personen ist das Problem nicht, dass sie versehentlich den Numlock -Schlüssel treffen, sondern dass Numlock standardmäßig auf ihrem Computer aktiviert ist.
Lassen Sie uns von Anfang an eines klarstellen - das Ändern des Standardverhaltens von Numlock ist keine einfache Lösung. Es erfordert eine Änderung der relevanten Einstellung aus dem BIOS oder dem Register.
Ehrlich gesagt ist dies nicht einmal ein Problem, das eine Lösung erfordert, da Sie Numlock immer jedes Mal, wenn Sie Ihren Computer starten, manuell deaktivieren können. Besser noch, das von uns in Fix 5 beschriebene AHK.
Wenn Sie immer noch an der Registrierungseinstellung basteln möchten, finden Sie hier die schrittweise Methode, dies zu tun.
- Öffnen Sie den Registrierungseditor, indem Sie im Startmenü nach Regisseur suchen.
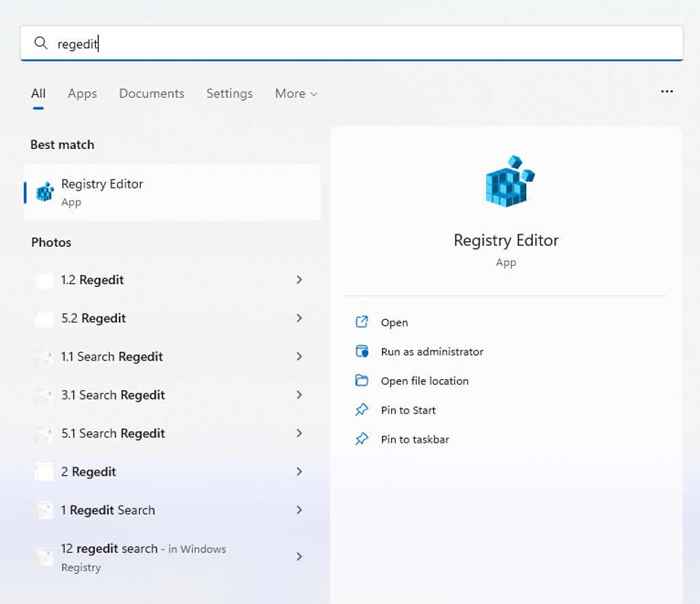
- Navigieren Sie zu hkey_users \.Standard \ Bedienfeld \ Tastatur \ im linken Bereich. Sie können diese Adresse auch an das Root in der Adressleiste oben wie folgt anhängen:
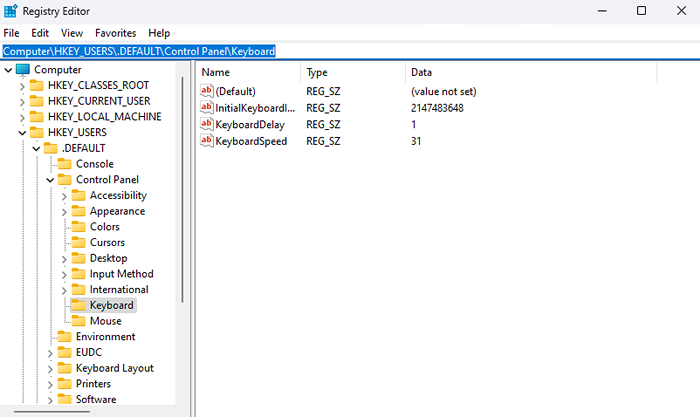
- Auf der rechten Seite sehen Sie eine Reihe von Schlüssel, einschließlich eines namens initialKeyboardindikatoren. Doppelklicken Sie auf diesen Eintrag, um seinen Wert zu ändern.
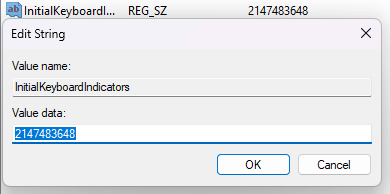
- Ändern Sie den Wert auf 0, um die Numlocking beim Start automatisch auszuschalten. Wählen Sie OK und schließen Sie Regedit, um die Änderungen zu speichern. Die neue Einstellung wird wirksam, wenn Sie den Computer als nächstes neu starten.
Fix 4: Setzen Sie den Standard -Num -Sperrstatus auf OFF in BIOS
Auf den meisten Laptops und Desktop -Computern ist es auch möglich, den Standardzustand von Numlock aus den BIOS -Einstellungen zu ändern. Dies ist normalerweise eine dauerhafter.

Es gibt jedoch keine spezifische Vorgehensweise für die Änderung des Numlock -Zustands im BIOS, da die BIOS. Stecken Sie einfach in den BIOS -Einstellungen Ihres Computers herum und prüfen.
Fix 5: Numsperre mit Autohotkey ständig deaktiviert halten
Wir haben bereits gesehen? Es gibt zwei Möglichkeiten, dies zu erledigen.
Die erste Methode besteht darin, die integrierte SetNumlockstate-Funktion von AHK zu verwenden. Mit dieser Verwendung können Sie die Numlock zwingen, deaktiviert zu bleiben, unabhängig davon, wie oft eine App (oder versehentliche Schlüsselpress) versucht, dies zu aktivieren. Setzen Sie einfach die folgenden Zeilen in ein frisches Autohotkey -Skript ein und speichern Sie es:
#Singleinstance Force
#Hartnäckig
Setnumlockstate, aus
Setnumlockstate, immeroff
Führen Sie nun dieses Skript als Administrator aus. Es ist nicht mehr möglich, Numlock auf Ihrem Computer zu aktivieren, mit dem Schlüssel oder auf andere Weise. Selbst wenn Numlock vor dem Ausführen des Skripts aktiviert wurde, wird es ausgeschaltet.
Falls Sie Numlock erneut verwenden möchten, können Sie das Skript immer innehalten oder aussetzen.
In einigen Systemen wird die Worlyon -Funktion nun nicht konsequent funktionieren. Dies geschieht normalerweise, wenn der Zustand eher von einer App als von einem Schlüssel ausgelöst wird.
Für diese Situationen ist ein etwas komplexeres Skript erforderlich. Grundsätzlich benötigen wir einen Timer, der den Zustand der Num -Sperre alle paar hundert Millisekunden überprüft, und schaltet ihn aus, falls er aktiviert ist. Klingt kompliziert, ist aber in der Praxis sehr einfach.
#Singleinstance Force
#Hartnäckig
SETTIMER, CHECKNUMLOCK, 500
Zurückkehren
Checknumlock:
Zustand: = GetKeyState ("numlock", "t")
Ifequal, Zustand, 1
Setnumlockstate, Aus
Zurückkehren
Führen Sie dieses Skript als Administrator aus und Numslock können nie wieder auf Ihrem Computer aktiviert werden.
Was ist der beste Weg, um die Num -Sperre auf Ihrem Computer auszuschalten??
Der farrenste Weg, um die Numlockung auf Ihrem PC vollständig zu deaktivieren - und es so zu behalten - besteht darin, ein autohotkey -Skript zu verwenden, das den Status der NUM -Sperre kontinuierlich überprüft und bei Bedarf deaktiviert wird.
Davon abgesehen brauchen die meisten Benutzer kein so umfassendes Skript. Wenn Sie nur die physische Numlock-Taste auf Ihrer Tastatur deaktivieren möchten, reicht ein Ein-Line-AHK-Skript aus.
Um den Standardzustand von Numlock beim Start zu ändern, müssen Sie sich entweder in die Registrierung eintauchen oder Änderungen durch die BIOS -Einstellungen vornehmen. Sie können auch jedes Mal einmal darauf tippen, wenn Sie Ihren PC starten, falls diese beiden Optionen für Sie zu technisch erscheinen.
- « So erstellen Sie ein lokales Konto unter Windows 11
- So klicken Sie mit der rechten Maustaste auf ein Chromebook »

