Wie man AVast vorübergehend ausschaltet oder deaktiviert

- 1341
- 329
- Susanne Stoutjesdijk
Avasts kostenloses Antivirus, Premium-Sicherheit und Ultimate Utilities verwenden mehrere lebende Schilde, um Ihren PC und Mac vor böswilligen Bedrohungen in Echtzeit zu schützen. Trotz des erweiterten Schutzes, den Sie erhalten, kann es zu verschiedenen Softwareproblemen führen, wenn sie kontinuierlich im Hintergrund laufen. Der schnellste Weg, dies zu beheben, besteht darin, Avast vorübergehend zu deaktivieren.
Wir treten Sie durch, warum und wie Sie Avast auf Ihrem Computer ausschalten müssen und wie Sie bestimmte Avast -Schilde lokalisieren und deaktivieren, damit Sie Ihren Computer nicht gefährden können.
Inhaltsverzeichnis
Konzentriert bleiben
Avast neigt dazu, viele Pop-up-Warnungen anzuzeigen. Während es Ihnen hilft, über böswillige Bedrohungen auf Ihrem Computer auf dem Laufenden zu bleiben, erhalten Sie möglicherweise auch unnötige Benachrichtigungen über Produktfunktionen und Upgrade-Angebote.
Zu Avasts Gutschrift wird eine Funktion namens Silent Mode geliefert, mit der Sie alle Benachrichtigungen auf Ihrem Computer zum Schweigen bringen können. Wenn Sie jedoch kurz die Avast deaktivieren.
So schalten Sie Avast vorübergehend aus (Windows)
Auf dem PC können Sie die Avast bequem ausschalten, wann immer Sie möchten. Beginnen Sie einfach mit der Suche nach dem Avast Symbol auf der Windows-Systemfach (befindet sich in der unteren Rechte des Bildschirms). Klicken Sie dann mit der rechten Maustast Avast Shields Control. Befolgen Sie dies, indem Sie eine der folgenden Optionen auswählen:
- 10 Minuten deaktivieren
- 1 Stunde deaktivieren
- Deaktivieren, bis der Computer neu gestartet wird
- Dauerhaft deaktivieren
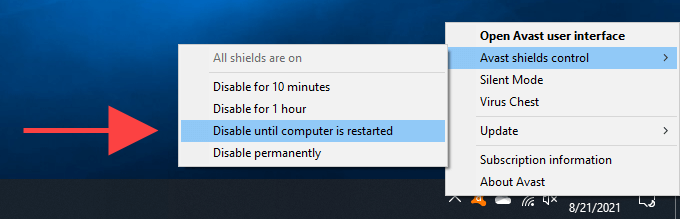
Mit den ersten drei Optionen können Sie AVast vorübergehend deaktivieren. Zum Beispiel auswählen 10 Minuten deaktivieren sollte Avast nach 10 Minuten automatisch neu starten.
Der Dauerhaft deaktivieren Die Option schaltet AVast auch vorübergehend aus und Sie können das Anti-Malware-Dienstprogramm manuell reaktivieren. Klicken Sie dazu mit der rechten Maustaste oder wählen Sie die aus Avast Ikone erneut aufzeigen auf Avast Shields Control, und wählen Sie die Aktivieren Sie alle Schilde Möglichkeit.
So schalten Sie Avast Shields vorübergehend aus (Windows)
Avast verfügt über mehrere lebende Schilde, die Ihren Computer proaktiv nach Bedrohungen scannen. Anstatt das Anti-Malware-Dienstprogramm vollständig zu deaktivieren, können Sie jeden Schild separat ausschalten. Dadurch können Sie sich mit bestimmten Problemen befassen und gleichzeitig die meisten Bereiche Ihres PC geschützt halten. Wenn Sie beispielsweise den Webschild ausschalten, können Sie browserbezogene Probleme beheben.
Um einzelne Avast-Schilde zu deaktivieren, klicken Sie zunächst mit der rechten Maustaste auf die Avast Symbol auf der Systemschale. Wählen Sie dann die aus Öffnen Sie die Avast -Benutzeroberfläche Möglichkeit. Sie können dann Avast -Schilde unter dem finden und ausschalten Schutz Und Privatsphäre Seitentabellen.
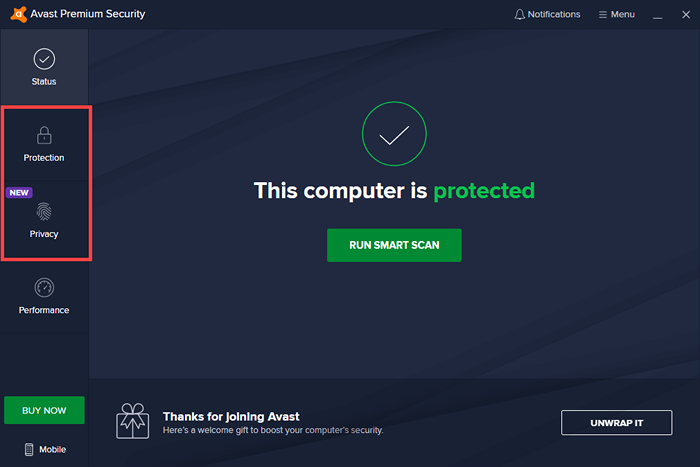
Avast sollte Ihnen dann die Möglichkeit bieten, sie für 10 Minuten, eine Stunde zu deaktivieren, bis Sie Ihren Computer als nächstes neu starten oder auf unbestimmte Zeit neu starten.
Dateischild
Gelegen unter Schutz > Kernschilde, Feldschild scannt automatisch neue Dateien auf Bedrohungen. Deaktivieren Sie es, wenn Avast viele falsch positive Ergebnisse erzeugt oder Leistungsprobleme verursacht.
Verhaltensschild
Gelegen unter Schutz > Kernschilde, Verhaltensschild warnt Sie vor verdächtigen Anwendungen. Deaktivieren Sie es, wenn Anwendungen immer wieder laden können.
Webschild
Gelegen unter Schutz > Kernschilde, Web Shield blockiert verdächtige Websites und Downloads. Schalten Sie es aus, wenn Sie Probleme beim Zugriff auf Websites oder Downloads haben.
Postschild
Gelegen unter Schutz > Kernschilde, Mail Shield schützt Sie vor verdächtigen E -Mail -Anhängen. Deaktivieren Sie es, wenn Sie Probleme beim Zugriff auf Ihre E -Mail haben.
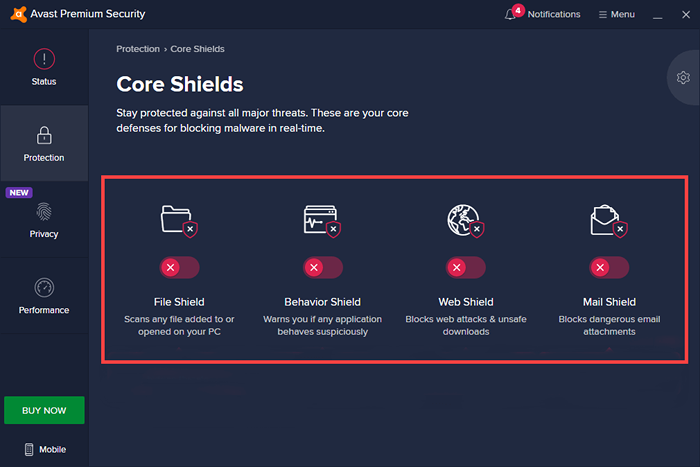
Ransomware -Schild
Gelegen unter Schutz > Ransomware -Schild. Schützt Sie vor Ransomware. Deaktivieren Sie es, wenn Sie auf Leistungsprobleme stoßen.
Fernzugriffsschild
Gelegen unter Schutz > Fernzugriffsschild. Es hindert Hacker daran, sich remote mit Ihrem Computer zu verbinden. Deaktivieren Sie es, wenn Sie Probleme mit der Remote -Desktop -Funktion in Windows haben.
Echte Seite
Gelegen unter Schutz > Echte Seite. Verhindert DNS (Domainnamen -System) entführt. Deaktivieren Sie es, wenn Sie Probleme haben, die DNS -Einstellungen Ihres Computers zu ändern.
Firewall
Gelegen unter Schutz > Firewall. Schützt Sie vor böswilligen Inbound- und Outbound -Verbindungen. Deaktivieren Sie es, wenn Programme Probleme haben, sich mit dem Internet zu verbinden.
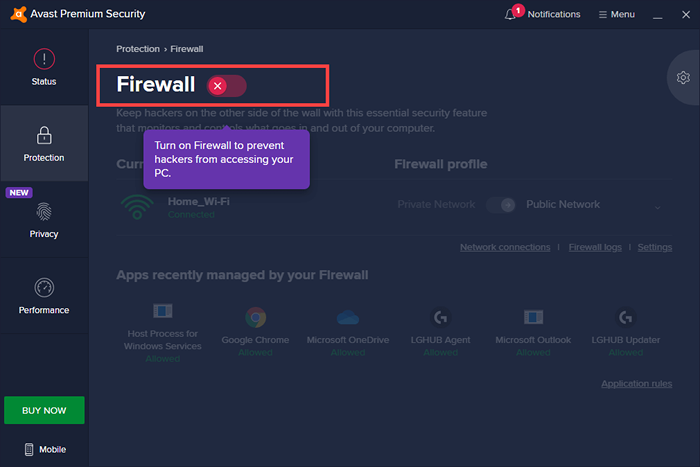
Passwortschutz
Gelegen unter Privatsphäre > Echte Seite. Es verhindert, dass bösartige Anwendungen auf Ihre Passwörter zugreifen. Deaktivieren Sie es, wenn Sie Probleme beim Zugriff auf, ändern oder Löschen von Kennwörtern haben.
Webcam Shield
Gelegen unter Privatsphäre > Webcam Shield. Verhindert Webcam -Entführung. Deaktivieren Sie es, wenn Ihre Webcam nicht mit unterstützten Programmen arbeitet.
Sensibler Datenschild
Gelegen unter Privatsphäre > Webcam Shield, Sensitive Data Shield schützt Dokumente mit sensiblen Informationen wie Bankinformationen, Passwörtern und Identifikationsinformationen. Deaktivieren Sie es, wenn Sie Probleme beim Zugriff auf oder zum Bearbeiten von Dateien haben.
Wie man AVast vorübergehend ausschalten (MAC)
Auf dem Mac haben Sie keinen Zugriff auf eine One-Click-Option, mit der Sie AVast vorübergehend deaktivieren können. Stattdessen müssen Sie seine Schilde manuell deaktivieren. Alle Schilde deaktivieren im Wesentlichen deaktivieren Avast.
Wähle aus Avast Symbol in der Menüleiste von Mac und wählen Sie Öffnen Sie Avast Security, um die Schilde von Avast zu deaktivieren.
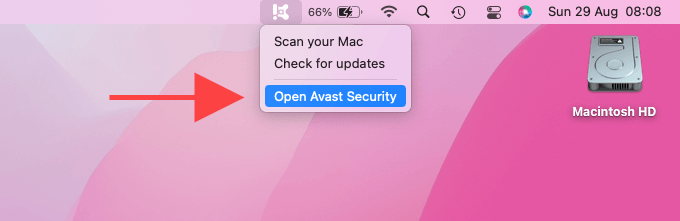
Sie können dann einzelne Avast -Schilde finden und ausschalten, indem Sie die besuchen Kernschilde Und Ransomware -Schild Abschnitte.
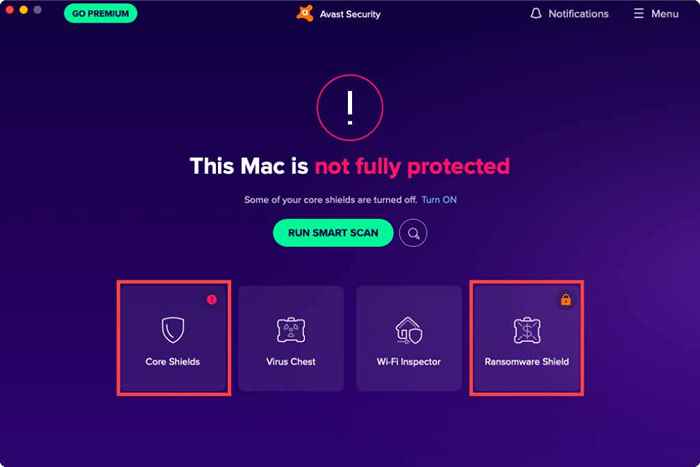
Dateischild
Gelegen unter Kernschilde. Überprüft automatisch neue Dateien und Ordner für Malware. Deaktivieren Sie es, wenn Avast mehrere Dateien falsch ordnet oder Leistungsprobleme auf Ihrem Mac verursacht.
Webschild
Gelegen unter Kernschilde, Web Shield blockiert bösartige Websites und Downloads. Deaktivieren Sie es, wenn Safari oder Ihr bevorzugter Browser von Drittanbietern nicht korrekt funktioniert.
E -Mail -Schild
Gelegen unter Kernschilde, E -Mail Shield bietet Sicherheit gegen verdächtige E -Mail -Anhänge an. Deaktivieren Sie es, wenn Sie Probleme mit der Mail-App oder anderen E-Mail-Clients von Drittanbietern haben.
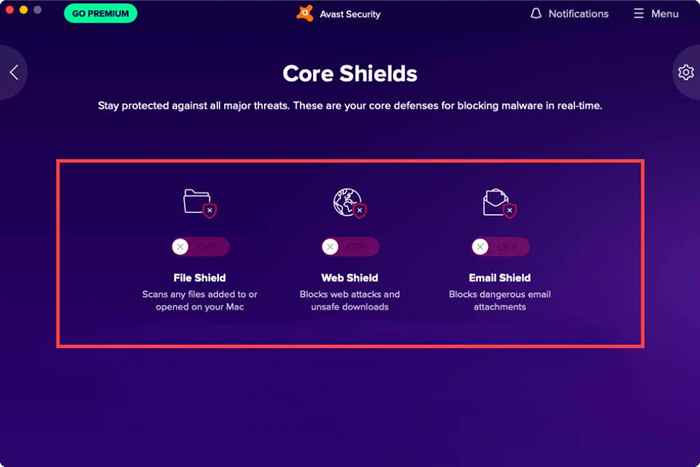
Ransomware -Schild
Gelegen unter Ransomware -Schild, Es sichert Ihren Mac gegen Ransomware. Deaktivieren Sie es, wenn Avast die Leistung Ihres Mac beeinträchtigt.
Satt mit Avast? Werde es los
Wenn Sie Avast ausschalten, wird Sie nicht daran hindern, Ihren PC oder Mac manuell nach Malware zu scannen, sodass Sie immer noch ein gewisses Maß an Sicherheit haben. Halten Sie es einfach nicht für längere Zeiträume ausgeschaltet.
Sie können jedoch jederzeit die Deinstallation von AVast von Ihrem PC oder Mac vollständig deinstallieren, wenn Sie das Gefühl haben, dass dies nicht für Sie ist. Wenn Sie dies tun, finden Sie hier alternative Anti-Malware-Dienstprogramme für den PC und Mac, den Sie auschecken sollten.
- « So reparieren Sie leere Symbole in Windows 10
- Das Erhalten „Ihr Internetzugang ist blockiert“? 10 Möglichkeiten zur Behebung »

