So schalten oder deaktivieren Sie Bitlocker unter Windows 10

- 3117
- 277
- Miriam Bauschke
Sie möchten sicherstellen, dass Ihre wertvollen Daten sicher und sicher sind. Das Letzte, was Sie hören möchten, ist, dass Ihre Daten in die falschen Hände gefallen sind, insbesondere wenn Sie Ihr kostbares Gerät verlieren.
BitLocker bietet Windows 10 -Benutzern eine einfache Möglichkeit, ihre Daten mithilfe von Verschlüsselung zu schützen. Das Programm schafft eine sichere Umgebung für alle Ihre Dateien ohne zusätzliche Anstrengungen Ihres Teils.
Inhaltsverzeichnis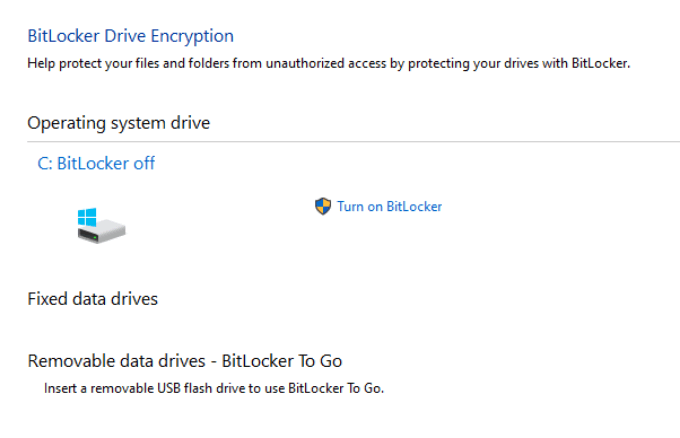
BitLocker verwendet Ihre Windows -Anmeldung, um Ihre Daten zu sichern, ohne zusätzliche Passwörter zu erfordern. Die Funktion verschlüsselt Ihre Daten, indem Sie sie so krabbeln, dass niemand auf sie zugreifen oder lesen kann, ohne einen Wiederherstellungsschlüssel zu verwenden.
BitLocker schützt Ihre Daten nur, falls Ihr Gerät gestohlen oder verloren geht. Wenn Sie Ihre Dateien vor Ransomware oder einer anderen Malware schützen möchten, lesen Sie unsere Top -Auswahl, um die besten Malware- und Virus -Scanner zu erhalten.
So deaktivieren Sie Bitlocker unter Windows 10
BitLocker ist eine diskrete Methode zum Schutz Ihrer Daten vor unbefugtem Zugriff. Wenn Sie die Funktion ausschalten.
Es gibt verschiedene Möglichkeiten, wie Sie BitLocker unter Windows 10 deaktivieren können, z. Im Folgenden finden Sie die Schritte, die Sie bei der Verwendung jeder dieser Methoden zum Deaktivieren von BitLocker ergreifen müssen.
Es gibt einige Websites, die darauf hinweisen, dass Sie den Bitlocker -Windows -Service deaktivieren oder Gruppenrichtlinien verwenden sollten, um BitLocker zu deaktivieren, aber diese Methoden funktionieren nicht wirklich und könnten am Ende falsche Konfigurationen und Fehler verursachen.
So deaktivieren Sie BitLocker in Windows 10 über Windows -Suche
Mit dem Windows -Suchwerkzeug können Sie schmale Suchvorgänge ausführen, um bestimmte Elemente aus dem Datei -Explorer, des Startmenüs oder im Menü "Einstellungen" zu finden. Von hier aus können Sie auch Websuche ausführen, ohne Ihren Browser zu öffnen und auf die Dateien oder Apps zugreifen, die Sie am häufigsten verwenden.
Wenn Sie BitLocker deaktivieren möchten, können Sie dies problemlos über das Windows -Suchfeld tun.
- Melden Sie sich mit einem Administratorkonto bei Ihrem PC an, eingeben Bitlocker verwalten In das Windows -Suchfeld und wählen Sie es aus der Liste der Ergebnisse aus.
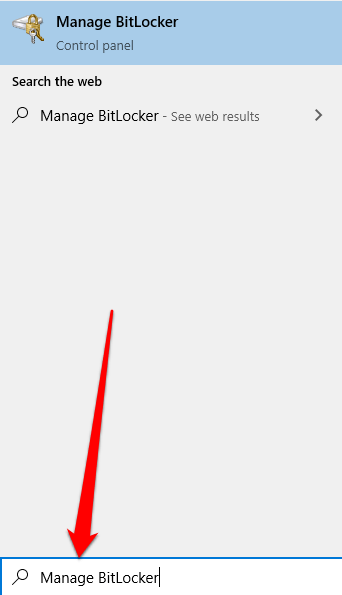
- Als nächstes wählen Sie Bitlocker ausschalten.
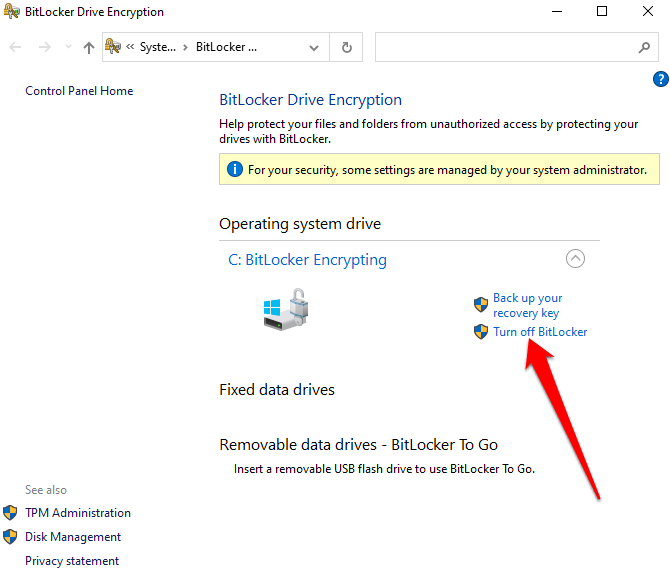
So schalten Sie BitLocker in Windows 10 über das Einstellungsmenü aus
Das Menü "Windows-Einstellungen" enthält grundlegende Einstellungen, mit denen Sie App-spezifische Änderungen auf Ihrem PC vornehmen können. Hier erfahren Sie, wie Sie BitLocker über das Einstellungsmenü ausschalten.
- Wählen Start > Einstellungen.

- Im Einstellungen Fenster, auswählen System.
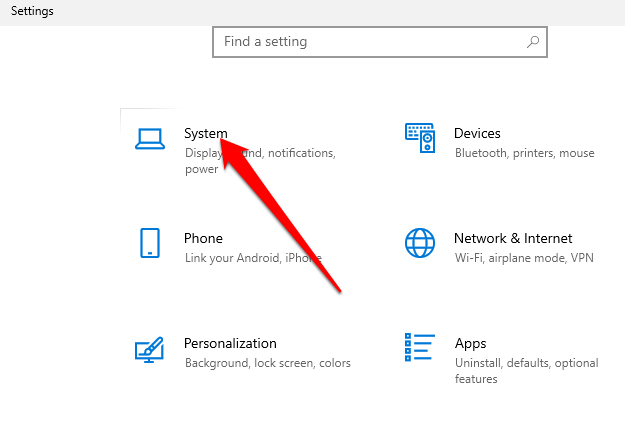
- Wählen Um Auf der unteren linken Seite finden Sie die Verwandte Einstellungen Abschnitt im rechten Bereich und wählen Sie Bitlocker -Einstellungen.
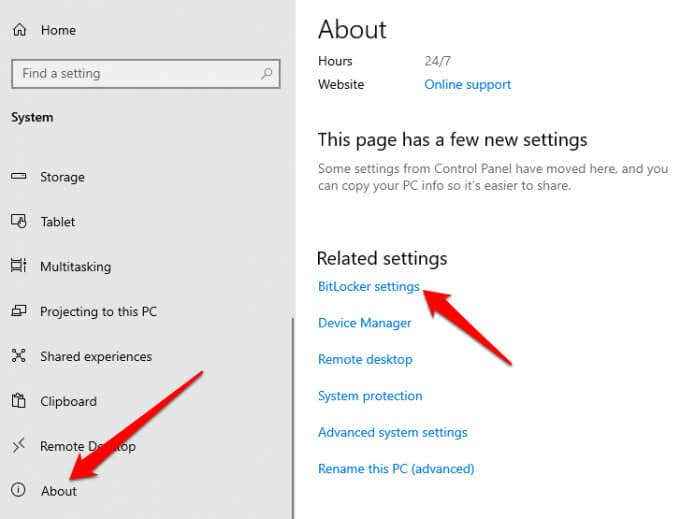
Notiz: Wenn Sie die Registerkarte immer noch nicht sehen, bedeutet dies, dass Ihr PC keinen Bitlocker hat.
- Als nächstes wählen Sie Bitlocker ausschalten.
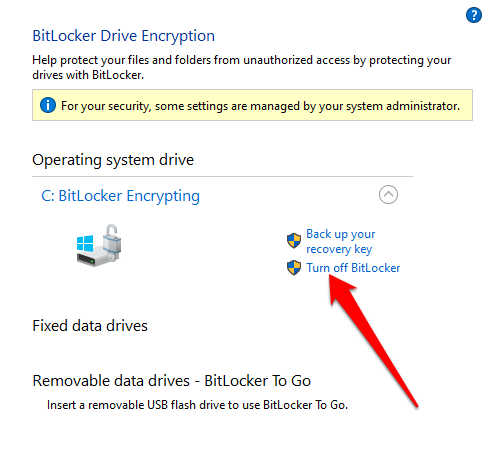
- Wenn Sie aufgefordert werden, wählen Sie Abschalten Bitlocker nochmal. BitLocker verschlüsselt Ihre Festplatte. Nach diesem Windows werden Sie aufgefordert, Ihr Passwort einzugeben, bevor die Funktion deaktiviert ist.

So entfernen Sie BitLocker in Windows 10 über das Bedienfeld
Das Windows 10 -Bedienfeld enthält Einstellungen, die fast alles steuern, wie Windows aussieht und funktioniert. Hier erfahren Sie, wie Sie Bitlocker über das Bedienfeld ausschalten können.
- Offen Schalttafel im Startmenü oder eintyper Bedienfeld im Suchfeld und wählen Sie es aus den Suchergebnissen aus.
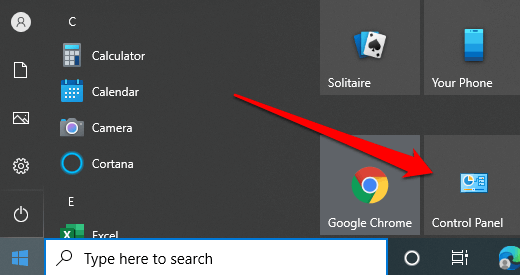
- Wählen System und Sicherheit.

- Als nächstes wählen Sie BitLocker-Laufwerkverschlüsselung > Bitlocker verwalten.
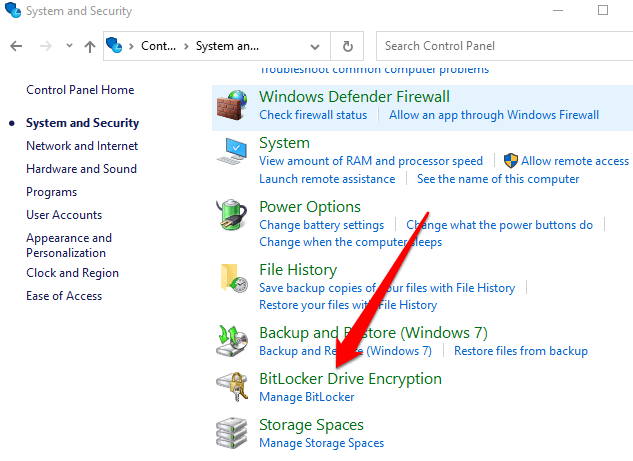
- Wähle aus Bitlocker ausschalten Verknüpfung.
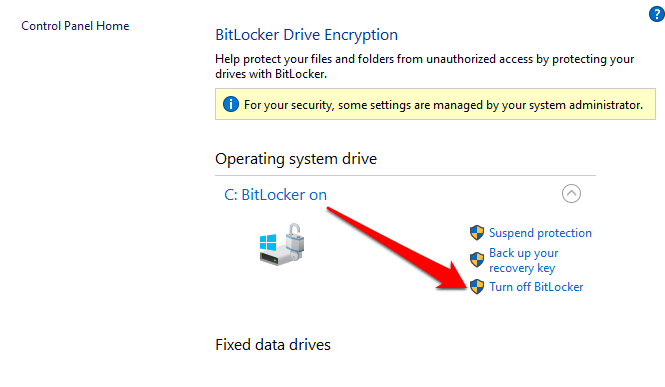
- Ein Popup erscheint mit der Nachricht: Ihr Laufwerk wird entschlüsselt. Dies kann lange dauern, aber Sie können Ihren PC während des Entschlüsselungsprozesses weiterhin benutzen. Wählen Bitlocker ausschalten um die Aktion zu bestätigen.
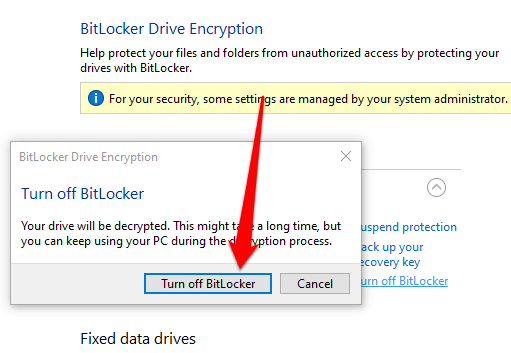
Notiz: Wenn Bitlocker eine Festplatte verschlüsselt, beginnt der Entschlüsselungsprozess für dieses Laufwerk. Wenn es verschiedene Laufwerke gibt, müssen Sie das Laufwerk auswählen, für das Sie Bitlocker ausschalten möchten.
So schalten Sie Bitlocker mithilfe von PowerShell und Eingabeaufforderung aus
Wenn Sie Probleme mit der GUI -Oberfläche haben oder nur auf die Befehlszeilen -Tools zugreifen können, können Sie BitLocker mithilfe von PowerShell oder Eingabeaufforderung deaktivieren. Stellen Sie für beide Tools sicher, dass Sie sie als Administrator ausführen.
Für PowerShell ist der Befehl unten, aber Sie ersetzen X durch den Antriebsbuchstaben des verschlüsselten Laufwerks.
Deaktivieren Bitlocker -Mountpoint "X:"
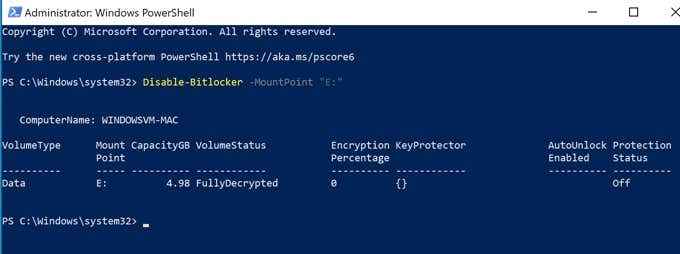
Der Volumenstatus sollte sein Vollgeschlüsselt Und Schutz status sollte sein Aus.
Wenn Sie die Eingabeaufforderung verwenden, benötigen Sie zunächst den Wiederherstellungsschlüssel, den Sie entweder in Ihrem Microsoft -Konto oder in einer Datei gespeichert haben, wenn Sie BitLocker zum ersten Mal eingerichtet haben. Normalerweise ist es ein Satz von acht Zahlen, die jeweils sechs Ziffern durch Striche getrennt sind. Sobald Sie das haben, müssen Sie den folgenden Befehl eingeben und X durch den Laufwerksbuchstaben auf Ihrem PC ersetzen:
verwalten bde -unlock x: -Recoverypassword Recovery -Key
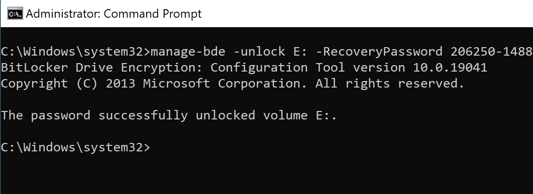
Beachten Sie, dass dies das Laufwerk aufschaltet, aber BitLocker nicht vollständig ausschaltet. Wenn Sie es vollständig ausschalten möchten, verwenden Sie diesen Befehl:
verwalten bde -off x:

Wenn Sie BitLocker später erneut aktivieren möchten, wenden Sie sich an unsere Anleitung, wie Sie mit BitLocker eine vollständige Festplattenverschlüsselung einrichten können.
Deaktivieren Sie Bitlocker sicher unter Windows 10
Deaktivieren BitLocker entschlüsselt alle Ihre Dateien, sodass Ihre Daten nicht mehr geschützt sind. Sie können jedoch weiterhin Ihre Textdateien verschlüsseln oder alle Ihre Online- und Offline -Daten verschlüsseln.
Was auch immer Sie sich entscheiden, stellen Sie sicher, dass Ihre Dateien geschützt sind. Wenn Ihre Daten in die falschen Hände fallen, können Hacker Ihre Daten gegen Sie verwenden.
- « Google Maps funktioniert nicht 7 Möglichkeiten, um es zu beheben
- So reparieren Sie Microsoft Edge unter Windows 10 »

