So deaktivieren Sie die Datenschutzeinstellungen in New Windows 10 Update
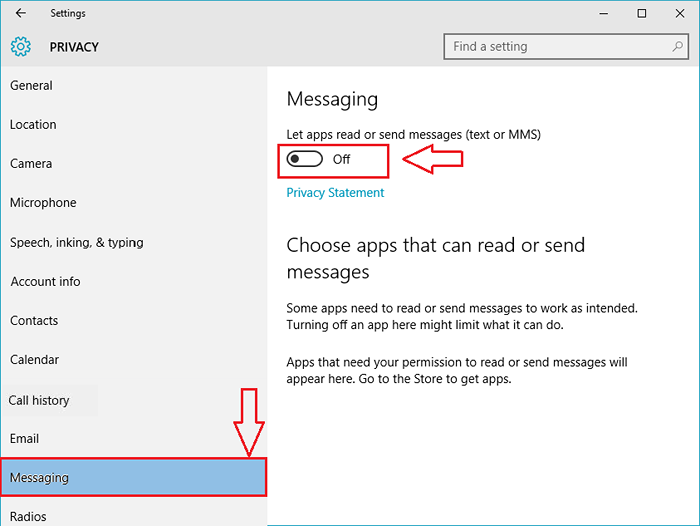
- 4453
- 1021
- Hr. Moritz Bozsik
So deaktivieren Sie die Datenschutzeinstellungen von Messaging, Rufhistorie, Mikrofon und Eingabe in New Windows 10 Update:- Die Menschen sind immer besorgt darüber, dass ihre Geräte schlauer werden als sie und ihre Informationen ohne ihre Zustimmung stehlen. Mit der All New Windows -Version, Windows 10, ist diese Sorge nur lauter geworden. Windows 10 wird bereits wegen seiner wilden Vielfalt an Datenschutzrichtlinien geprüft. Was die meisten Benutzer nicht wissen, ist die Tatsache, dass es eine zuverlässige gibt Privatsphäre Einstellungsseite für Windows 10, auf der Benutzer ihre Datenschutzeinstellungen festlegen können. Benutzer können tatsächlich die Datenschutzeinstellungen verschiedener Abschnitte wie E -Mail, Kamera, Mikrofon, Kalender usw. verwalten. Nun, all dies ist ein bisschen alt, um ehrlich zu sein. Diese Funktionen gibt es seit der Veröffentlichung von Windows 10. Ich frage mich, was dann neu ist? Nun, zwei neue Einstellungen genannt Nachrichten Und Anrufsverlauf wurden von Microsoft in seinem November -Update veröffentlicht. Lesen Sie weiter, um alles über diese beiden neuen Funktionen zu lernen, und ja, schauen wir uns natürlich auch einige der Oldies an.
Siehe auch : - Stoppen Sie Windows 10, das Sie ausspionieren
SCHRITT 1
- Verbreiten Sie Ihr Startmenü und klicken Sie auf Einstellungen Option wie gezeigt.
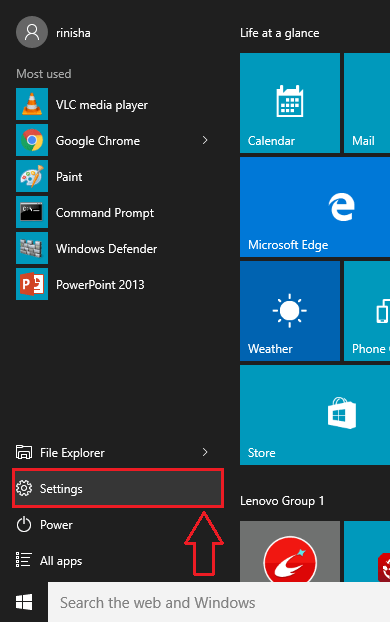
SCHRITT 2
- Von dem Einstellungen App, Wählen Sie die benannte Option Privatsphäre. Dies führt zur Öffnung eines neuen Fensters für Privatsphäre Einstellungen.
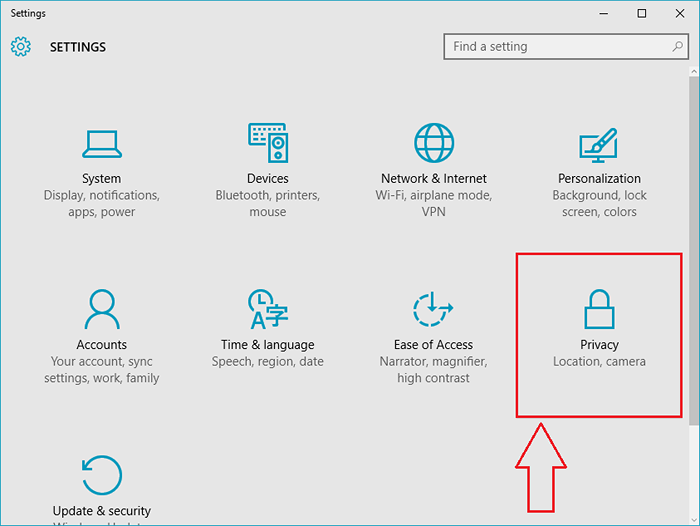
SCHRITT 3
- Wählen Sie nun aus den Optionen, die im linken Bereich des Fensters aufgeführt sind Nachrichten. Im rechten Fensterbereich können Sie eine Schaltfläche umschalten, die heißt Lassen Sie Apps Nachrichten lesen oder senden. Wenn Sie diese Umschalttaste einschalten, bedeutet dies, dass Sie mit den auf Ihrem System installierten Apps in Ordnung sind, wenn Sie Nachrichten lesen oder senden. Wenn Sie nicht möchten, dass dies geschieht, können Sie diese Schaltfläche immer ausschalten.
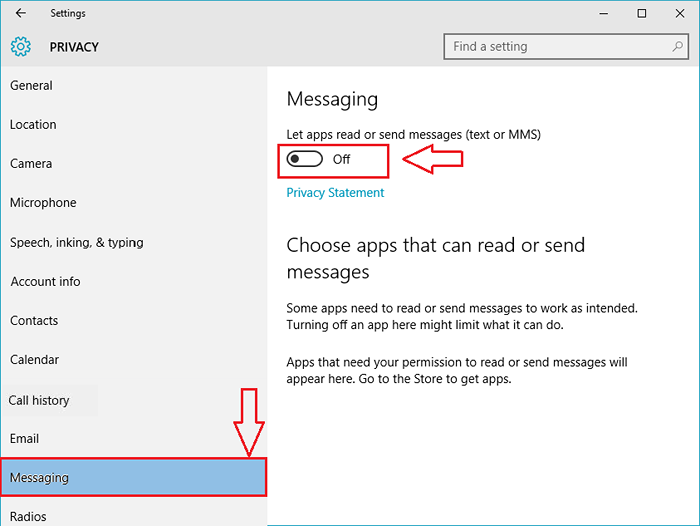
SCHRITT 4
- Klicken Sie als nächstes auf die benannte Option Anrufsverlauf aus der linken Fensterscheibe. Wenn Sie sich den rechten Fensterscheibe ansehen, sehen Sie erneut eine Schaltfläche um, die heißt Lassen Sie Apps auf meinen Anrufverlauf zugreifen. Drehen Sie die Schaltfläche "Schalter" AN oder AUS gemäß Ihren Vorlieben.
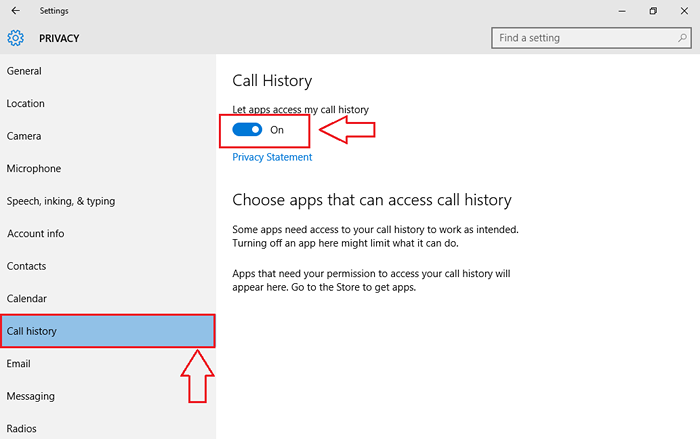
Schritt 5
- Lassen Sie uns nun die festlegen Mikrofon Vorlieben. Dazu klicken Sie auf die Mikrofon Option aus der linken Fensterscheibe. Drehen Sie im rechten Fensterscheibe die Schaltfläche um, die besagt Lassen Sie Apps mein Mikrofon verwenden, Ein oder aus nach Ihrer Wahl ein-. Außerdem können Sie speziell verhindern, dass eine App das Mikrofon verwendet, indem Sie die Schaltfläche für diese bestimmte App ausschalten.
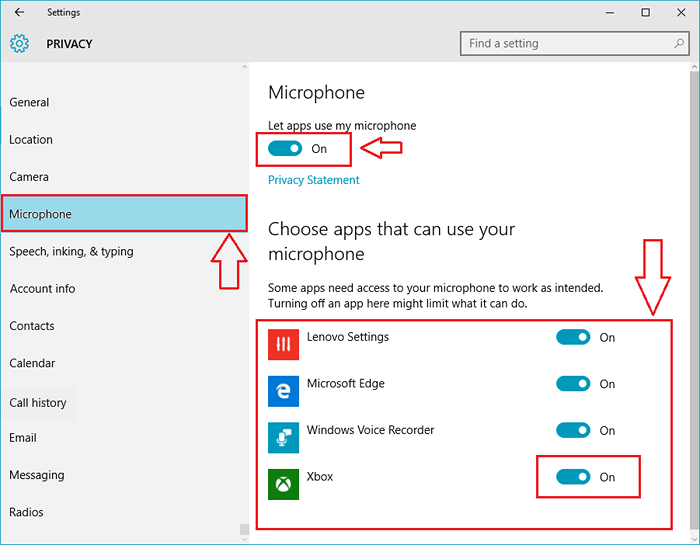
Schritt 6
- Klicken Sie anschließend auf die benannte Option Sprachfinne und Typisierung aus der linken Scheibe. Gehen Sie nun in den rechten Bereich. Klicke auf Hör auf, mich kennenzulernen Schaltfläche, wenn Sie alle Informationen löschen möchten, die Ihr Gerät über Sie kennt, und das Cortana ausschalten.
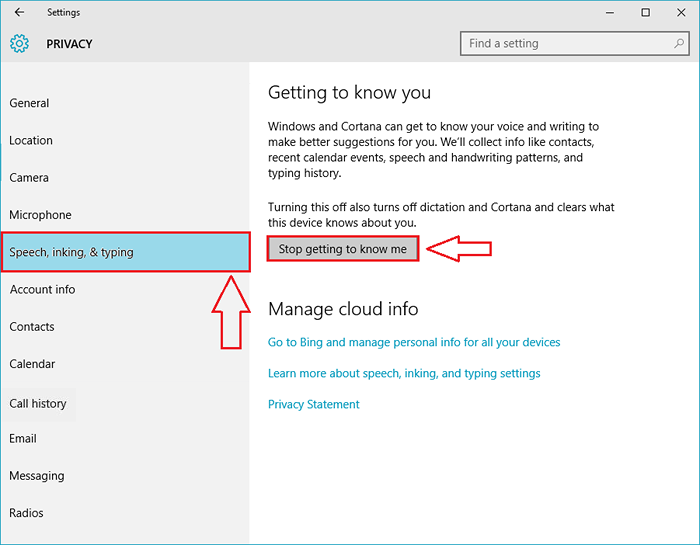
Schritt 7
- Ein neues Fenster öffnet sich, das um Bestätigung bittet. Klicke auf Abschalten Taste.
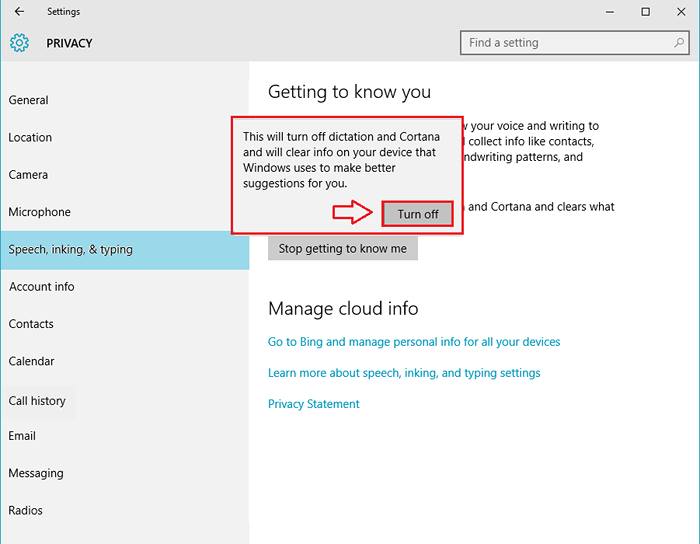
Schritt 8
- Klicken Sie als nächstes auf Kontakte aus der linken Fensterscheibe. Wie gewohnt können Sie verhindern, dass ein Gerät auf Ihre Kontakte zugreift, indem Sie die damit zugeordnete Umschalttaste ausschalten/auf die Schaltfläche ausschalten.
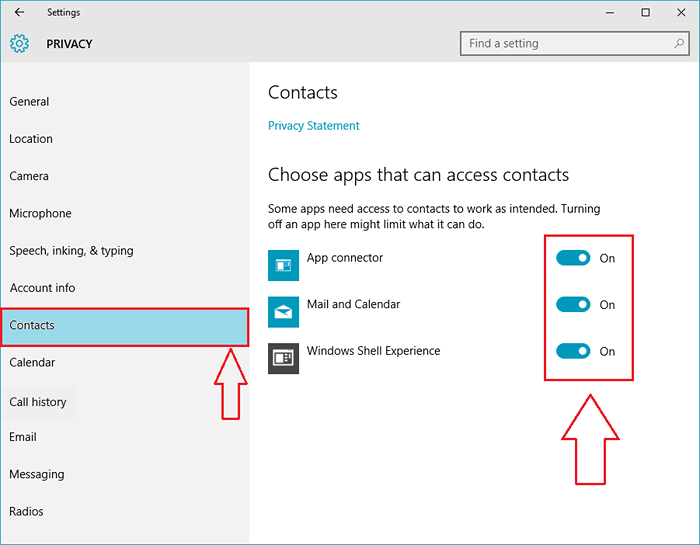
Das ist es. Sie können dieselben Schritte mit allen Optionen wiederholen, die im linken Bereich der aufgeführt sind Privatsphäre Fenster. Jetzt können Sie sich zurücklehnen und entspannen, da Windows 10 ohne Ihr Wissen keine Ihrer Informationen wegnehmen wird. Ich hoffe, Sie haben den Artikel nützlich gefunden.
- « So freen Sie Speicherplatz frei, indem Sie frühere Bildsicherungen von Windows 10 löschen
- So setzen Sie Affinität für eine Anwendung in Windows 10/11 »

