So deaktivieren Sie Suchvorschläge in Microsoft Edge
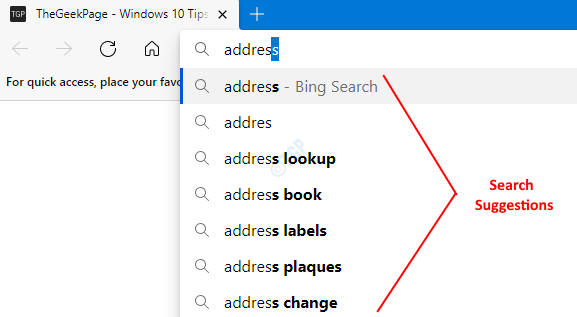
- 2731
- 452
- Marleen Weight
Wenn wir einen Browser öffnen und in die Adressleiste eingeben (eine oben), zeigt der Browser eine Liste von Vorschlägen im Dropdown. Wenn wir den benötigten Text sehen, können wir ihn einfach auswählen, ohne ihn vollständig eingeben zu müssen. Der Autovorschlag ist eine sehr gute Funktion und ist die meiste Zeit nützlich. Wenn der Suchvorschlag aktiviert ist, sieht die Adressleiste so aus:
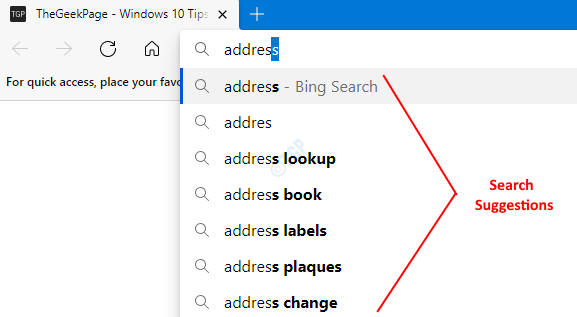
Wussten Sie, dass der gesamte von Ihnen eingegebene und gesuchte Text an Ihren Suchanbieter gesendet wird ? Diese Daten werden dann vom Suchanbieter verwendet, um in Zukunft relevante Vorschläge anzuzeigen. Wenn Sie nicht möchten, dass dies geschehen ist, können Sie die Funktion für Suchvorschläge in Microsoft Edge ausschalten oder deaktivieren. Bitte beachten Sie, dass der Text, der in der Adressleiste eingegeben wird, nicht an den Suchanbieter gesendet wird. Die Suchanfragen werden jedoch noch gesendet. Wenn der Suchvorschlag deaktiviert ist, sieht die Adressleiste so aus:
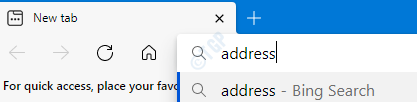
Lassen Sie uns in diesem Artikel verschiedene Möglichkeiten finden, die Suchvorschläge in Microsoft Edge -Browsern einzuschalten und abzuwenden.
Methode 1: Aus den Browsereinstellungen
Schritt 1: Öffnen Sie den Microsoft Edge -Browser.
Schritt 2: In der oberen rechten Ecke des Fensters,
- Klicken Sie auf das Menü (…)
- Wählen Sie Einstellungen
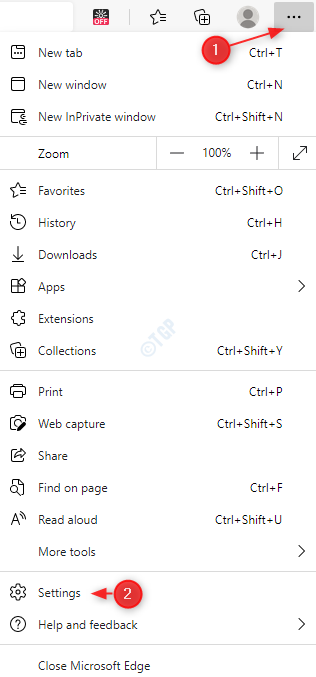
Schritt 3: Im Einstellungsfenster, das angezeigt wird,
- Wählen Privatsphäre, Suche und Dienste Aus dem linken Menü
- Scrollen Sie im rechten Menü nach unten, bis Sie sehen Dienstleistungen Abschnitt. Unter diesem klicken Sie auf Adressleiste und Suche
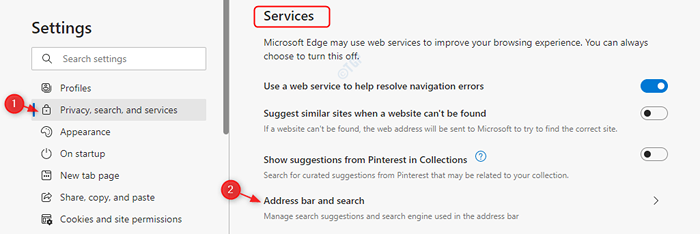
Schritt 4: Im erscheinenden Fenster,
- Schalten Sie die Taste um Zu abschalten (Wenn die Schaltfläche ausgeschaltet ist, wird die Schaltfläche in weißer Farbe angezeigt.) Die Option Zeigen Sie mir Such- und Site -Vorschläge mit meinen getippten Zeichen
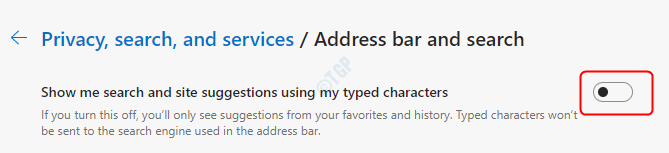
- Schalten Sie die Taste um Zu anmachen (Wenn die Schaltfläche eingeschaltet ist, wird die Schaltfläche in blauer Farbe angezeigt) Die Option Zeigen Sie mir Such- und Site -Vorschläge mit meinen getippten Zeichen

Methode 2: vom Registrierungsredakteur
Schritt 1: Öffnen Sie das Auslauffenster. Halten Sie die Tasten Windows+r gleichzeitig aus Ihrer Tastatur
Schritt 2: Typ reflikt und drücke OK
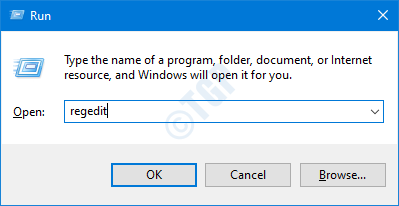
NOTIZ: Die Bearbeitung der Registrierung kann auch mit einem geringsten Fehler nachteilig auf das System auswirken. Es wird empfohlen, die Sicherung des Registers vor dem Verfahren zu ergreifen. Um eine Backup zu nehmen, im Registrierungsredakteur-> gehen Sie zu Datei -> Export -> Speichern Sie Ihre Sicherungsdatei.
Schritt 3: Kopieren Sie im Editor-Fenster im Editor-Fenster oder navigieren Sie zu dem folgenden Ort,
HKEY_LOCAL_MACHINE \ Software \ Policies \ Microsoft \ Edge
Hinweis: if Rand Der Ordner gibt es nicht, erstellen Sie eine (mit der rechten Maustaste klicken Sie auf Microsoft Ordner -> Neu -> Schlüssel -> Drücken Sie Eingeben)
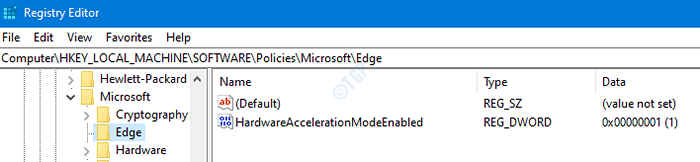
Schritt 4: Überprüfen Sie, ob der DWORD -Taste benannt ist SearchSughedNabledexistiert. Wenn nicht eine.
- Rechtsklick überall auf der rechten Seite
- Klicke auf Neu
- Wählen DWORD (32-Bit) Wert
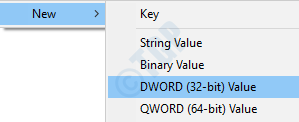
Schritt 5: Nennen Sie das DWORD als SearchSughedNabled.

Schritt 6: Klicken Sie nun mit der rechten Maustaste auf den Schlüssel SearchSughedNabled und wähle Ändern

Schritt 7: Im Fenster DWORD DWORD bearbeiten,
Zu Suchvorschlag deaktivieren, Stellen Sie den Wert auf 0 und drücke Eingeben
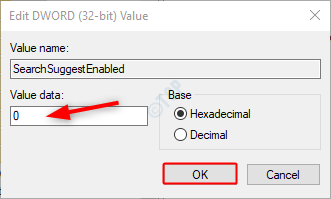
Zu Suchvorschlag aktivieren, Stellen Sie den Wert auf 1 und drücke Eingeben
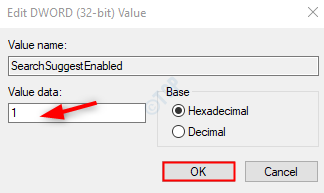
NOTIZ:
- Wenn die Änderungen aus der oben angegebenen Methode vorgenommen werden, sind die Änderungen für alle Benutzer angewendet.
- Die Änderungen, die mit der Registrierungsmethode vorgenommen wurden, können mit den Browsereinstellungen nicht deaktiviert werden. Siehe unten auf den Snapshot unten.
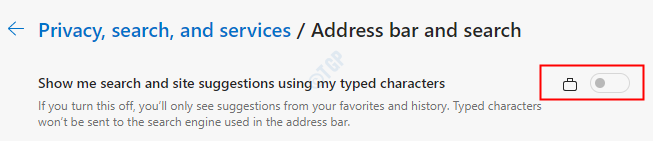
- Wenn Sie diese Funktion in Zukunft nicht mit der Registrierungsmethode steuern möchten, können Sie die löschen SearchSughedNabled Taste. Auf diese Weise können Sie die Einstellungen vom Browser von nun an ändern.
Das ist alles. Wir hoffen, dass dies informativ war. Vielen Dank für das Lesen.
- « So ändern Sie den Standardnamen Neuer Ordner für den neu erstellten Ordner
- So verhindern Sie, dass HDD nach dem Übergeben der Standard -Leerlaufzeit in Windows 10 ausgeschaltet wird »

