So schalten Sie Klebstasten in Windows 10 6 -Methoden aus
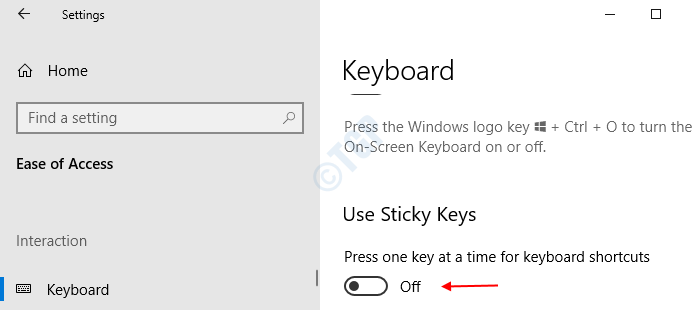
- 3949
- 773
- Matteo Möllinger
Die Sticky -Taste ist eine Funktion, die von Windows bereitgestellt wird, in dem der Benutzer jeweils eine Taste für Tastaturverknüpfungen drücken kann. Nehmen wir an, wir wollen einen Screenshot machen, wir drücken uns Windows+PRTSC Schlüssel zusammen. Wenn die Feature der Sticky -Tasten aktiviert ist, können wir die drücken Windows -Schlüssel gefolgt von PRTSC -Schlüssel einen Screenshot machen.
Lassen Sie uns in diesem Artikel über die verschiedenen Möglichkeiten erörtert, die klebrigen Schlüssel in Windows 10 auszuschalten.
Inhaltsverzeichnis
- Methode 1: Verwenden der Schaltschlüssel
- Methode 2: Drücken Sie zwei zwei Tasten zusammen
- Methode 3: Aus Einstellungen
- Methode 4: Aus dem Bedienfeld
- Methode 5: Registrierungsänderungen zur Deaktivierung vornehmen
- Methode 6: Dauerhaft klebrige Schlüssel deaktivieren
Methode 1: Verwenden der Schaltschlüssel
Drücken Sie die Schalttaste 5 Mal hintereinander Um die klebrigen Schlüssel zu deaktivieren
Beachten Sie, dass diese Methode möglicherweise nicht immer funktioniert
Methode 2: Drücken Sie zwei zwei Tasten zusammen
Wir können Drücken Sie zwei beliebige Schlüssel auf der Tastatur gleichzeitig Um die klebrigen Schlüssel zu deaktivieren
Beachten Sie, dass diese Methode möglicherweise nicht immer funktioniert
Methode 3: Aus Einstellungen
1. Öffnen Sie das Auslauffenster (Windows+r) und Typ MS-Settings: EasyofAccess-Keyboard und drücke Eingeben
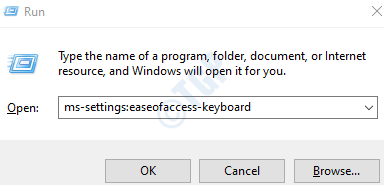
2. In den Einstellungen -> Easy of Access -> Tastaturfenster mit dem angezeigten Tastaturfenster, Umschalten Die Taste, um die klebrigen Schlüssel auszuschalten
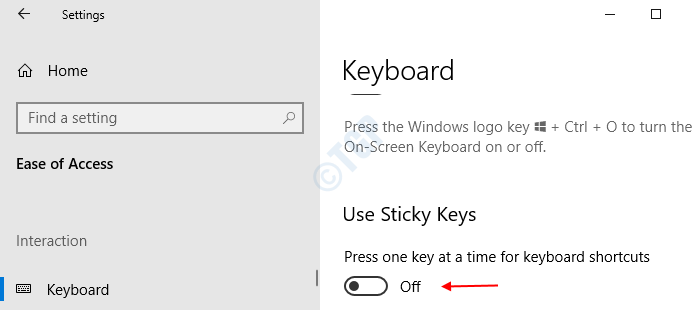
Sie können sehen, dass die klebrigen Schlüssel jetzt deaktiviert sind
Methode 4: Aus dem Bedienfeld
1. Öffnen Sie das Auslauffenster (Windows+r) und Typ Zugriff steuern.cpl und drücke Eingeben
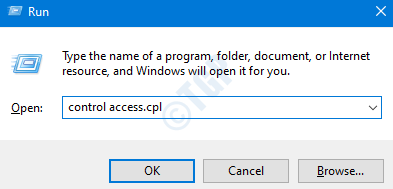
2. Wählen Sie im Scheinfenster (Bedienfeld -> Easy of Access -> Access -Center) die Option aus Die Tastatur leichter zu verwenden
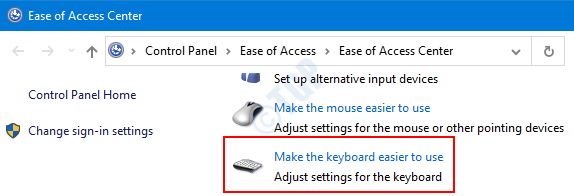
3. Im Fenster Die Tastatur leichter zu verwenden das öffnet sich unter dem Erleichtern Sie es einfacher zu tippen Abschnitt,
- Unkontrolliert Die Schalten Sie klebrige Schlüssel ein
- Drücken Sie OK
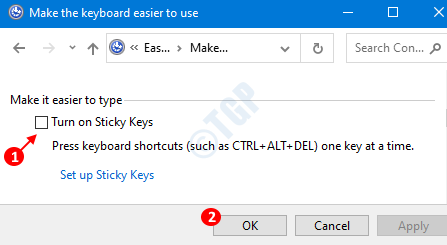
Sticky Keys werden jetzt deaktiviert.
Methode 5: Registrierungsänderungen zur Deaktivierung vornehmen
1. Öffnen Sie das Auslauffenster (Windows+r) und Typ reflikt und drücke Eingeben
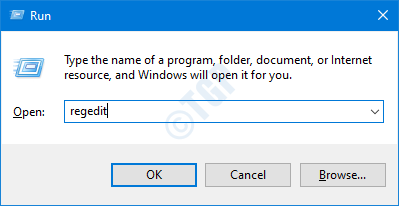
2. Geben Sie im Registrierungs-Editor-Fenster ein oder im Kopieren oder durchsuchen oder durchsuchen HKEY_CURRENT_USER \ CONTROLE PANE \ Accessibility \ Stickykeys Standort
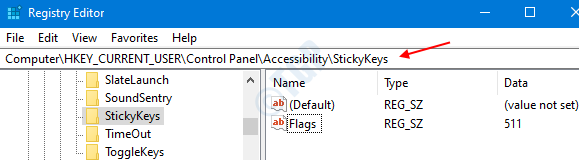
3. Lokalisieren Flaggen, Klicken Sie mit der rechten Maustaste auf Flaggen und klicken Sie auf Ändern
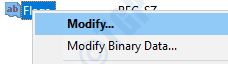
4. Im Zeichenfolge bearbeiten Fenster ,
- Unter Messwert eingeben 506 Zu Deaktivieren Sie klebrige Schlüssel
- Drücken Sie OK
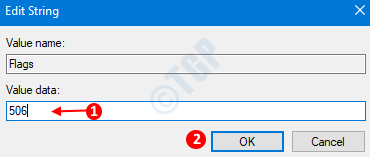
Das ist alles. Jetzt können Sie sehen, dass die klebrigen Schlüssel deaktiviert sind.
Methode 6: Dauerhaft klebrige Schlüssel deaktivieren
1. Öffnen Sie das Auslauffenster (Windows+r) und Typ reflikt und drücke Eingeben
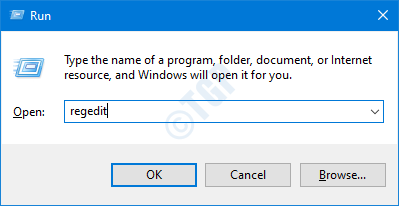
2. Geben Sie im Registrierungs-Editor-Fenster ein oder im Kopieren oder durchsuchen oder durchsuchen Hkey_Current_User \ Control Panel \ Barrierefreiheit
3. Klicken Sie mit der rechten Maustaste auf den Registrierungsknoten Barrierefreiheit, Und Umbenennen oder Löschen Es.
Wir können sehen, dass Klebstschlüsse jetzt dauerhaft deaktiviert sind.
Bitte verwenden Sie diese Methode, wenn sie unbedingt erforderlich ist.
Hoffe das war informativ! Danke fürs Lesen. Lassen Sie uns im Kommentarbereich wissen, welche dieser Methoden für Sie am besten passen.
- « Was ist das Aktivierungspaket in Windows 10
- Behebung der angeforderten URL konnte nicht in Windows 10 abgerufen werden »

