So schalten Sie den Smartscreen -Filter unter Windows 10 aus
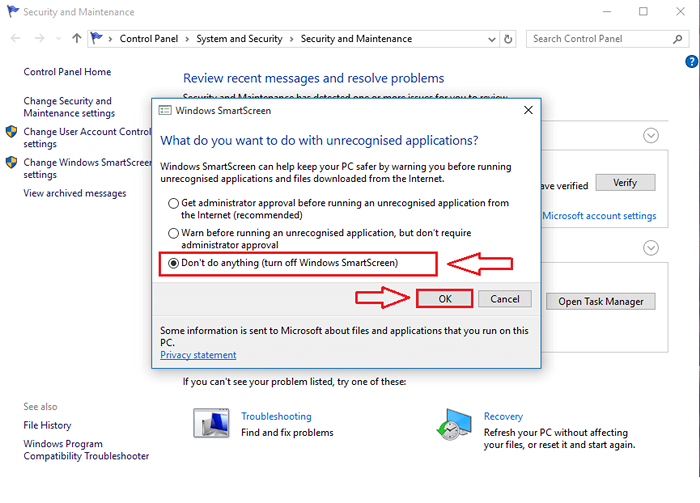
- 2411
- 714
- Henry Liebold
So schalten Sie den Smartscreen -Filter unter Windows 10 aus: -Sie haben gerade einen neuen Laptop gekauft. Sie sind alle so aufgeregt über alles in Ihrem Laptop. Über Ihr brandneues Windows 10 -Betriebssystem, über all die super aufregenden Spiele, über alle Anwendungen, über alles und jeden. Sie sind ein wenig überregt und können auf jeden Fall Hilfe gebrauchen, während Sie eine neue Anwendung installieren oder eine neue Website besuchen, die möglicherweise Ihrem System schädigen kann. Das ist wenn Windows Smartscreen -Filter Kommt für Ihre Rettung herein.
Es warnt Sie, wenn Sie versuchen, eine potenziell schädliche Anwendung in Ihr System zu installieren, oder wenn Sie eine gefährliche Website besuchen, die einen böswilligen Code aus der Ferne ausführen kann. Wenn Sie jedoch lange daran gewöhnt sind, Windows zu verwenden, werden Sie möglicherweise aufgrund dieses ständigen Nörgelns schnell irritiert. Auch wenn es heute nicht der Fall ist, möchten Sie diese nervige Funktion auf jeden Fall sehr bald ausschalten. Hier ist es also ein Artikel, der Ihnen jeden einzelnen Schritt in den Prozess von gibt das drehen Smartscreen -Filter abgeben In Windows 10. Denken Sie jedoch daran, dass Sie dringend empfohlen werden, diese Funktion für einen besseren Schutz vor böswilligen Codes zu halten, die im World Wide Web herumwandern.
Lesen Sie auch: So deaktivieren Sie UAC -Eingabeaufforderungen in Windows 10
Inhaltsverzeichnis
- Schalten Sie den Smartscreen -Filter in Windows 10 aus
- Schalten Sie den Smartscreen -Filter im Edge -Browser aus
- Schalten Sie den Smartscreen -Filter im Internet Explorer aus
Schalten Sie den Smartscreen -Filter in Windows 10 aus
SCHRITT 1
- Eintippen Sicherheit und Wartung In Ihrem Cortana -Suchfeld und dies führt dazu, dass das Cortana die Suchergebnisse für Sie anzeigt. Finden Sie nun das benannte Programm Sicherheit und Wartung und klicken Sie darauf, um es zu starten.
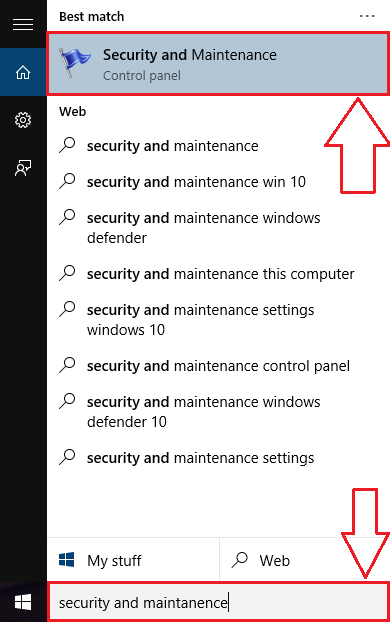
SCHRITT 2
- Finden und klicken Ändern Sie Windows Smartscreen -Einstellungen.
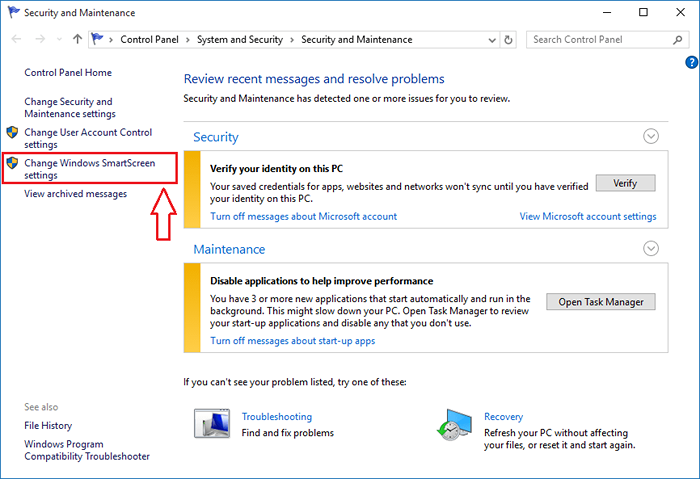
SCHRITT 3
- Ein neues Fenster namens namens Windows Smartscreen eröffnet. Du wirst gefragt Was möchten Sie mit nicht entsprechenden Anwendungen tun?. Sie können das Optionsschalter gemäß Ihrer Präferenz überprüfen. Zum Ausschalten der Intelligenter Bildschirm, Wählen Sie den Optionsfeld, der entspricht Tun Sie nichts (schalten Sie Windows Smartscreen aus). Sobald Sie fertig sind, treffen Sie OK Taste.
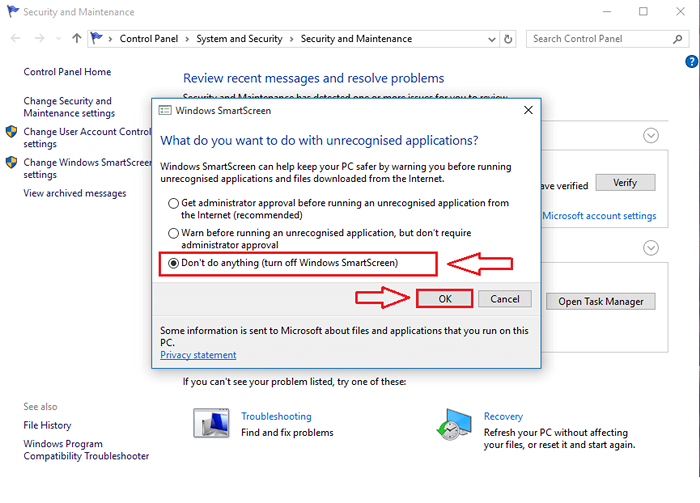
SCHRITT 4
- Sobald Sie die ausschalten Windows Smartscreen Filter, Sie werden gewarnt und aufgefordert, es einzuschalten.
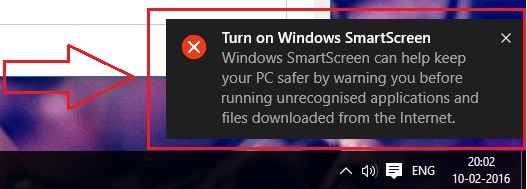
Schritt 5
- Nun, Sie können immer wählen, was Ihnen gezeigt werden soll. Wenn du nicht willst Fenster sich zu warnen, wenn Sie das einschalten Intelligenter Bildschirm In Zukunft können Sie sich jederzeit dafür entscheiden, solche Warnmeldungen nicht zu erhalten. Klicken Sie hierfür auf den Link, der steht Schalten Sie Nachrichten über Windows Smartscreen aus unter dem benannten Abschnitt Sicherheit Wie im Screenshot gezeigt. Das ist es.
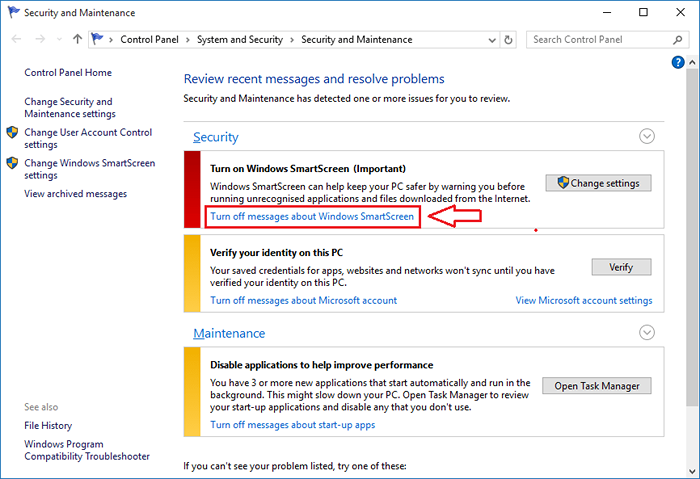
Schalten Sie den Smartscreen -Filter im Edge -Browser aus
SCHRITT 1
- Start Microsofy Edge Browser und klicken Sie auf die Mehr Aktionen Symbol in der oberen rechten Ecke des Fensters. Klicken Sie im Menü auf Einstellungen Möglichkeit.
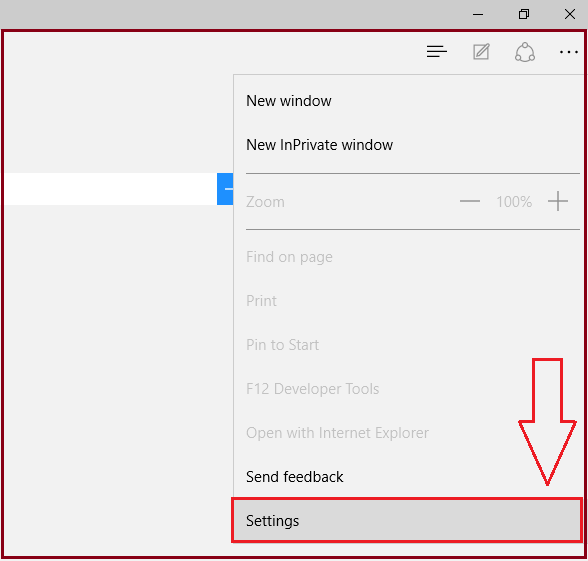
SCHRITT 2
- Scrollen Sie als nächstes nach unten und suchen Sie eine Taste mit dem Namen Zeigen Sie erweiterte Einstellungen an. Klick es an.
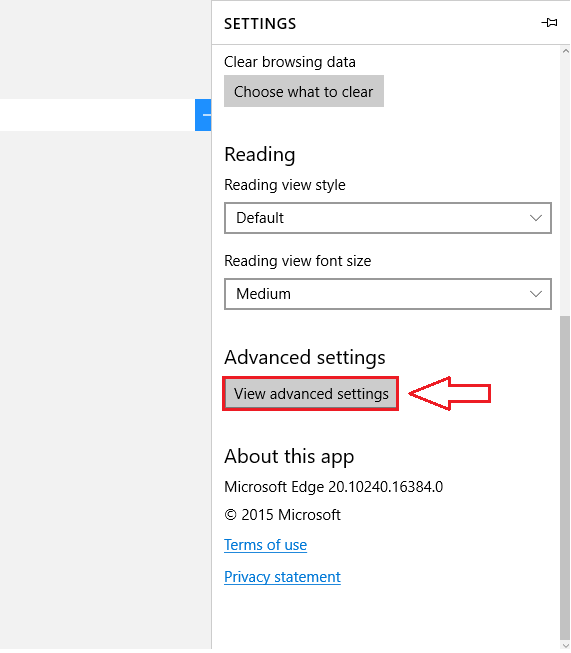
SCHRITT 3
- Scrollen Sie nach unten nach unten, um eine mit der Option zugeordnete Umschalttaste zu finden Schützen Sie mich vor böswilligen Websites und Downloads mit Smartscreen -Filter. Schalten Sie diese Schaltfläche einfach aus, wie im Screenshot gezeigt. Das ist es.
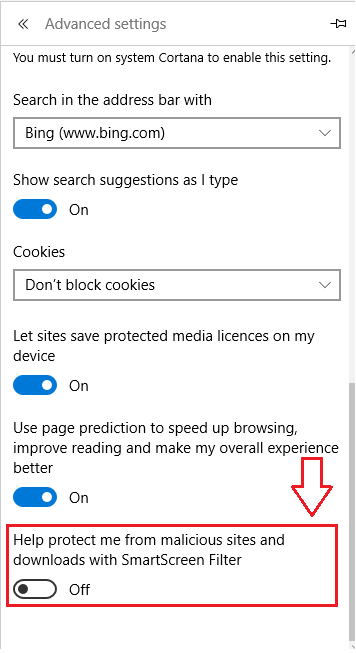
Schalten Sie den Smartscreen -Filter im Internet Explorer aus
SCHRITT 1
- Start Internet Explorer und klicken Sie auf die Gang Symbol in der oberen rechten Ecke des Fensters. Klicken Sie auf die benannte Option Sicherheit und im erweiterten Menü klicken Sie auf die Option, die steht Schalten Sie den Smartscreen -Filter aus.
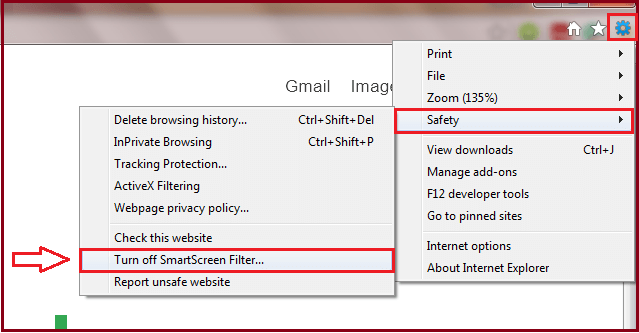
SCHRITT 2
- Jetzt können Sie Chumose Schalten Sie den Smartscreen -Filter aus wie in den folgenden Screenshot gezeigt. Schlag OK Taste für die Änderungen zu übernehmen.
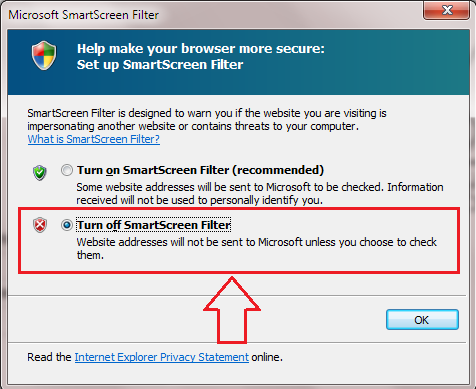
Das war's. Jetzt können Sie Ihr System zeigen, wer der wahre Meister ist. Ich hoffe, Sie haben den Artikel nützlich gefunden.
- « So löschen und zurücksetzen Sie Cache in Microsoft Office 16
- So öffnen Sie Task Manager in Windows 10 »

