So ein- / aus-OneDrive-Dateien On-Demand in Windows 11 ein- / ausschalten
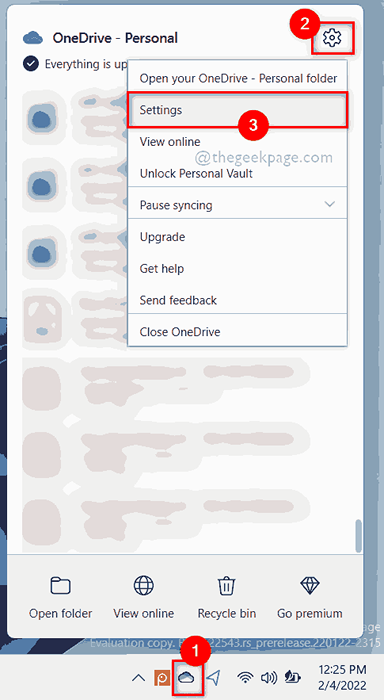
- 3592
- 237
- Matteo Möllinger
Stellen Sie sich vor, es gäbe eine Möglichkeit, eine Datei in Ihrem Ordner anzuzeigen und zuzugreifen, ohne tatsächlich in Ihrem Speicherplatz zu stehen? Ja, es ist jetzt mit Hilfe der OneDrive -Anwendung auf Ihrem System möglich. Diese Funktion heißt Dateien On-Demand, mit der Benutzer eine Datei entweder auf Cloud speichern und nur online verfügbar sind oder sie in immer verfügbare ändern können, was dauerhaft auf Ihrem Speicherplatz speichert. Wenn diese Funktion jedoch nicht auf Ihrem OneDrive angezeigt wird, dann liegt dies wahrscheinlich daran, dass Sie sie möglicherweise nicht mit OneDrive -Einstellungen aktiviert haben. In diesem Beitrag führen wir Sie dazu, wie Sie die Datei von OneDrives On-Demand in Windows 11 System ein- oder ausschalten können.
So ein- oder aus der OneDrives-Dateien On-Demand in Windows 11 ein- oder ausschalten
Schritt 1: Öffnen Eine Fahrt indem Sie einmal auf das Symbol in der Taskleiste rechtzeitig klicken, die meiste Ecke.
Schritt 2: Klicken Sie dann auf Hilfe und Einstellungen Symbol oben in der OneDrive -App.
Schritt 3: Wählen Sie aus Einstellungen Aus dem Menü Hilfe und Einstellungen wie unten gezeigt.
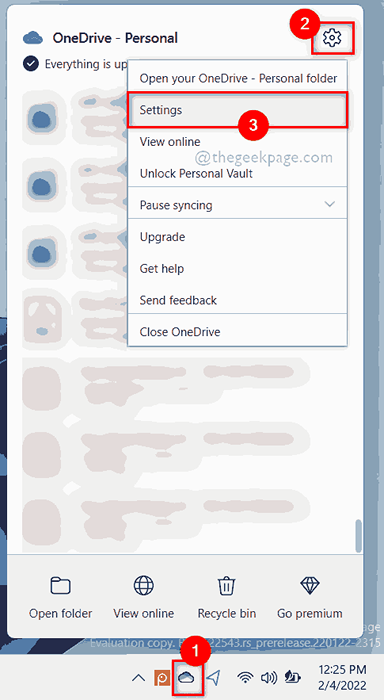
Schritt 4: zu Anmachen Die Dateien On-Demand-Funktion gehen Sie zu Einstellungen Registerkarte im Fenster Einstellungen.
Schritt 5: Überprüfen Sie dann die Speicherplatz sparen und herunterladen, während Sie sie verwenden Kontrollkästchen unter dem Abschnitt "Dateien On-Demand" unten wie unten gezeigt.
Schritt 6: Klicken Sie schließlich klicken OK Änderungen anwenden.
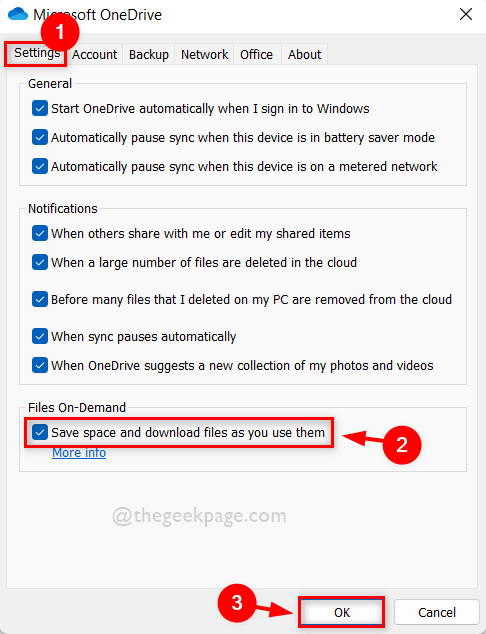
Schritt 7: Wenn Sie die Funktion "Dateien On-Demand deaktivieren deaktivieren möchten Einstellungen Tab.
Schritt 8: Deaktivieren Sie die Speicherplatz sparen und herunterladen, während Sie sie verwenden Kontrollkästchen unten unter Dateien On-Demand.
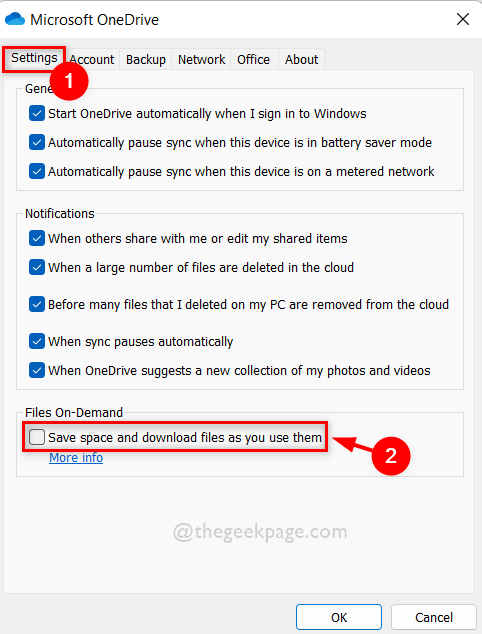
Schritt 9: Sobald Sie deaktiviert sind, wird das kleine Fenster angezeigt, in dem die Dateien on-Demand deaktivieren. Klicken OK Taste, um es zu akzeptieren.
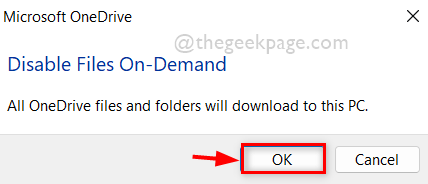
Schritt 10: Klicken Sie danach klicken OK Im Einstellungsfenster, um Änderungen vorzunehmen und zu schließen.
Das ist es.
Ich hoffe, dieser Beitrag war hilfreich und informativ.
Bitte hinterlassen Sie uns Kommentare unten.
Danke!
- « So reparieren Sie Microsoft Store, der in Windows 11 nicht funktioniert
- So neu installieren Sie die Mail -App in Windows 11 neu »

