So ein- / aus -SYNC -Einstellungen in Windows 10 ein- / ausschalten
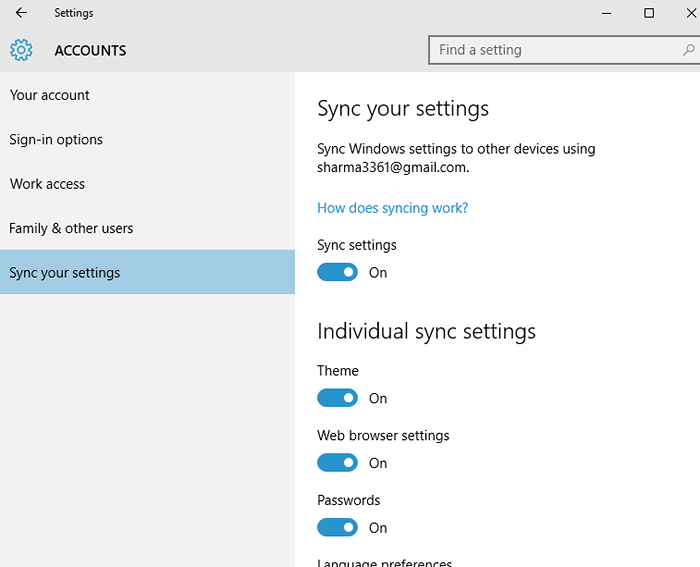
- 4024
- 582
- Phoebe Jeorga
Microsoft hat zuerst die SYNC -Einstellungen in Windows 8 eingeführt. Seitdem haben sie eine ernsthafte Überarbeitung, in Windows 10 erhält sie die bisher benötigte Aufmerksamkeit.
Dies soll den Benutzern helfen, von Windows 7,8 usw. auf Windows 10 zu aktualisieren.
Hinweis: Wenn Sie einen Windows 8 -PC haben, müssen Sie zuerst die Synchronisierungseinstellungen in einem Laufwerk aktivieren und diese Methode in Windows 10 befolgen. Für Benutzer unter Windows 10 finden Sie in der Registerkarte Konten die Option, Ihre Einstellungen zu synchronisieren.
Synchronisierungseinstellungen lokalisieren und aktivieren/deaktivieren
1- Gehen Sie zum Startmenü, indem Sie unten links auf die Windows-Taste klicken.2- Klicken Sie auf Einstellungen, um das Einstellungsfenster zu öffnen.
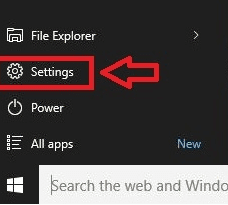 3- Klicken Sie auf die Registerkarte Konten.
3- Klicken Sie auf die Registerkarte Konten.
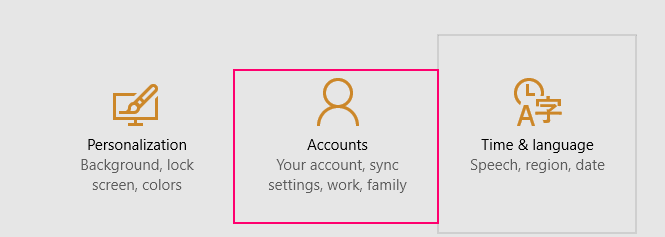 4- Klicken Sie im linken Bereich auf Ihre Einstellungen, um auf die Umschaltungen zuzugreifen.
4- Klicken Sie im linken Bereich auf Ihre Einstellungen, um auf die Umschaltungen zuzugreifen.
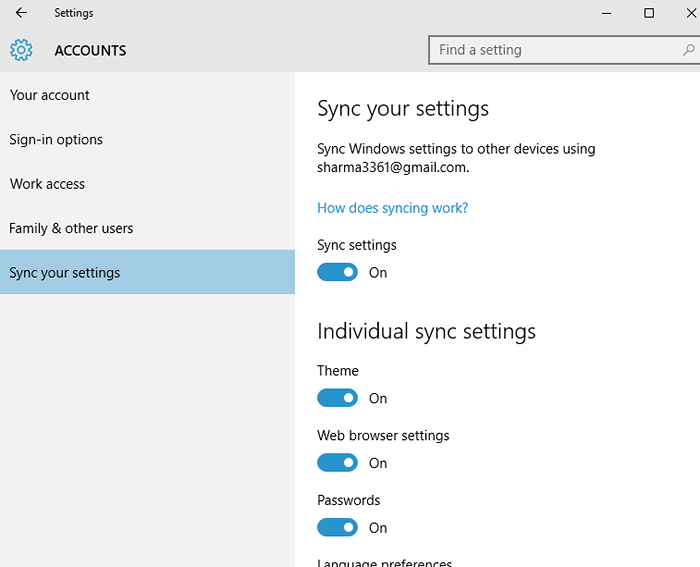
Dies ist im Vergleich zu Windows 8 viel einfacher zu finden und zuzugreifen.
Sie sehen das Microsoft -Konto, mit dem Sie sich angemeldet haben, und verschiedene andere Umschaltungen.
Um Ihre Einstellungen zu synchronisieren, klicken Sie einfach auf den ersten Umschalter, der unter "Synchronisierungseinstellungen synchronisieren" steht.
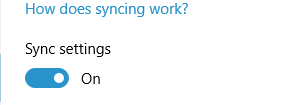
Notiz: Dies ist der Master -Umschalter, um die Synchronisierungseinstellungen auszuschalten. Es werden keine Einstellungen synchronisiert, auch wenn dieser Umkippen aktiviert ist, der Rest jedoch deaktiviert ist.
Unter dem Master -Schalter gibt es sechs verschiedene andere Umschaltungen, die Sie je nach Ihrer Präferenz auch individuell aktivieren/deaktivieren können.
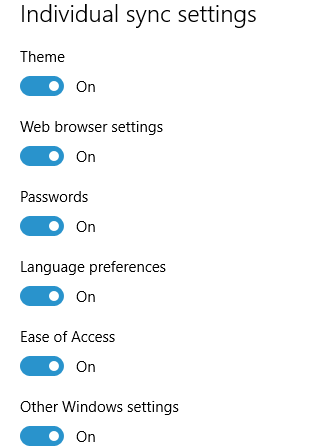
Ich werde nun kurz die Einstellungen beschreiben, die jeder Umschalter auf Ihrem Gerät synchronisiert wird.
1- ThemaDieser Umschalter synchronisiert alle Ihre Erscheinungseinstellungen, Hintergrundeinstellungen und Anzeigeneinstellungen
2- WebbrowsereinstellungenDies ist ziemlich selbsterklärend, der neue Windows 10 -Browser Edge synchronisiert alle Ihre Einstellungen, einschließlich Lesezeichen, Geschichte, Passwörter… was auch immer verfügbar ist.
3- PasswörterWindows -Kennwörter und andere Anwendungsspezifische oder Outlook -Konto -spezifische Kennwörter können über diesen Umschalter synchronisiert werden .
4- SprachvorstellungenWenn Sie es gewohnt sind, zwei oder mehr Sprachen unter Windows zu verwenden, synchronisiert dieser Umschalter Ihre Sprachen sowie alle anderen sprachspezifischen Einstellungen.
5- Leichtigkeit des ZugangsWenn Sie es gewohnt sind, einfache Zugriffsoptionen wie Erzähler, Lupe oder auf Bildschirmtastatur usw. zu verwenden, synchronisiert dies alle diese Einstellungen mit Ihrem PC.
6- Andere Windows -EinstellungenDazu gehören Task-Bar-Optionen, Task-Manager-Einstellungen, Windows-Einstellungen und andere Einstellungen.
Sobald Sie die Einstellungen entsprechend Ihrer Präferenz umschalten, speichern Sie die Registerkarte.
Ihre Einstellungen werden je nach Geschwindigkeit Ihrer Verbindung automatisch synchronisiert
Für Windows 8 -Benutzer
(Windows 10 -Benutzer können fortfahren.)
1- Log in OneDrive.2- Klicken Sie im linken Bereich „Synchronisierungseinstellungen“ zwischen „Kamera-Rollen“ und „Messverbindungen“ 3- Nachdem Sie einmal ausgewählt wurden, klicken Sie auf den Master-Schalter unter "Sync-Einstellungen"
Notiz: Dies ermöglicht alle Umschaltungen.
Einstellungen für 1-Personen-Einstellungen: Dazu gehören Umschaltungen für Startbildschirmeinstellungen, Aussehen und Desktop-Personalisierung.
2- App-Einstellungen: Dies umfasst Umschaltungen für Apps und App-Daten.
3- Weitere Einstellungen: Dazu gehören Webbrowser, Passwörter, Spracheinstellungen, Einstellungen für einfache Zugriffseinstellungen usw.
4- Sicherungseinstellungen: Dies schließt den Umschalter zur Sicherung Ihrer PC-Einstellungen ein.
Abhängig von Ihren Vorlieben aktivieren oder deaktivieren Sie die Umschaltungen und speichern Sie die Änderungen.
Sie können jetzt verlassen und fortfahren.
- « Mindestsystemkonfiguration zum Upgrade auf Windows 10
- So lösen Sie das Startmenü kein funktionierendes Problem in Windows 10/11 »

