So schalten Sie die Anti-Adware-Funktion in Windows 10 Defender ein
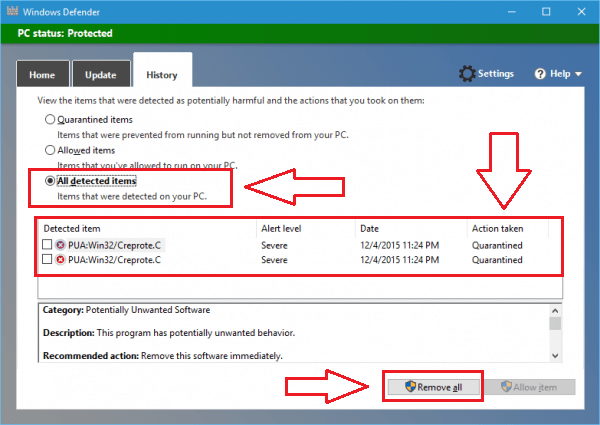
- 2723
- 326
- Levke Harnapp
So schalten Sie die Anti-Adware-Funktion in Windows 10 Defender ein: - Adware ist kurz für die von Werbung unterstützte Software. Wenn ein Benutzer versucht, etwas Nützliches in seinem Computersystem zu installieren, wird er/sie oft dazu gebracht, die Adware zusammen mit der Installation zu installieren. Aber keine Sorge, Windows 10 -Benutzer haben gute Nachrichten. Windows Defender verteidigt Ihr System vor solchen Angriffen. Es ist sehr einfach, die Anti-Adware-Funktion in Ihrem Windows 10 Defender einzuschalten. Dafür müssen wir einige Änderungen in den Registrierungsredakteuren vornehmen. Bei der Aktualisierung der Registrierungsredakteure ist darauf zu achten. Lesen Sie weiter, um zu erfahren reflikt Programm.
SCHRITT 1
- Um die Anti-Adware-Funktion in Windows 10 Defender einzuschalten, müssen wir einige Änderungen an den Registrierungseinträgen vornehmen. Dafür müssen wir das laufen lassen reflikt Programm zuerst. Stellen Sie Ihr Startmenü ab und geben Sie ein reflikt. Finden Sie aus den Suchergebnissen die reflikt Programm und klicken Sie darauf.
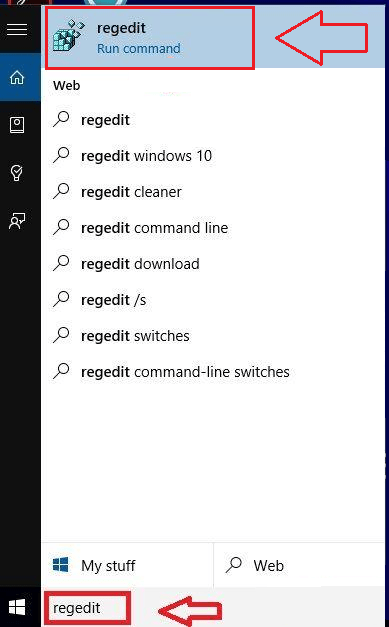
SCHRITT 2
- Vom linken Scheibenbereich des genannten Fensters Registierungseditor, Finden Sie die Option HKEY_LOCAL_MACHINE und klicken Sie darauf.
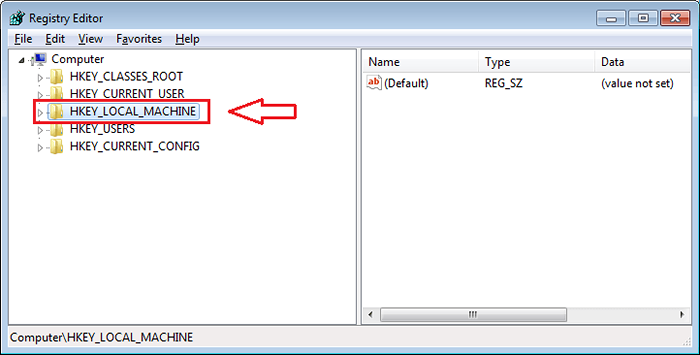
SCHRITT 3
- Es wird eine Option namens namens geben Software in den Optionen unter untergebsten Optionen HKEY_LOCAL_MACHINE. Klicken Sie darauf, um zum nächsten Schritt zu gelangen.
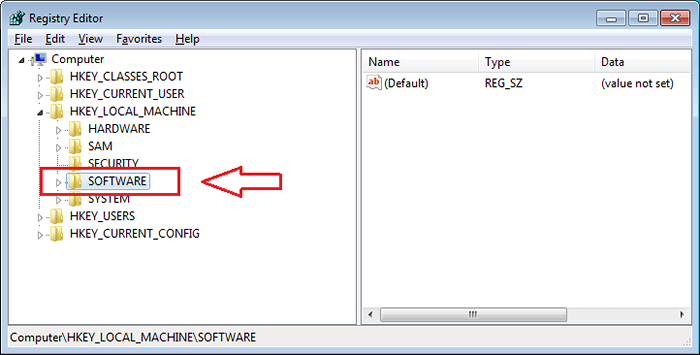
SCHRITT 4
- Unter Software, klicke auf Richtlinien Möglichkeit.
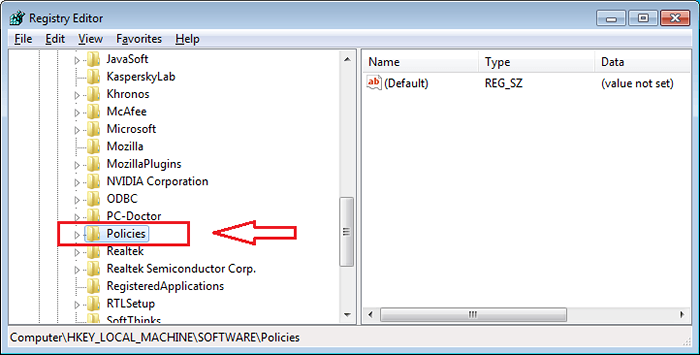
Schritt 5
- Jetzt werden drei Optionen erstrecken. Adobe, Google Und Microsoft. Ist Zustand Microsoft, Sie müssen auf Weiter klicken.
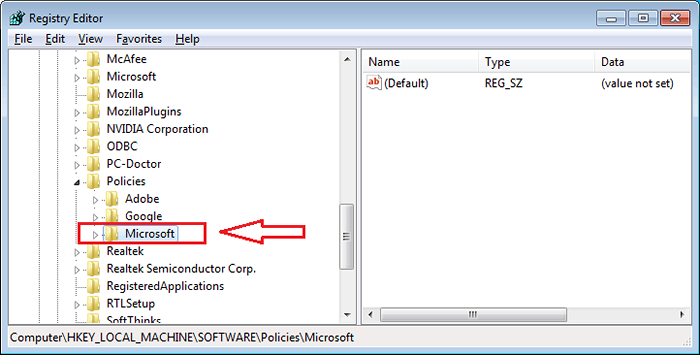
Schritt 6
- Unter Microsoft, finden Windows Defender auf klicken.
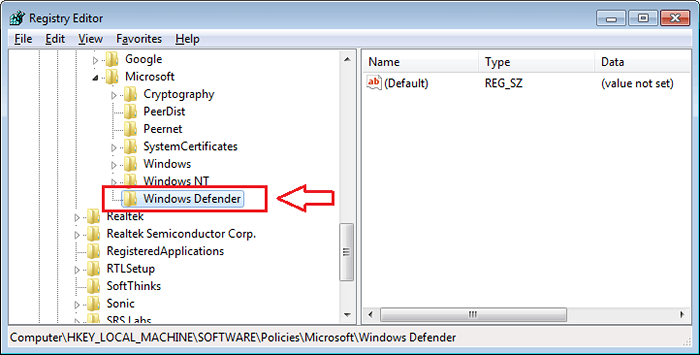
Schritt 7
- Der nächste Schritt ist der Klicken auf die Option Abgeordneter. Wenn Sie es unter finden können Windows Defender, Dann klicken Sie einfach darauf. Sonst mach dir keine Sorgen. Sie müssen nur einen neuen Schlüssel erstellen, das ist alles. Rechtsklick An Windows Defender Option, dann auf Neu und dann weiter Taste.
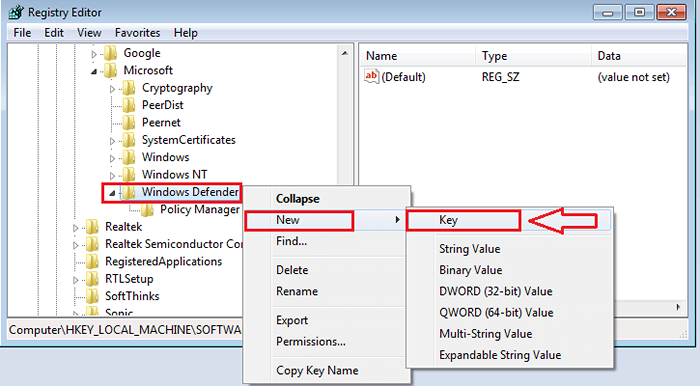
Schritt 8
- Jetzt werden Sie sehen, dass ein neuer Schlüssel generiert wird. Den neuen Schlüssel umbenennen wie Abgeordneter Und klicken darauf.
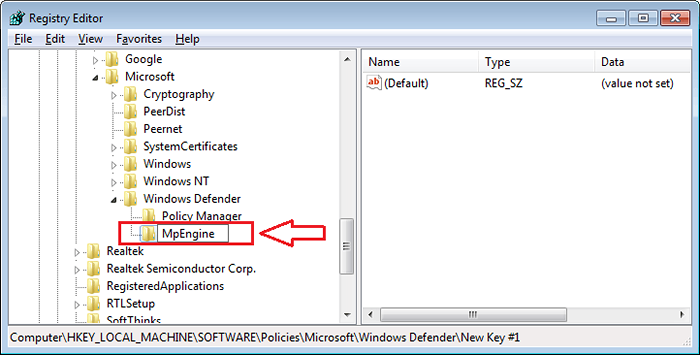
Schritt 9
- Der nächste Schritt besteht darin, ein DWORD mit dem Namen zu finden MpenablePlus aus der rechten Fensterscheibe. Ein DWORD ist eine 32 -Bit -Ganzzahl. Wenn Sie es finden, klicken Sie darauf. Wenn Sie dies nicht tun, klicken Sie mit der rechten Maustaste auf den rechten Fensterbereich und klicken Sie auf Neu und dann weiter DWORD (32-Bit) Wert.
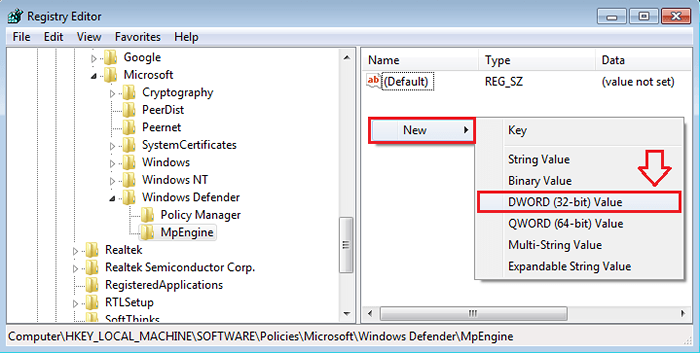
Schritt 10
- Benennen Sie als nächstes den neu erstellten DWORD -Wert wie als nächstes um MpenablePlus.
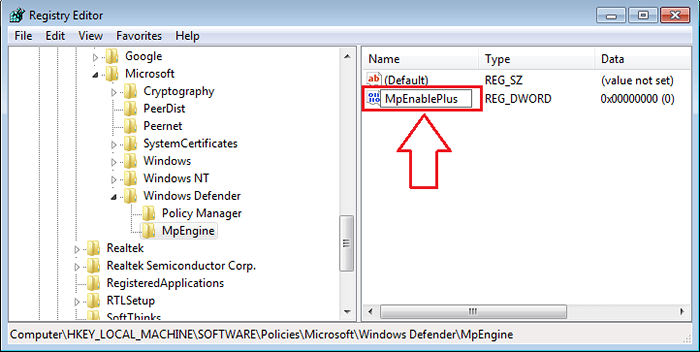
Schritt 11
- Jetzt müssen Sie auf die neu erstellte Klicken Sie verdoppeln MpenablePlus DWORD -Wert. Dies führt zur Öffnung eines neuen Fensters mit dem Namen Bearbeiten Sie den Wert des DWORD (32-Bit). Sie finden ein Textfeld mit dem Namen namens Messwert. Ändern seinen Wert von 0 bis 1. Klicke auf OK. Sie sind alle eingestellt. Starten Sie das System neu, damit die Änderungen übernehmen können.
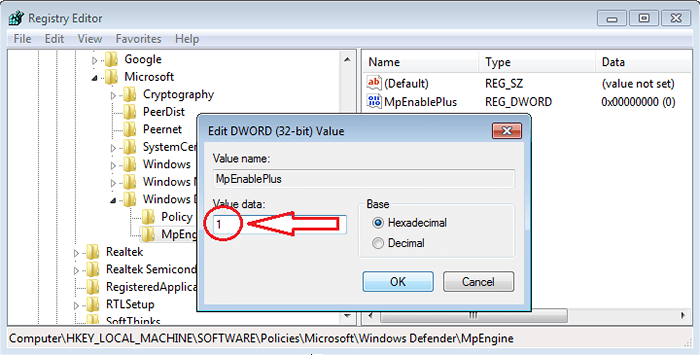
Schritt 12
- Nachdem die Anti-Ad-Feature eingeschaltet ist, zeigt sie nach dem Erkennung einer unerwünschten Software eine Notifictaion in der Nähe der Statusleiste an.
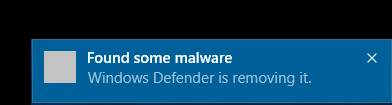
Schritt 13
- Um die Effekte zu sehen, offen Windows Defender. Öffne das Geschichte Tab. Wenn Sie nun das Optionsfeld über überprüfen Alle entdeckten Gegenstände, Sie können die unter Quarantäne gestellten Gegenstände anzeigen. Sie können ähnlich von der entfernt werden Alles entfernen Taste unten.
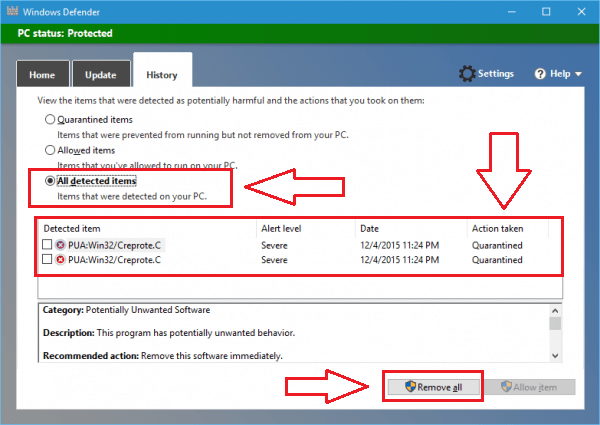
Das ist es. Das Einschalten der Anti-Adware-Funktion in Windows 10 Defender ist so einfach wie das. Sie können sich problemlos dafür entscheiden, keine teure Software zu kaufen, um diese Funktionalität zu ermöglichen, wenn Windows selbst den Job für Sie erledigen kann. Ich hoffe, der Artikel wurde nützlich befunden.
- « 17 Beste Alternativen des XAMPP -Servers kostenlos herunterladen
- 15 Beste kostenlose Tastatur -Apps für Android, um Smart einzugeben »

