So schalten Sie die Antimalware -Funktion in Windows 10 Defender ein
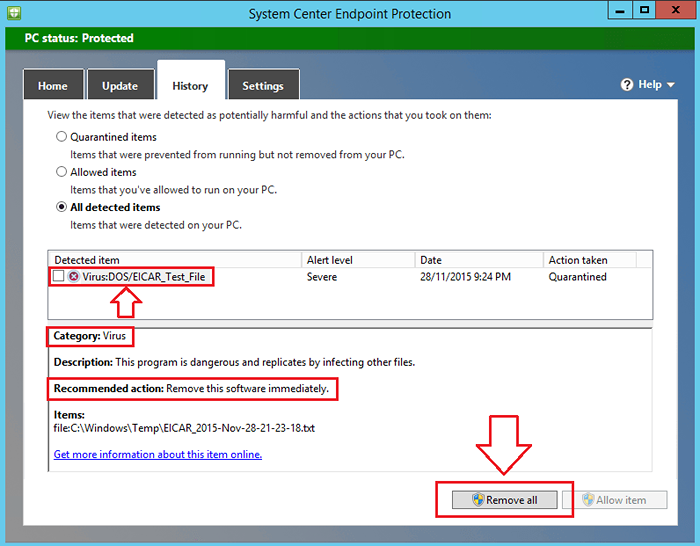
- 914
- 201
- Miriam Bauschke
Potenziell unerwünschte Anwendungen (PUA) landen Ihr System häufig in Schwierigkeiten. PUA sind die Programme, die der Benutzer heruntergeladen hat, ohne zu wissen, warum er es herunterlädt. PUA wird hauptsächlich mit einer nützlichen Anwendung heruntergeladen. Der Benutzer ist also oft blind darüber, dass eine PUA heruntergeladen wird. PUA gibt ihre Zwecke oft nicht vollständig an den Benutzer an und hat ein großes Potenzial, die Rechenressourcen zu beschädigen.
Lesen: 6 Bestes Antivirus für Windows 10
Windows 10 Enterprise hat seinem Windows -Verteidiger eine zusätzliche Funktionalität hinzugefügt. In dieser Version kann der Windows -Verteidiger Ihr System tatsächlich erneut für die Installation potenziell unerwünschter Anwendungen (PUA) schützen. Obwohl diese Funktion auf beschränkt ist Windows 10 Enterprise, es kann zur Verfügung gestellt werden Profi Und Heim Benutzer, indem sie einige geringfügige Änderungen in den Registrierungseinträgen vornehmen. Lesen Sie weiter, um zu erfahren, wie Sie die Antimalware -Funktion in Windows Defender unter Windows 10 einschalten.
Siehe auch: - So schalten Sie die Anti -Adware -Funktion in Windows 10 Defender ein
SCHRITT 1
- Klicken Sie auf Startmenü und geben Sie im Text -Suchbereich ein reflikt. Klicken Sie in den angezeigten Suchergebnissen auf reflikt und führen Sie es aus, wenn Sie um Bestätigung gebeten werden.
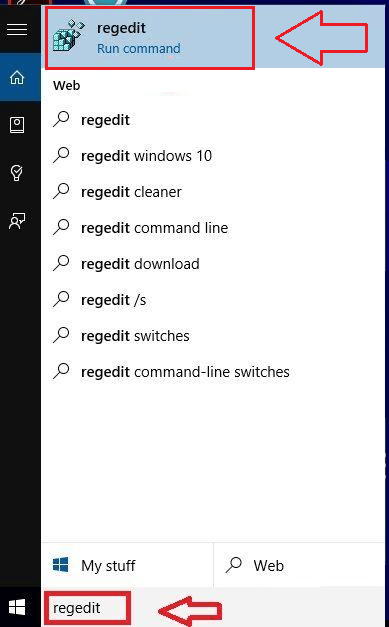 SCHRITT 2
SCHRITT 2
- Aus der linken Fensterscheibe des genannten Fensters Registierungseditor, Finden Sie den benannten Eintrag HKEY_LOCAL_MACHINE und klicken Sie darauf.
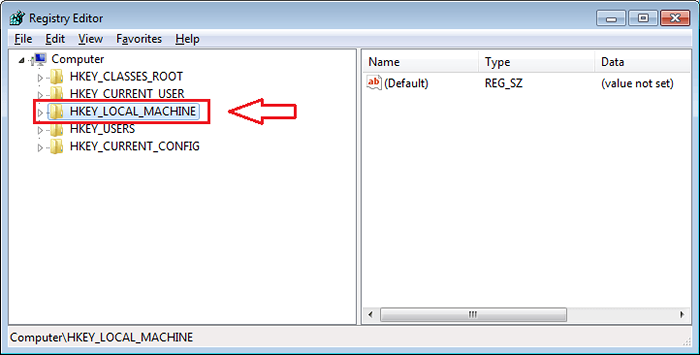 SCHRITT 3
SCHRITT 3 - Klicken Sie in der erweiterten Liste der Optionen auf die benannte Option Software.
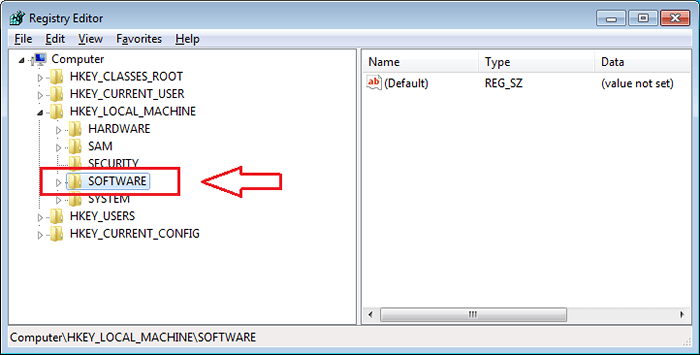 SCHRITT 4
SCHRITT 4- Durchsuchen Sie die unter aufgeführten Optionen unter Software. Wenn Sie eine Option mit dem Namen finden Richtlinien, Klicken Sie darauf, um zum nächsten Schritt zu gelangen.
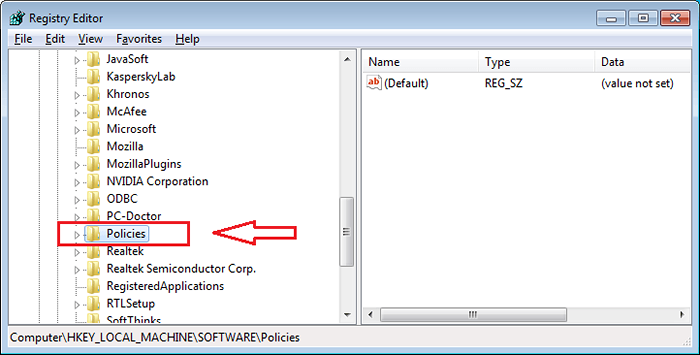 Schritt 5
Schritt 5- Unter Richtlinien, Sie finden eine Option mit dem Namen Microsoft. Klick es an.
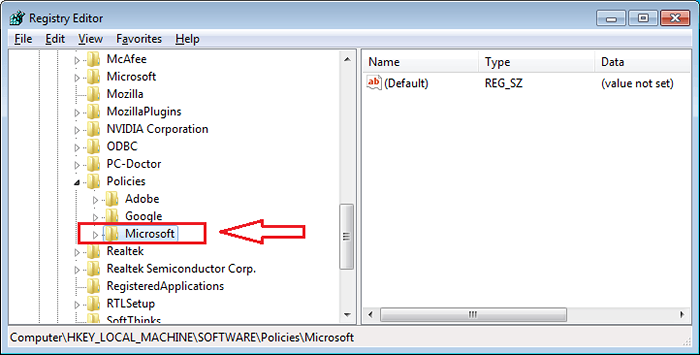 Schritt 6
Schritt 6- Der nächste Schritt besteht darin, auf die benannte Option zu klicken Windows Defender unter Microsoft.
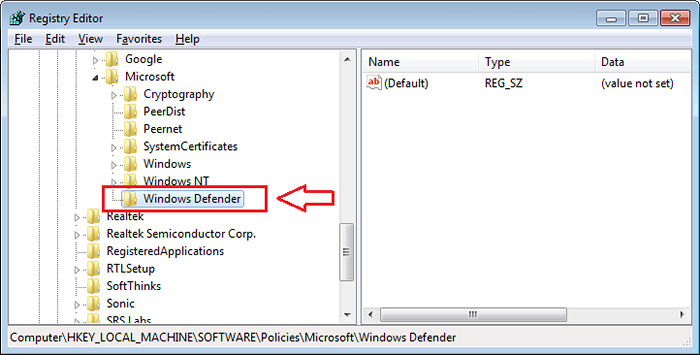 Schritt 7
Schritt 7- Der nächste Schritt besteht darin, die Option zu finden Abgeordneter. Wenn Sie es finden, klicken Sie darauf. Wenn Sie es nicht finden können, klicken Sie mit der rechten Maustaste auf Windows Defender, Klicken Sie dann auf Neu und dann weiter Taste.
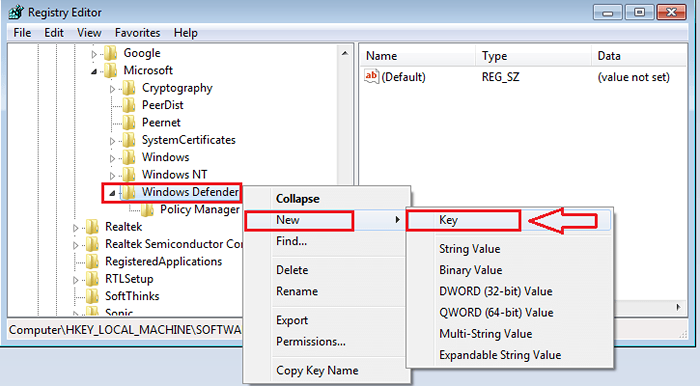 Schritt 8
Schritt 8 - Nennen Sie den neuen Schlüssel als Abgeordneter Und dann klicken Sie darauf.
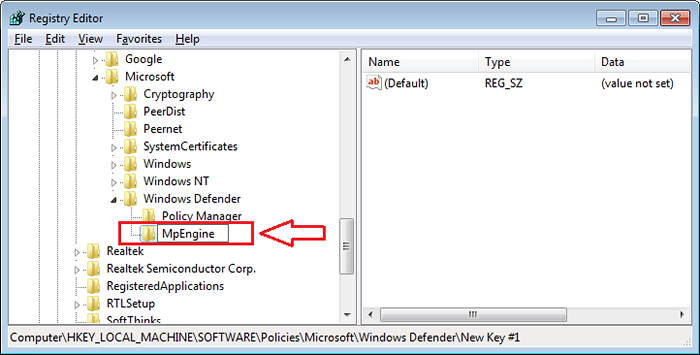 Schritt 9
Schritt 9- Suchen Sie nun im rechten Fensterbereich nach einem DWORD (es ist eine 32 -Bit -Ganzzahl genannt) MpenablePlus. Wenn Sie es finden, klicken Sie darauf. Ansonsten generieren Sie eine, indem Sie einfach mit der rechten Maustaste auf den rechten Fensterbereich klicken. Klicken Sie nun auf Neu und dann weiter DWORD (32 Bit) Wert.
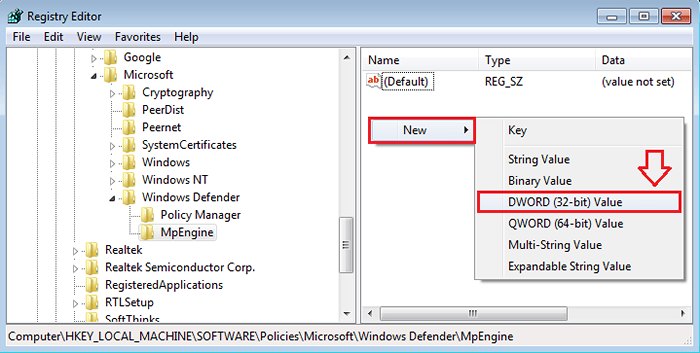 Schritt 10
Schritt 10- Nennen Sie als nächstes den neu erstellten DWORD -Wert als MpenablePlus.
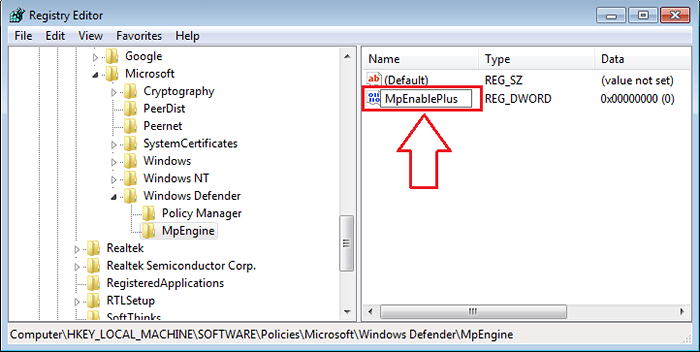 Schritt 11
Schritt 11- Doppelklicken Sie auf den neu erstellten DWORD -Wert MpenablePlus Um das genannte Fenster zu öffnen DWORD (32 -Bit) -Wert bearbeiten. Ändern den Wert unter Messwert von 0 bis 1. Klicken Sie dann auf OK. Das ist es. Starten Sie nun das System neu, um die Änderungen zu sehen.
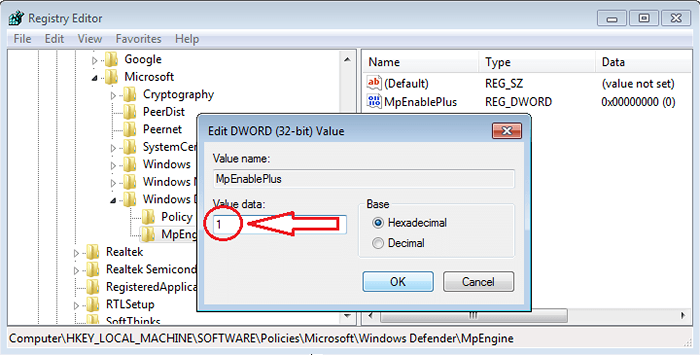 Schritt 12
Schritt 12- Jetzt öffnen SCEP (System Center Endpoint Protection). Klicken Sie auf die Registerkarte Geschichte. Wenn Sie auf das Optionsfeld klicken für Alle entdeckten Gegenstände, Sie können alle von Windows Defender blockierten Elemente sehen. Es gibt Ihnen auch die Kategorie mit, zu der das blockierte Element gehört, eine kurze Beschreibung und die zu ergreifen. Unter dem Quarantäneartikel, Sie können auch die potenziell unerwünschten Anwendungen sehen. Klicke auf Alles entfernen Taste unten, wenn Sie möchten, dass das blockierte Element entfernt wird.
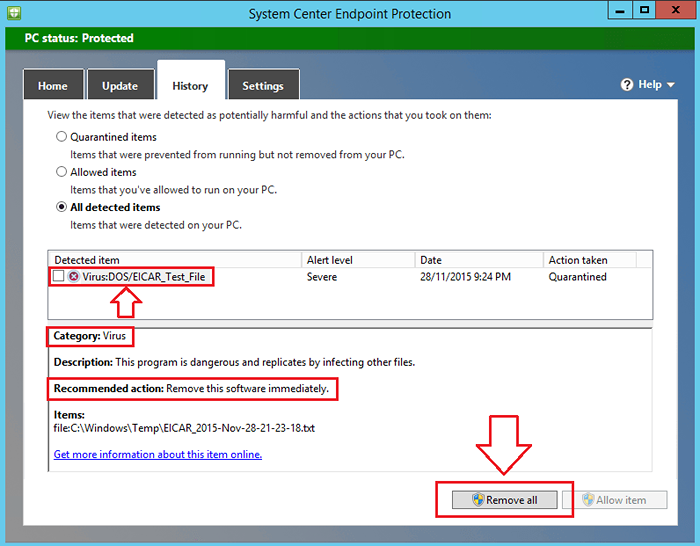 Ja, das Einschalten der Antimalware -Funktion in Windows Defender unter Windows 10 ist so einfach wie diese. Warum für teure Software gehen, wenn Windows selbst kostenlos tun wird? Ich hoffe, der Artikel wurde nützlich befunden.
Ja, das Einschalten der Antimalware -Funktion in Windows Defender unter Windows 10 ist so einfach wie diese. Warum für teure Software gehen, wenn Windows selbst kostenlos tun wird? Ich hoffe, der Artikel wurde nützlich befunden.
- « 15 beste Fitbit -Alternativen Fitness -Tracker -Geräte
- Top 4 Möglichkeiten zum Drucken von Dateien unter Windows 10 »

