So schalten Sie Bluetooth unter Windows 10 ein
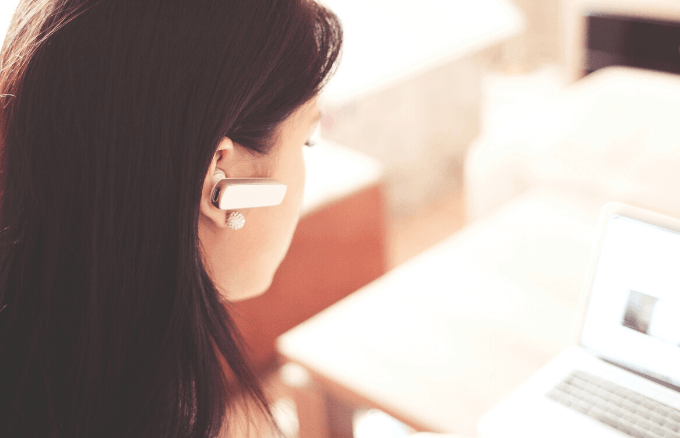
- 4039
- 1220
- Janin Pletsch
Viele Windows -Computer sind mit Bluetooth -Konnektivität ausgestattet, mit der Sie die meisten Ihrer Geräte wie Smartphones, Lautsprecher, Kopfhörer, Drucker, Ohrhörer und mehr anschließen können.
Wenn Ihr. Dies ist eine kostengünstige Möglichkeit, Bluetooth -Konnektivität für Ihre Geräte zu erhalten, und es ist einfach zu installieren.
Inhaltsverzeichnis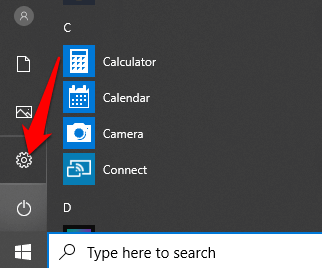
Als nächstes klicken Sie Geräte.
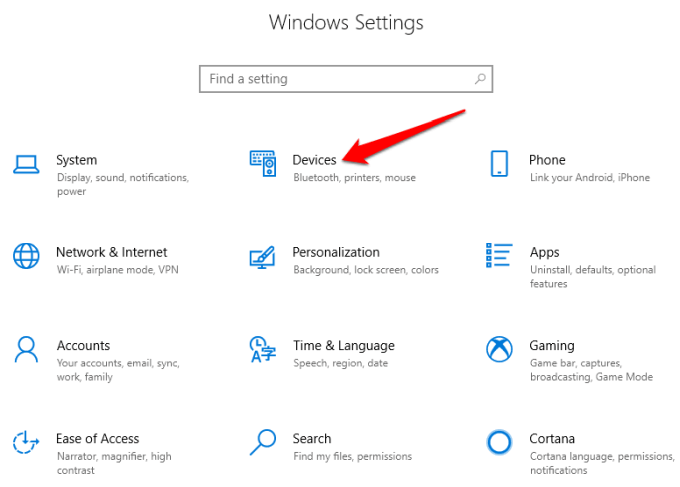
Klicken Bluetooth und andere Geräte.
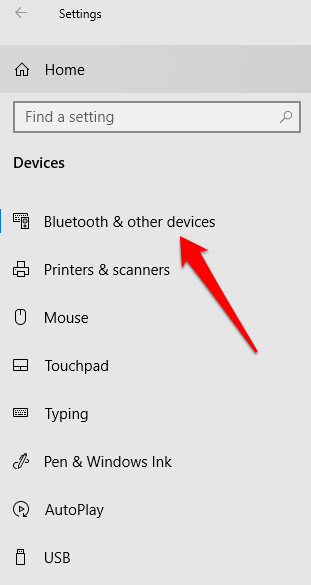
Notiz: Wenn der Bluetooth -Umschalter in den Einstellungen Bluetooth und anderen Geräten nicht verfügbar ist, verfügt Ihr Windows -Computer wahrscheinlich nicht über die Bluetooth -Funktion oder die zugehörige Hardware ist nicht erkannt.
Klicken Weitere Bluetooth -Optionen unter dem Verwandte Einstellungen Abschnitt für weitere Bluetooth -Einstellungen…
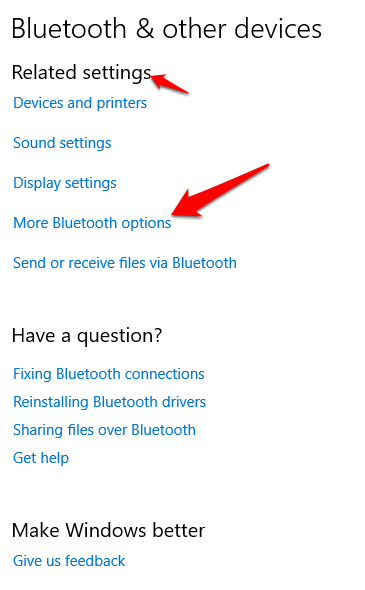
Sie können das Fenster erweitern, um die Optionen im rechten Menü anzuzeigen
2. Schalten Sie Bluetooth in Action Center ein
Mit dem Action Center in Windows 10 können Sie Schnelleinstellungen und umsetzbare App -Benachrichtigungen zugreifen.
Sie finden das Action Center -Symbol in Ihrer Taskleiste in der unteren rechten Seite Ihres Bildschirms.
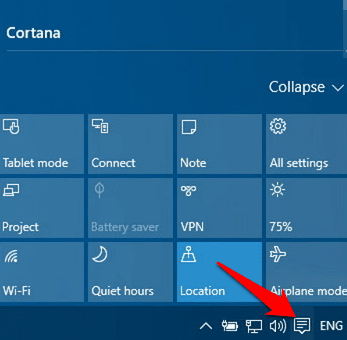
Wenn Sie darauf klicken, werden die Schnelleinstellungen und App -Benachrichtigungssymbole angezeigt. Klicken Alle Einstellungen.
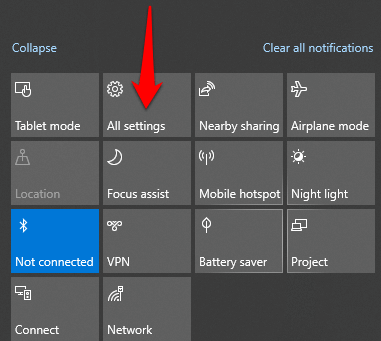
Als nächstes klicken Sie Geräte.
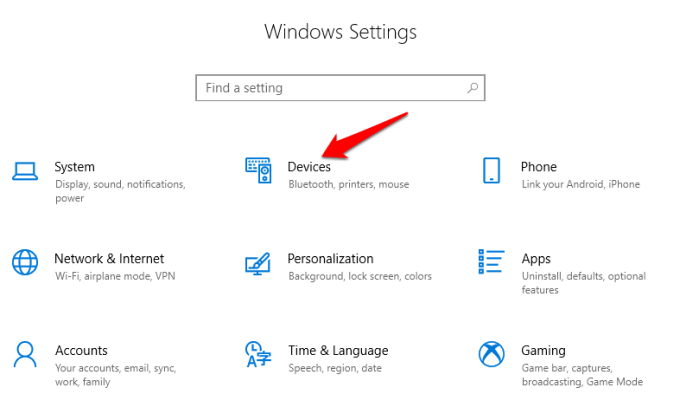
Klicken Bluetooth und andere Geräte auf der linken Seite.
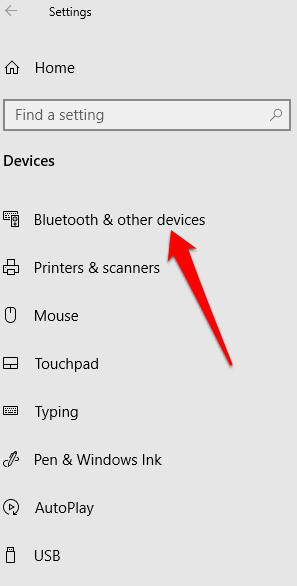
Schalten Sie den Bluetooth -Schieberegler auf ein.
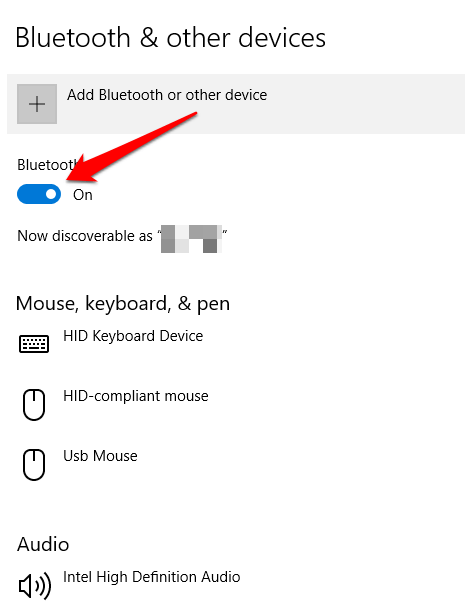
Klicken Fügen Sie Bluetooth oder ein anderes Gerät hinzu.
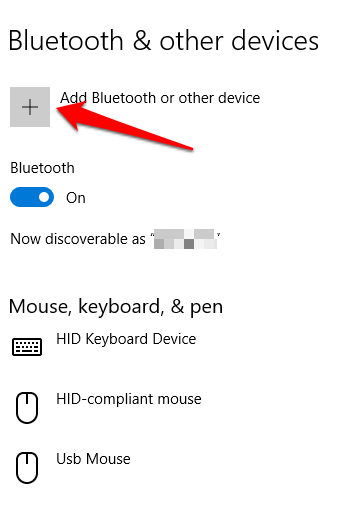
Klicken Bluetooth. Windows beginnt mit der Suche nach verfügbaren Bluetooth -Geräten.
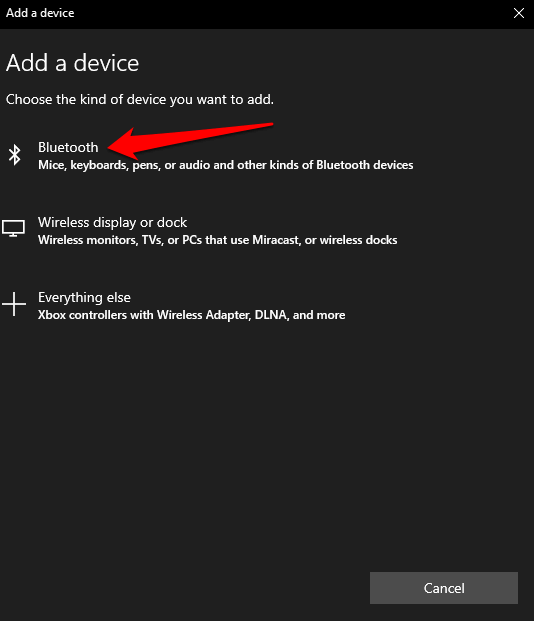
Wenn Ihr anderes Gerät Bluetooth oder im Paarungsmodus befindet, wird der Name in der Liste der verfügbaren Geräte angezeigt. Von hier aus können Sie auf das Gerät klicken oder auf das Gerät tippen, mit dem Sie zusammenarbeiten möchten, und sobald es angeschlossen ist, ist es Teil Ihrer Liste der angeschlossenen Peripheriegeräte.
Klicken Sie alternativ auf die Bluetooth -Schaltfläche in Action Center, um sie ein- oder auszuschalten. Wenn es nicht angeschlossen ist, sehen Sie das Bluetooth -Symbol mit dem Etikett „Nicht angeschlossen“. Wenn es grau ist, dann ist Bluetooth ausgeschaltet. Wenn Sie darauf klicken, wird die Schaltfläche blau, wodurch Bluetooth eingeschaltet wird (das Bluetooth -Symbol wird auch in Ihrer Taskleiste angezeigt).
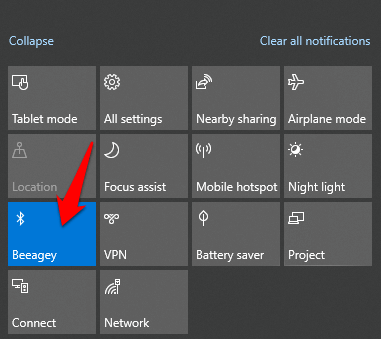
Notiz: Ihr gepaartes Bluetooth -Gerät sollte automatisch eine Verbindung herstellen, wenn es innerhalb des Bereichs liegt oder eingeschaltet ist.
Wenn Sie Schwierigkeiten haben, Bluetooth zu verbinden oder auf Ihrem Computer oder Gerät einfach nicht funktioniert.
So schließen Sie ein Bluetooth -Gerät an Ihren Windows -PC an
Sie können viele Arten von Bluetooth -Geräten an Ihren Computer anschließen, z. B. Telefone, Drucker, Lautsprecher, Mäuse und Tastaturen. Ihr Computer muss Bluetooth haben, damit dies funktioniert.
Wir werden uns einige der gängigen Geräte ansehen, die Sie über Bluetooth mit Windows 10 herstellen können.
Drucker/Scanner
Verwenden Sie abhängig vom Typ Drucker oder Scanner die Bluetooth -Einstellung und machen Sie ihn auffindbar.
Verwenden Sie auf Ihrem Windows -Computer die obigen Schritte, um Bluetooth einzuschalten (über Einstellungen oder Action Center).
Als nächstes gehen Sie zu Einstellungen und klicken Sie auf Geräte. Klicken Drucker und Scanner auf der linken Scheibe.
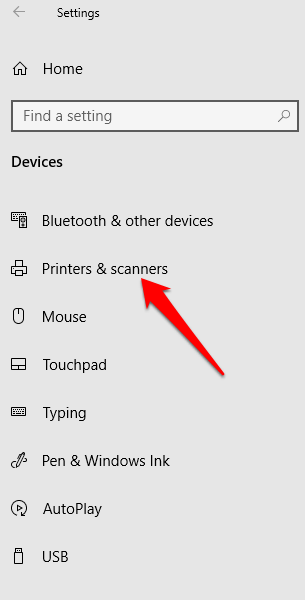
Klicken Fügen Sie einen Drucker oder Scanner hinzu. Fenster suchen nach nahe gelegenen Druckern oder Scannern.
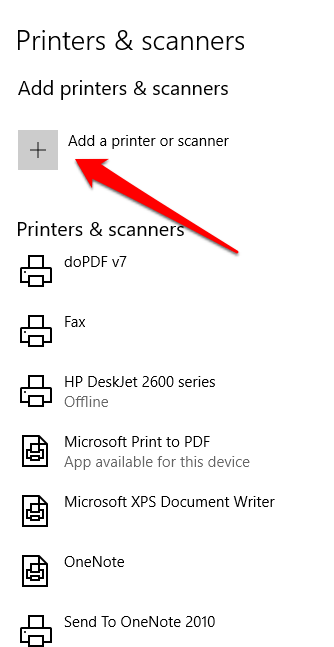
Klicken Sie auf den Drucker oder Scanner, den Sie verwenden möchten, und klicken Sie dann auf Gerät hinzufügen.
Notiz: Wenn Sie Probleme haben, Ihren Drucker oder Scanner zu installieren. Wenn sich Ihr Scanner ändert.
Audiogeräte
Wenn Sie ein Paar Kopfhörer, einen Lautsprecher oder ein anderes Audio -Gerät an Ihren Windows -PC anschließen möchten, schalten Sie das Gerät ein und machen Sie es auffindbar (die Methode dafür hängt von dem von Ihnen verwendeten Gerät ab).
Die meisten drahtlosen Lautsprecher haben neben den anderen Steuerelementen eine Bluetooth -Taste. Sie können die Website des Geräteherstellers oder das Handbuch überprüfen, das im Paket geliefert wurde, um herauszufinden, wo es sich befindet.

Bildnachweis: e. Bochere
Schalten Sie Bluetooth auf Ihrem Windows 10 -Computer ein und gehen Sie dann zu Einstellungen> Geräte und klicken Sie Bluetooth und andere Geräte. Anmachen Bluetooth. Verwenden Sie alternativ die Bluetooth -Taste in der Action Center.
Notiz: Wenn Sie die Bluetooth -Schaltfläche in Action Center nicht sehen, klicken Sie auf Start> Einstellungen> System.
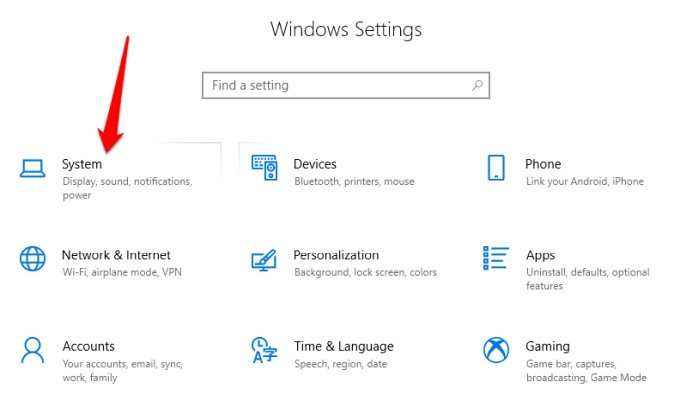
Klicken Benachrichtigungen und Aktionen, Und dann gehen Sie zu Schnelle Aktionen> Bearbeiten Sie Ihre schnellen Aktionen.
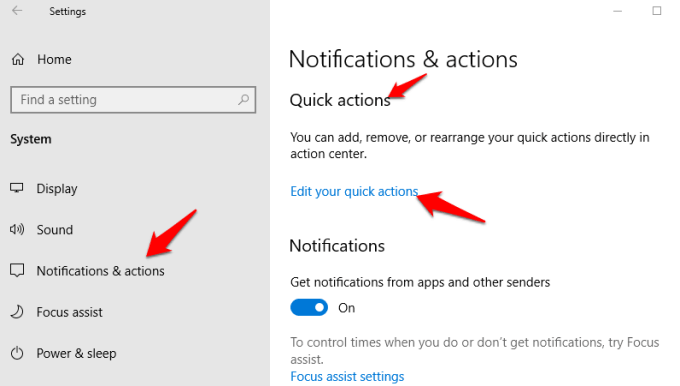
Klicken +Hinzufügen und wählen Sie Bluetooth, um es in die Schnelleinstellungen in der Action Center aufzunehmen.
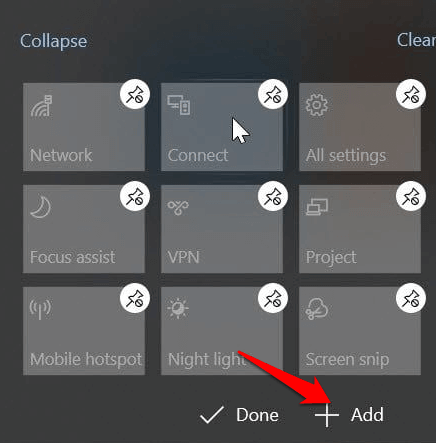
Klicken Verbinden Während im Action Center und klicken Sie auf das Gerät, das Sie mit Ihrem Computer kombinieren möchten. Sie sehen das auferkennbare Gerät auf der Liste der verfügbaren Geräte auf der Seite Bluetooth & Other Devices.
Ihre Geräte werden gepaart und verbunden. Sie können Ihre Musik, Podcasts oder Filme und andere Medien über Ihr Bluetooth -Audiogerät genießen.
Maus, Tastatur oder andere Peripheriegeräte

Wenn Sie beim Arbeiten oder Spielen eine drahtlose Maus oder Tastatur verwenden möchten, schalten Sie das Gerät ein, um es auffindbar zu machen, und schalten Sie Bluetooth auf Ihrem Windows -PC ein.
Wählen Sie das Gerät aus der Liste der verfügbaren Bluetooth -Geräte aus und warten Sie, bis es mit Ihrem Computer gekoppelt ist und beide verbunden sind.
Verwenden Sie Swift -Paar
Swift -Paar ist ein Dienst in Windows 10, mit dem Sie unterstützte Bluetooth -Geräte mit Ihrem PC kombinieren können, wodurch die für die Kombination von Geräten erforderlichen Schritte reduziert werden. Wenn das Gerät auch Swift -Paar unterstützt, erhalten Sie eine Benachrichtigung, wenn es in Reichweite oder in der Nähe ist, um es auffindbar zu machen.
Um das Swift -Paar zu verwenden, schalten Sie das Gerät ein und machen Sie es auffindbar (diese Methode hängt von dem Gerät ab, das Sie kombinieren. Sie können die Website des Herstellers besuchen oder das Handbuch verwenden, um weitere Informationen zu erhalten.).
Gehe zu Einstellungen> Geräte> Bluetooth und andere Geräte und klicken Sie auf die Zeigen Sie Benachrichtigungen zum Anschließen mit Swift -Paaren Kasten.
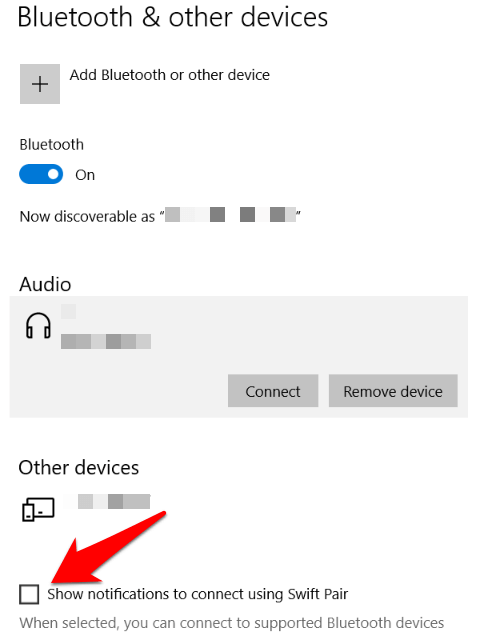
Wählen Ja (Wenn Sie Swift -Paar zum ersten Mal verwenden), um Benachrichtigungen zu erhalten und den Service zu nutzen. Klicken Verbinden Wenn die Benachrichtigung „neues Bluetooth -Gerät gefunden wurde“ erscheint. Sobald Sie angeschlossen sind, klicken Sie auf Schließen.
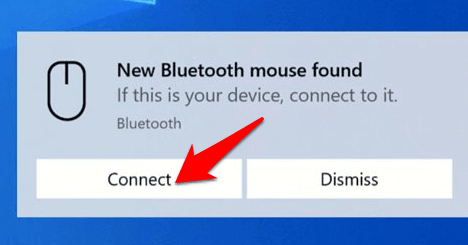
Genießen Sie die drahtlose Freiheit
Wir hoffen, Sie wissen jetzt, wie Sie Bluetooth in Windows 10 einschalten und alle Ihre Bluetooth -Geräte mit Ihrem Computer kombinieren. Sie können jetzt Dateien von einem Bluetooth -Gerät an Ihren PC senden und empfangen, Podcasts, Musik und andere Audiodateien und vieles mehr hören.

