So aktivieren Sie die E -Mail -Benachrichtigung mit Ton in Windows 10/11
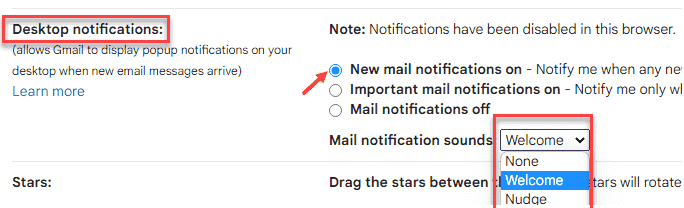
- 2876
- 459
- Madleen Vater
Fenster 10 Mail -App verfügt über eine coole Einstellung, mit der Sie die Desktop -Benachrichtigungswarnung mit Ton erhalten können. Dies ist sehr nützlich, wenn Sie an Ihrem PC arbeiten und eine wichtige Mail ankommt und Sie darüber informiert werden. Fügen Sie hinzu, es gibt auch eine Benachrichtigungs -Sound -Option, um Ihre Aufmerksamkeit zu lenken. Jetzt müssen Sie nicht jedes Mal den Posteingang Ihrer Post erneut überprüfen, wenn Sie auf eine wichtige Mail warten. Schneiden Sie diese Einstellung einfach an und lehnen Sie sich zurück. Sie werden in Echtzeit dafür benachrichtigt. Lassen Sie uns nun sehen So schalten Sie die E -Mail -Benachrichtigung mit Ton in Windows 10 und Windows 11 ein.
Beachten Sie, dass, wenn Sie die E -Mail -App noch nicht auf Ihrem Windows 10 & 11 -PC eingerichtet haben, zuerst lesen: So einrichten
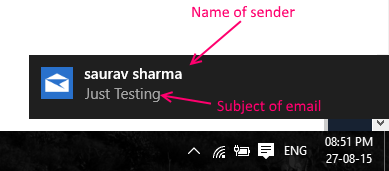
Wie man Google Mail -Benachrichtigungen mit Ton auf Chrome einschaltet
1 - Melden Sie sich an Google Mail
2 - Geh zu https: // mail.Google.com/mail/u/0/#Einstellungen/General
3 - auswählen Neue Mail -Benachrichtigungen auf
4 - Wählen Sie a Mail -Benachrichtigungsgeräusche Ihrer Wahl aus dem Dropdown-Liste
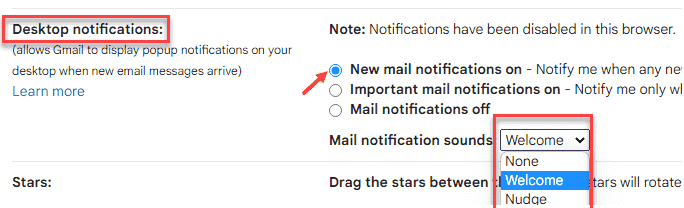
5 - Nun gehen Sie zu Chrome: // Einstellungen/Inhalt/Benachrichtigungen in Chrom
6 - Klicken Sie nun auf Hinzufügen

7 - Typ Post.Google.com und klicken Sie auf hinzufügen
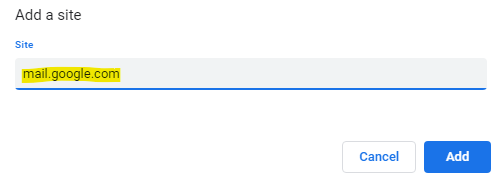
Wenn Ihnen jetzt jemand eine E -Mail auf Google Mail sendet, wird die Benachrichtigung mit einem Sound geliefert.
So aktivieren Sie die E -Mail -Benachrichtigung mit Ton
Schritt 1 - Klicke auf Windows -Schlüssel + i Um das Einstellungsfeld zu öffnen.
Fall 1 - Für Windows 10
Klicken Sie nun auf System
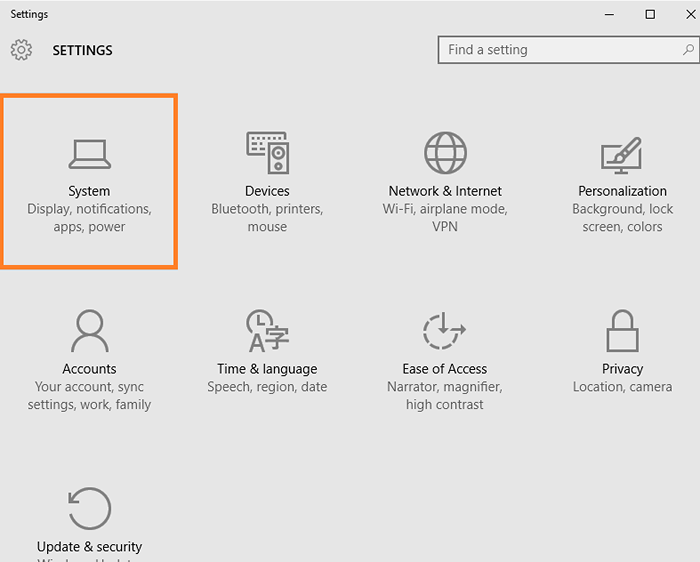
Schritt 2 - Klicken Sie nun im linken Menü auf Benachrichtigung und Maßnahmen. Stellen Sie jetzt im richtigen Raum nur sicher, dass dies sicherstellen App -Benachrichtigung anzeigen Die Option wird eingeschaltet, wenn es nicht eingeschaltet ist, dann schalten Sie sie wie in Bild unten gezeigt ein.
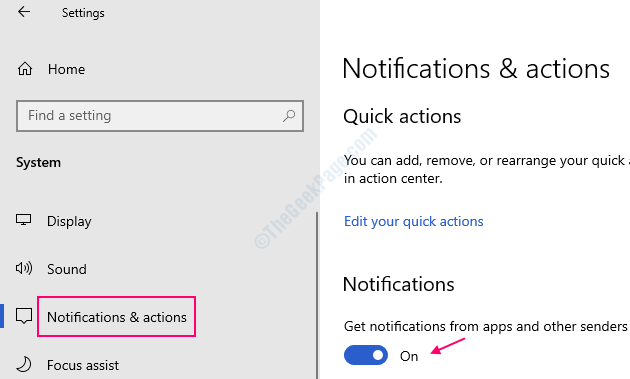
Fall 2 - Für Windows 11
Klicken Sie im linken Menü auf das System und klicken Sie von rechts auf Benachrichtigungen.
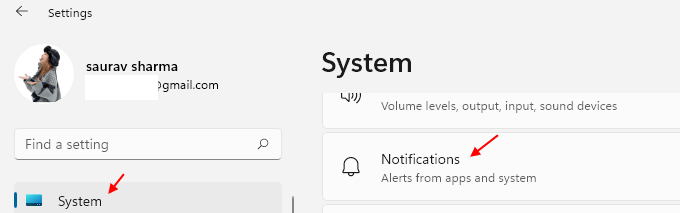
Schritt 2 - Stellen Sie nun sicher, dass Benachrichtigungen eingeschaltet sind.
Jetzt ist dieser Teil in Ordnung. Sie haben gerade Ihrem Windows 10 -System mitgeteilt, dass sie App -Benachrichtigungen im Action Center anzeigen sollen.
Jetzt sind Sie nur einen Schritt von dieser Einstellung entfernt. Gehen wir zur Mail -App und machen Sie diese weitere Einstellung.
Schritt 3 - Suchen Sie nun Mail und klicken Sie auf Mail -App.
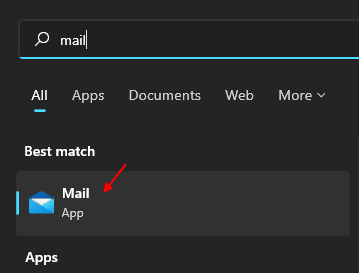
Schritt 4 - Wenn die Mail -App nun geöffnet ist, klicken Sie auf die Symbol festlegen Wie unten gezeigt und dann auf klicken Optionen Aus dem Menü, das sich öffnet.
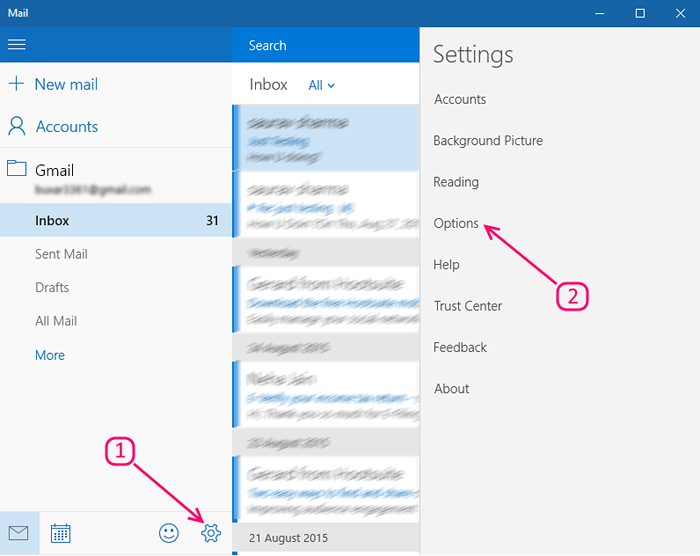
Schritt 5 - Scrollen Sie nun nach unten und finden Sie, wo es geschrieben ist Benachrichtigungen, Schalten Sie einfach die Option ein und sagen In Action Center zeigen. Überprüfen Sie nun die Option mit und sagen Zeigen Sie ein Benachrichtigungsbanner . Sie können auch die Option überprüfen Spielen Sie einen Ton , Wenn Sie sich jedoch nicht über die Tonwarnung neuer Mails ärgern möchten, können Sie dieses Feld deaktiviert lassen.
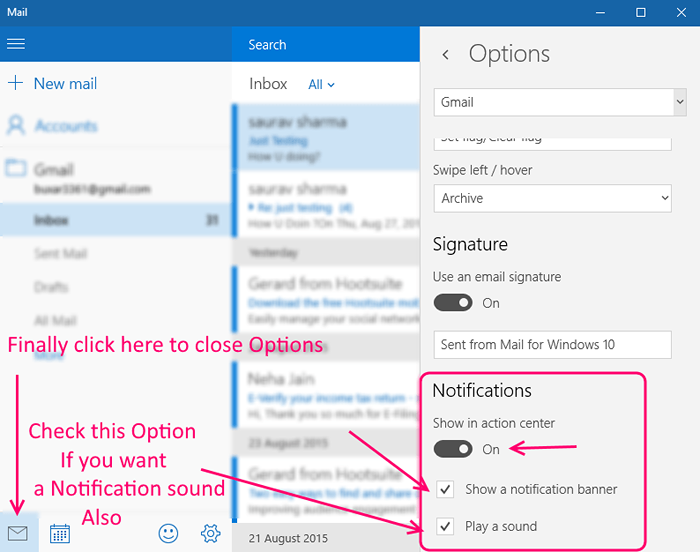
Um Optionen zu schließen, klicken Sie nun in extrem links auf das E -Mail -Symbol.
Versuchen Sie nun, eine neue E -Mail an Ihre in der Mail -App konfigurierte E -Mail zu senden. Neue Benachrichtigung wird eintreffen und wird in der rechten Teile der meisten Ecke Ihres Bildschirms auftauchen. Wenn Sie eine Soundfunktion aktiviert haben, wird dies auch ein Fenster ausgelöst, das den Standard -Sound benachrichtigt.
- « Fix! Mit Mozilla können Text in YouTube -Kommentaren nicht in YouTube -Kommentare eingefügt werden
- Der einfachste Weg, um eine Partition in Windows 10 zu erstellen »

