So ein-/ aus -Verbindungen in Windows 11 PC ein-/ ausschalten
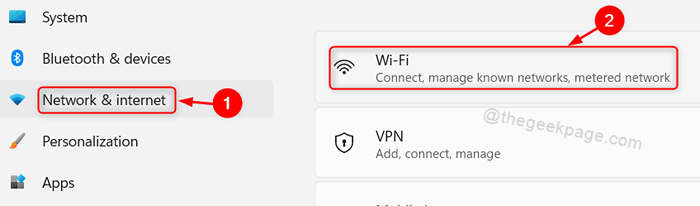
- 754
- 197
- Tamina Liebach
Während des Starts von Windows 8 -Betriebssystemen hat Microsoft die Funktion mit dem Namen Metered Connection entwickelt, die Ihren Datenplan tatsächlich vor unnötigen Online -Aktivitäten speichert. Diese gemessene Verbindung beim Einschalten stellt sicher, dass der Datenplan, den Sie von der Mobilfunkfirma erhalten haben. Wenn die gemessene Verbindung ausgeschaltet ist und Ihr Datenpaket vor Ende des Monats vorbeikommt, wird Ihre Breitbandverbindungsgeschwindigkeit gedrosselt und Sie haben keine stabile Verbindung. In diesem Artikel werden Sie Sie also dazu führen, wie Sie die gemessenen Verbindungen für bekannte Netzwerke in Ihrem System aktivieren oder deaktivieren können.
So drehen Sie eine gemessene Verbindung unter Windows 11 um
Schritt 1: Drücken Sie Win + i Tasten zusammen auf Ihrer Tastatur zum Öffnen zusammen Einstellungen App.
Schritt 2: Klicke auf Netzwerk & Internet Auf der linken Seite des Einstellungsfensters.
Schritt 3: Dann klick W-lan auf der rechten Seite, wie im folgenden Screenshot gezeigt.
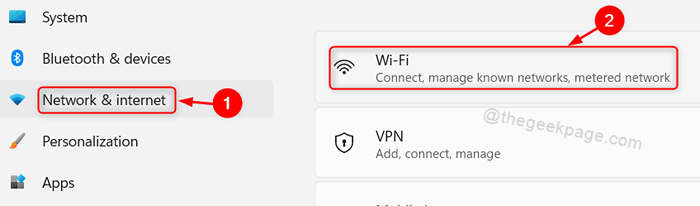
Schritt 4: Wählen Sie Ihr WLAN -Netzwerk aus
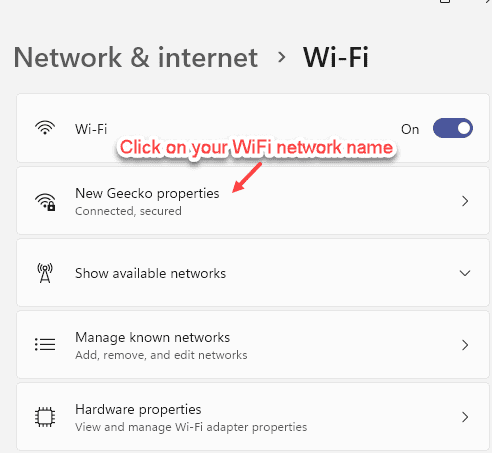
Schritt 5: Jetzt umschalten An Die gemessene Verbindungstaste zum Einschalten der Messverbindung
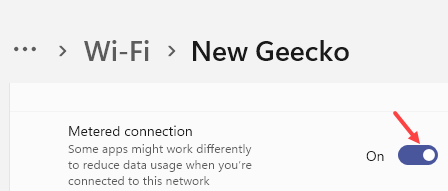
So aktivieren Sie Download -Updates über gemessene Verbindungsoption in Windows 11
Schritt 1: Drücken Sie Win + i Tasten zusammen auf Ihrer Tastatur, um die Einstellungs -App zu öffnen.
Schritt 2: Klicke auf Windows Update Option auf der linken Seite des Fensters.
Schritt 3: Dann wählen Sie Erweiterte Optionen Auf der rechten Seite der Windows -Update -Seite wie unten gezeigt.
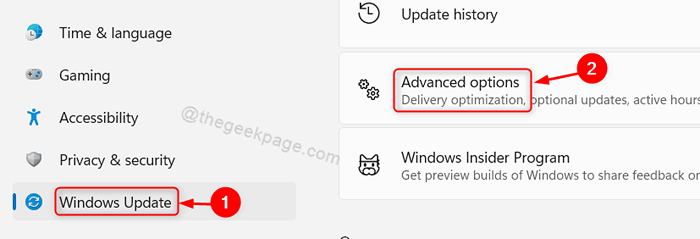
Schritt 4: Klicke auf Laden Sie Updates über gemessene Verbindungen herunter Schaltet die Taste um, um sie wie im angegebenen Screenshot einzuschalten.

Schritt 5: Schließen Sie das Einstellungsfenster.
Durch Aktivieren stellt dies sicher, dass alle Windows -Updates über die gemessenen Verbindungen auf Ihrem System heruntergeladen werden.
Das sind alles Jungs.
Ich hoffe, Ihnen hat diesen Artikel gefallen und fanden ihn informativ.
Bitte hinterlassen Sie uns Kommentare unten für Fragen.
Danke!
- « So beheben Sie den Erhöhungscode Fehler in Microsoft Edge
- So aktivieren / deaktivieren Sie das Desktop -Symbol in der Taskleiste in Windows 11 »

