So ein- oder ausgeschaltet, um die automatische Bildschirmrotation in Windows 11 ein- oder auszuschalten
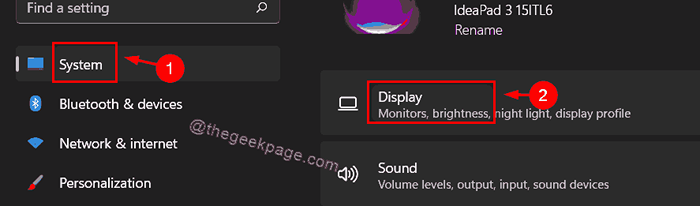
- 3258
- 999
- Levke Harnapp
Wenn ein Gerät wie Mobilgeräte, Tablet oder einen Laptop mit einem Tablet-Modus, der in den integrierten Beschleunigungssensor unterstützt wird, dreht er den Bildschirm automatisch. Wenn ein Benutzer das Gerät auf den Kopf oder nach rechts / links dreht, dreht sich der Bildschirm auch automatisch. Einige Benutzer möchten ihren Bildschirm nicht drehen, wenn sie ihr Gerät wie beim Anzeigen eines Bildes oder eines Videos ansehen, indem sie das Gerät drehen. Viele der Benutzer können diese Funktion jedoch nicht ausschalten. Daher haben wir nur wenige Lösungen entwickelt, die die automatische Bildschirmrotation auf Ihrem Windows 11 -Gerät deaktivieren könnten.
Inhaltsverzeichnis
- So ein- oder ausschalten der automatischen Bildschirmrotation über die Einstellungen App ein- oder ausgeschaltet
- So ein- oder ausschalten der automatischen Bildschirmrotation mit den schnellen Einstellungen
- So ein- oder ausschalten der automatischen Bildschirmrotation mit dem Registrierungseditor ein oder aus
So ein- oder ausschalten der automatischen Bildschirmrotation über die Einstellungen App ein- oder ausgeschaltet
Schritt 1: Drücken Sie Windows + i Tasten zusammen auf Ihrer Tastatur zum Öffnen zusammen Einstellungen App.
Schritt 2: Klicken Sie auf System Auf der linken Seite des Einstellungsfensters.
Schritt 3: Wählen Sie dann aus Anzeige Option auf der rechten Seite, wie im folgenden Bild gezeigt.
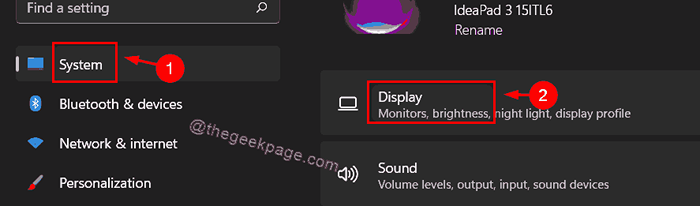
Schritt 4: Klicken Sie auf Drehsperre Schaltfläche umschalten An ermöglichen / Aus So deaktivieren Sie die automatische Bildschirmrotationsfunktion in Ihrem System, wie unten gezeigt.
NOTIZ: Geräte wie Laptop ohne den Tablet -Modus -Featur.
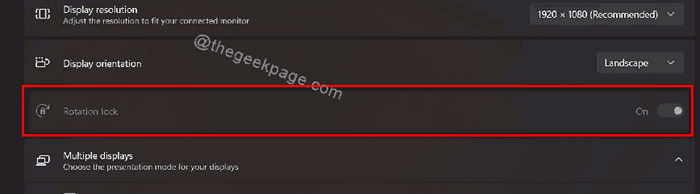
Schritt 5: Schließen Sie das Einstellungsfenster, nachdem Sie die automatischen Bildschirmrotationseinstellungen geändert haben.
Jetzt können Sie Ihr Gerät auf die Art und Weise drehen, ohne dass sich der Bildschirm automatisch dreht.
Ich hoffe, diese Lösung hat Ihr Problem gelöst.
So ein- oder ausschalten der automatischen Bildschirmrotation mit den schnellen Einstellungen
Schritt 1: Drücken Sie Windows + a Schlüssel zusammen, um die zu öffnen Schnelleinstellungen.
Schritt 2: Klicken Sie in den Schnelleinstellungen auf die Option Rotationssperrung, um diese zu aktivieren / zu deaktivieren.
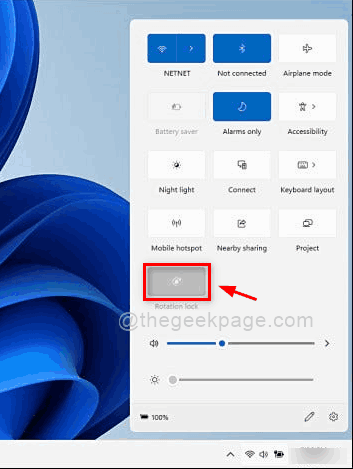
NOTIZ:- Wenn die Option zur Rotationssperreinstellungen in den Schnelleinstellungen nicht vorhanden ist, befolgen Sie die folgenden Schritte, um hinzuzufügen, um hinzuzufügen.
Schritt 3: Klicken Sie auf die Bearbeiten Schaltfläche unten in den Schnelleinstellungen wie unten gezeigt.
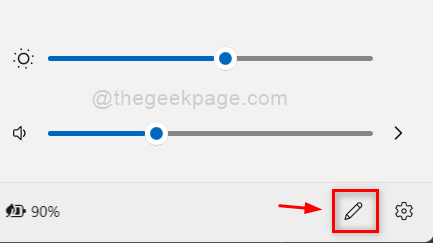
Schritt 4: Klicken Sie auf Hinzufügen Schaltfläche und auswählen Drehsperre Option aus der Liste, wie im folgenden Screenshot gezeigt.
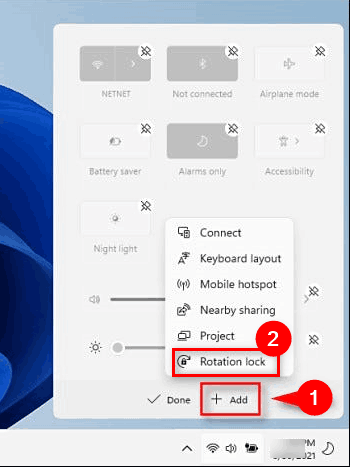
Schritt 5: Klicken Sie auf Erledigt Taste nach dem Hinzufügen von Rotationssperroption zu den Schnelleinstellungen, wie unten gezeigt.
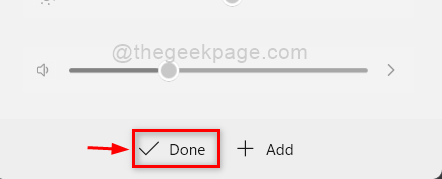
Das ist es.
Ich hoffe, das war hilfreich und löste Ihr Problem.
Wenn nicht, gehen Sie unsere endgültige Lösung durch, die unten erklärt wurde.
So ein- oder ausschalten der automatischen Bildschirmrotation mit dem Registrierungseditor ein oder aus
Schritt 1: Drücken Sie Windows + r Tasten zusammen zum Öffnen Laufen Dialogbox.
Schritt 2: Typ reflikt in der Laufkiste und drücken Sie die Eingeben Schlüssel zur Eröffnung des Registrierungsredakteurs.
Schritt 3: Klicken Sie auf Ja auf der UAC -Aufforderung, fortzufahren.
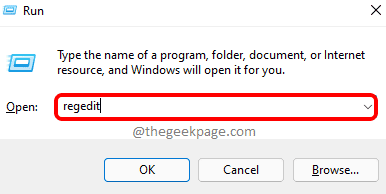
Schritt 4: Kopieren und fügen Sie den folgenden Pfad in der leeren Adressleiste ein und fügen Sie sie ein und klicken Sie auf Eingeben Taste.
HKEY_LOCAL_MACHINE \ Software \ Microsoft \ Windows \ Currentversion \ Autorotation
Schritt 5: Wählen Sie die aus Autorotation Registrierungsschlüssel und doppelklicken Sie auf Ermöglichen DWORD -Wertschlüssel, um es zu öffnen.
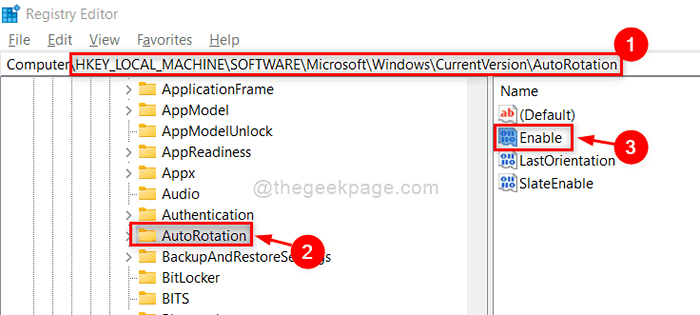
Schritt 6: Geben Sie die ein 1 Im Feld Value Data TextBox, um die automatische Bildschirmrotation wie unten gezeigt zu aktivieren.
Klicken Sie auf die Schaltfläche OK, um Änderungen vorzunehmen und das Fenster zu schließen.
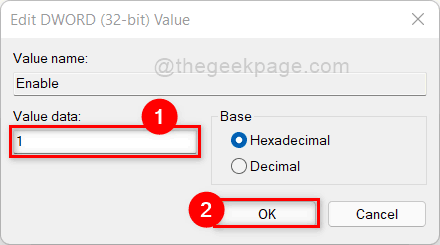
Schritt 7: Wenn Sie die automatische Bildschirmrotationsfunktion deaktivieren möchten, dann geben Sie dann ein 0 im Wertdatentextfeld und klicken Sie auf OK.
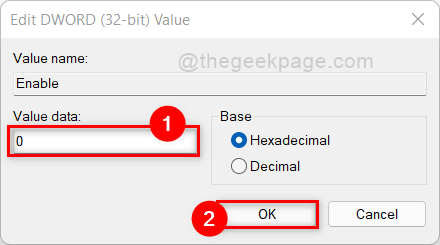
Schritt 8: Schließen Sie den Registrierungseditor und starten Sie Ihr System einmal neu.
Das ist es.
Ich hoffe, dieser Beitrag war informativ und hilfreich für Sie.
Bitte teilen Sie uns mit, welche Lösung im Kommentarbereich unten für Sie funktioniert hat.
Vielen Dank für das Lesen!
- « So ändern Sie den Standarddrucker in Windows 11
- So beheben Sie Google Drive nicht synchronisieren Sie das Problem in Windows 11/10 »

