So ein- oder ausgeschaltet, um den Text Cursor -Anzeiger in Windows 11 ein- oder auszuschalten
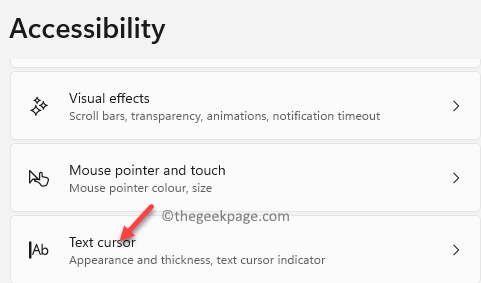
- 3034
- 739
- Susanne Stoutjesdijk
Ein Textcursor -Anzeiger der Text ist die kleine blinkende Zeile in Ihren Textdokumenten, die Sie beim Tippen sehen. Der Cursor hilft Ihnen, den Text zu bearbeiten, indem Sie ihn überall innerhalb des Textes verschieben. Normalerweise sehen Sie diesen Text mit irgendeiner Art von Textdokumenten (Notepad, Wordpad, MS -Word, Google -Dokumente usw.) oder im Desktop- oder Datei -Explorer beim Umbenennen einer Datei oder eines Ordners.
Die normale Cursorgröße ist jedoch eine extrem kleine Anzeige für reguläre Benutzer ist gut. Wenn also jemand ein Problem mit seiner Vision hat, kann es schwierig sein, den Cursor aufgrund seiner Standardgröße zu identifizieren. Es kann sogar schwierig sein, den Cursor anzuzeigen, wenn Ihr PC -Bildschirm eine höhere Auflösung, einen größeren Bildschirm oder eine Doppelbildschirme ausführt. Die einzige Lösung zu diesem Zeitpunkt besteht daher darin, die Cursorgröße so zu erhöhen, dass sie für alle Benutzer deutlich sichtbar ist.
Glücklicherweise bietet Windows 11 die Möglichkeit, den Text -Cursor -Indikator einzuschalten, die Cursorgröße zu erhöhen und sogar die Farbe zu ändern, um eine bessere Ansicht zu erhalten. Mal sehen, wie:
So aktivieren oder deaktivieren Sie den Textcursorindikator, erhöhen Sie seine Größe und ändern Sie seine Farbe unter Windows 11
Sie können den Text -Cursor -Indikator über die Systemeinstellungs -App einschalten, wenn Sie es noch nicht getan haben. Darüber hinaus können Sie auch die Größe des Cursors erhöhen und sogar die Farbe des Cursors durch dieselben Einstellungen ändern. Befolgen Sie die folgenden Anweisungen:
Schritt 1: Drücken Sie die Win + i Verknüpfungsschlüsse auf Ihrer Tastatur, um die zu starten Einstellungen Fenster.
Schritt 2: Im Einstellungen Fenster, klicken Sie auf die Barrierefreiheit Option auf der linken Seite des Scheibe.
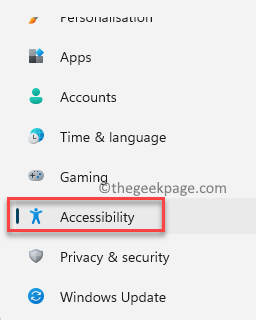
Schritt 3: Navigieren Sie nun zur rechten Seite des Fensters und klicken Sie auf Text Cursor.
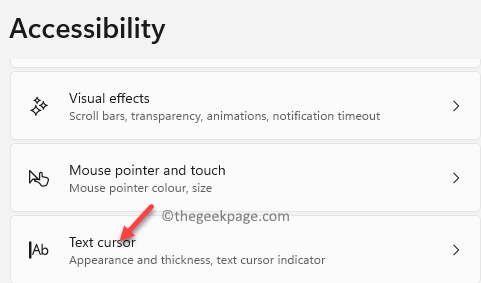
Schritt 4: Als nächstes in der Text Cursor Einstellungsseite auf der rechten Seite gehen Sie zum Textcursoranzeige Option und verschieben Sie den Kippschalter daneben nach rechts, um den Textcursor zu aktivieren.
*Notiz - Um den Textcursor später zu deaktivieren, folgen Sie einfach dem Schritte 1 durch 3 und bewegen Sie den Kippschalter nach links.
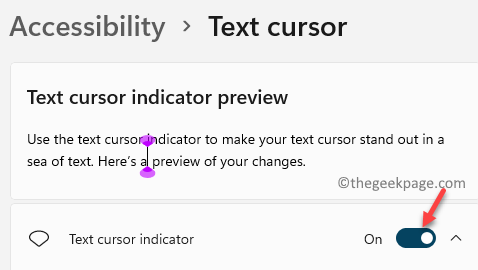
Schritt 5: Sie können auch die Größe des Cursors erhöhen, indem Sie den Schieberegler in der bewegen Größe Abschnitt nach rechts.
*Notiz - Bewegen Sie den Schieberegler nach links, um die Größe des Cursors zu verringern.
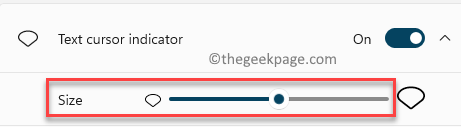
Schritt 6: Um die Farbe des Cursors zu ändern, gehen Sie in die Empfohlene Farben Abschnitt und wählen Sie aus den angezeigten Farbfliesen aus.
Sie können auch auf die klicken Wählen Sie eine andere Farbe Option, die Farbpalette zu öffnen und eine völlig andere Farbe auszuwählen, die noch nicht unter dem angezeigt wird Empfohlene Farben.
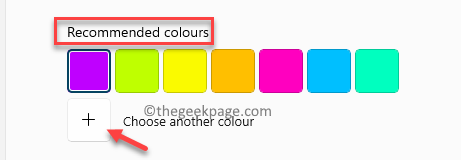
So können Sie den Textcursor auf Ihrem Windows 11 -PC aktivieren oder deaktivieren, die Cursorfarbe ändern oder die Cursorgröße erhöhen/verringern.
- « So beheben Sie ERR_SSL_VERSION_OR_CIPHER_MISMISTRATION -Fehler
- Fix kann das Problem der nativen Launcher Minecraft nicht aktualisieren »

