So ein- oder ausgeschaltet werden die Textvorhersage in Windows 11 ein- oder ausgeschaltet
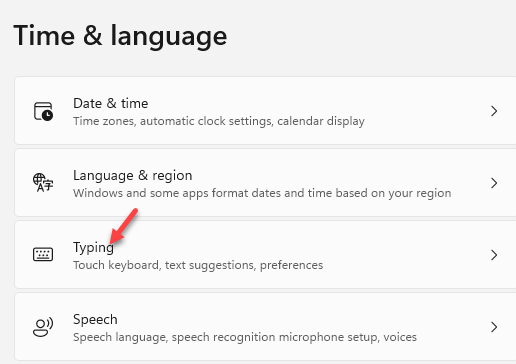
- 3791
- 260
- Hr. Moritz Bozsik
Textvorhersage oder Textvorschlag in Windows 11 ist eine integrierte Funktion, die ein verbessertes Typing-Erlebnis bietet. Genau wie Sie die Tippvorschläge auf einem Smartphone beim Eingeben bemerken, bietet das Einschalten der Textvorhersage in Windows 11 ähnliche Vorschläge, was besonders hilfreich ist, wenn Sie mit längeren Schreibweisen zu kämpfen haben oder wenn Sie Ihre Arbeit schneller beenden möchten.
Die Textvorschläge sind auch nützlich, wenn Sie sich der richtigen Schreibweise eines Wortes nicht sicher sind, das Sie eingeben möchten. Die Textvorhersage einschalten. Das Textvorschlag -Feature kann auch Misspelt -Wörter hervorheben, autocorrect -Missspeltwörter, mehrsprachige Textvorschläge anbieten und Textvorschläge anzeigen, während Sie auf Ihrer Tastatur eingeben. Wenn Sie mit dem Eingeben beginnen, werden die Vorschläge über dem Cursor angezeigt, aus dem Sie die Wörter und Sätze Ihrer Wahl auswählen können. Es kann auch Textnamen basierend auf Ihrem Schreibgeschichte vorhersagen.
Hier erfahren Sie, wie Sie die Textvorhersage in Windows 11 schalten oder ausschalten können.
Aktivieren/Deaktivieren von Textvorschlägen in Windows 11 mit der Einstellungs -App aktivieren/deaktivieren
Dies ist die primäre Methode, mit der Sie die Textvorschläge über die Einstellungs -App einschalten oder ausschalten können. Mal sehen, wie:
Schritt 1: Drücken Sie die Win + i Tasten zusammen auf Ihrer Tastatur, um die zu öffnen Einstellungen App.
Schritt 2: Im Einstellungen Fenster, klicken Sie auf Zeit & Sprache auf der linken Seite.
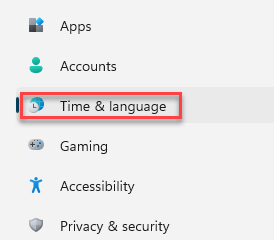
Schritt 3: Navigieren Sie nun nach rechts und klicken Sie auf Typisierung.
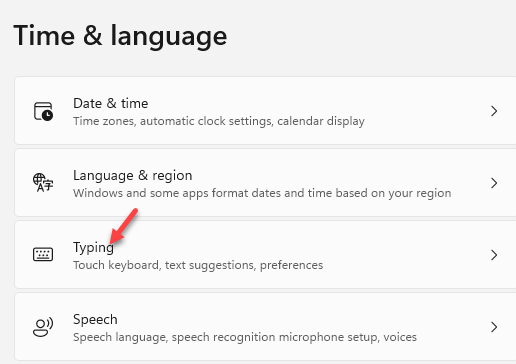
Schritt 4: Auf der rechten Seite in der Typisierung Scheibenbereich sehen Sie die Optionen - Zeigen Sie Textvorschläge beim Eingeben auf der physischen Tastatur an, Mehrsprachige Textvorschläge, Autokorrect -Wörter falsch geschrieben Und Fehlenden Wörtern hervorheben.
Schalten Sie all diese Optionen ein, indem Sie den Schieberegler nach rechts bewegen.
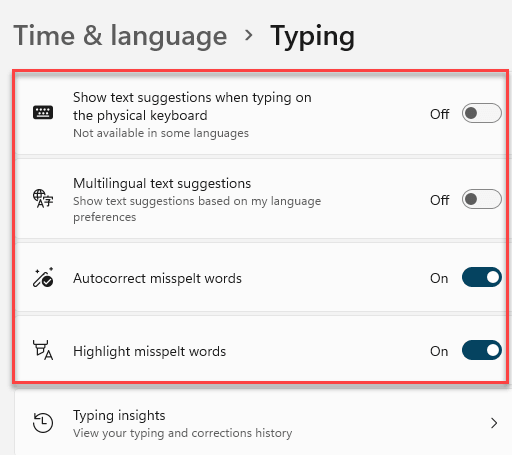
Wenn Sie jetzt Wort oder Notizblock eingeben, werden die Textvorschläge über dem Cursor in verschiedenen Sprachen mit hervorgehobenen falsch geschriebenen Wörtern und mit der Autokorrekturoption angezeigt.
Aktivieren/deaktivieren Sie Textvorschläge in Windows 11 mit dem Registrierungseditor
Wenn keine der oben genannten Methoden funktioniert, können Sie den Registrierungseditor bei der Änderung der Textvorschläge auf Ihrem Windows 11 -PC unterstützen oder deaktivieren. Mal sehen, wie:
Schritt 1: Klicken Sie mit der rechten Maustaste auf das Windows-Symbol (Start) befindet sich in der Mitte der Taskleiste und auswählen Laufen.
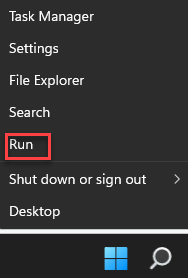
Schritt 2: Im Führen Sie den Befehl aus Fenster, Typ reflikt In der Suchleiste und drücken Sie die Eingabetaste, um das Fenster des Registrierungseditors zu öffnen.
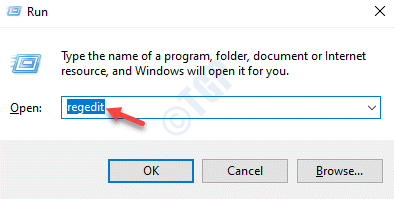
Schritt 3: Kopieren und fügen Sie den Pfad in den Pfad ein und fügen Sie in die ein Registierungseditor Adressleiste und drücken Sie Eingeben:
Hkey_current_user \ software \ microsoft \ input \ Einstellungen
Überprüfen Sie nun die DWORD -Wert - EnableHWKbTextPrediction rechts und doppelklicken Sie darauf.
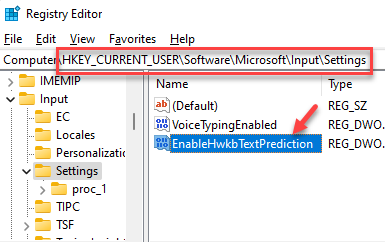
Schritt 4: Im Bearbeiten Sie den Wert des DWORD (32-Bit) Dialogfeld, setzen Sie die Messwert Zu 0 Wenn Sie das aktivieren möchten Textvorschläge.
Drücken Sie OK Um die Änderungen zu speichern und zu beenden.
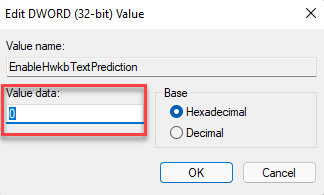
Schritt 5: Um die zu deaktivieren Textvorschläge, Setzen Sie die Messwert Feld zu 1 und drücke OK Zu speichern und beenden.
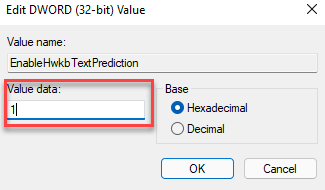
*Notiz - Stellen Sie sicher. Auf diese Weise können Sie alle verlorenen Daten wiederherstellen, falls Sie während des Prozesses verlieren.
- « So werden Sie auf Windows 11 sichtbar oder unsichtbar
- Wie man die Schriftgröße unter Windows 11 erhöht oder verringert »

