So einschalten oder das Mikrofon in Windows 11 ausschalten oder ausschalten
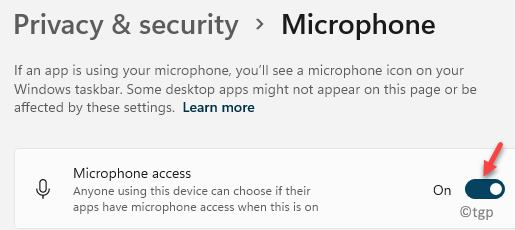
- 4932
- 742
- Janin Pletsch
Wenn Sie hier sind, um zu wissen, wie Sie das Mikrofon in Ihrem Windows 11 -PC einschalten oder ausschalten, sind wir hier, um Sie zu führen.
Das „Mikrofon“ in Windows ist ein grundlegendes Audio -Eingangsgerät, das dazu beitragen kann, den Sound zu kommunizieren und aufzunehmen. Sie können dieses Gerät mit jeder Anwendung verwenden, die die Aufzeichnung von einem Audio -Eingangsgerät unterstützt. In den meisten Fällen müssen Sie nichts konfigurieren, damit es automatisch die Anwendungen bearbeiten, um das Standardaufzeichnungsgerät automatisch ohne Anpassung zu ermitteln.
Für einige Apps müssen Sie jedoch möglicherweise das Mikrofon einzeln aktivieren, auch wenn der Mikrofonzugriff für alle Apps aktiviert ist. Es könnte auch möglich sein, dass das Mikrofon versehentlich behindert wurde oder aufgrund von Störungen, die Probleme verursachen, während sie online mit Ihrem Team kommuniziert wurden, und das kann wirklich frustrierend sein. Manchmal müssen Sie auch den Mikrofonzugriff für einige Apps einzeln deaktivieren, wenn sie eine Störung verursachen.
Angesichts der Änderungen der Funktionen und Einstellungen in Windows 11 ist es Benutzern jedoch möglicherweise schwierig, den Mikrofonzugriff auf ihren PCs zu aktivieren oder zu deaktivieren. Was auch immer der Grund sein mag, wir sind hier, um Sie zu dem Einschalten oder Ausschalten des Mikrofonzugriffs in Windows 11 zu führen. Es gibt ein paar Möglichkeiten, wie Sie können. Lassen Sie uns also sehen, wie:
Inhaltsverzeichnis
- Methode 1: Aktivieren/Deaktivieren des Mikrofonzugriffs durch Datenschutzeinstellungen
- Methode 2: Setzen Sie das Standardmikrofon durch Toneinstellungen
- Methode 3: Aktivieren/Deaktivieren von Mikrofon durch Schalleinstellungen
- Methode 4: Aktivieren/Deaktivieren von Desktop -Apps, um auf Ihr Mikrofon zuzugreifen
- Methode 5: Aktivieren/Deaktivieren von Mikrofon über den Geräte -Manager aktivieren/deaktivieren
- Methode 6: Aktivieren/Deaktivieren von Mikrofon durch Schalleigenschaften
- Methode 7: Aktivieren/Deaktivieren von Mikrofon durch Registrierungseditor aktivieren
Methode 1: Aktivieren/Deaktivieren des Mikrofonzugriffs durch Datenschutzeinstellungen
Mit dieser Methode können Sie den Mikrofonzugriff auf Ihrem Windows 11 -PC über die Datenschutzeinstellungen aktivieren oder deaktivieren. Befolgen Sie die folgenden Anweisungen, um fortzufahren:
Schritt 1: Drücken Sie die Win + i Tasten gleichzeitig auf Ihrer Tastatur, um die zu starten Einstellungen App.
Schritt 2: Im Einstellungen Fenster, klicken Sie auf Privatsphäre & Sicherheit auf der linken Seite.
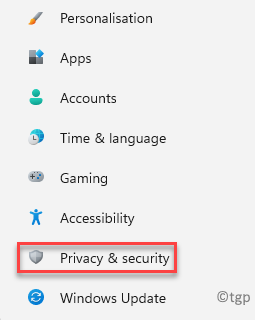
Schritt 3: Navigieren Sie nun zur rechten Seite, scrollen Sie nach unten und unter die App -Berechtigungen Abschnitt, klicken Sie auf Mikrofon.
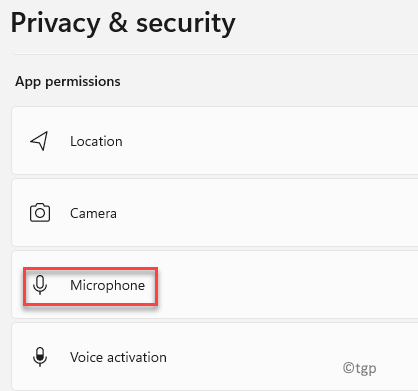
Schritt 4: Als nächstes in der Mikrofon Einstellungsbildschirm, gehen Sie zu Mikrofonzugriff und bewegen Sie den Schieberegler nach rechts, um ihn zu aktivieren.
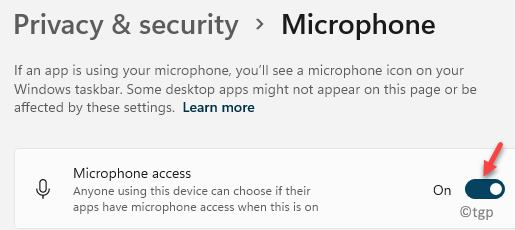
*Notiz - Um das Mikrofon zu deaktivieren, bewegen Sie den Schieberegler die linke.
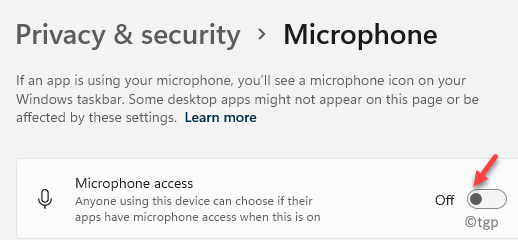
Schritt 5: Jetzt geh zu Lassen Sie Apps auf Ihr Mikrofon zugreifen Option und verschieben Sie den Umschalten nach rechts, um es zu aktivieren, damit alle Apps Mikrofonzugriff haben.
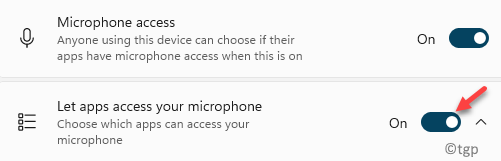
Schritt 6: Sie können auch den Mikrofonzugriff für einzelne Apps in der Liste einschalten oder ausschalten.
Zum Beispiel wollte ich den Mikrofonzugriff für die deaktivieren Xbox Game Bar, Also habe ich den Umschalten nach links bewegt und nur diese spezielle App war deaktiviert.
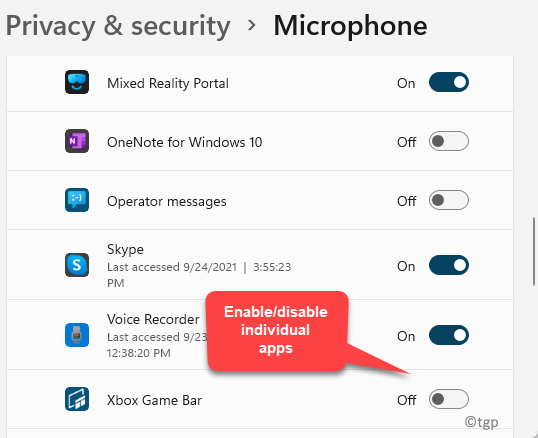
Jetzt haben Sie für alle Apps oder Einzel -Apps erfolgreich aktiviert oder deaktiviert Mikrofonzugriff.
Methode 2: Setzen Sie das Standardmikrofon durch Toneinstellungen
Möglicherweise müssen Sie auch überprüfen, ob das Mikrofon als Standardeinstellung festgelegt ist, da es, wenn nicht als Standard festgelegt ist, Probleme verursachen kann. Lassen Sie uns sehen, wie das Standardmikrofon durch Toneinstellungen festgelegt wird:
Schritt 1: Gehe zu Start, Klicken Sie mit der rechten Maustaste darauf und klicken Sie darauf Einstellungen.
Dies wird die öffnen Einstellungen App.
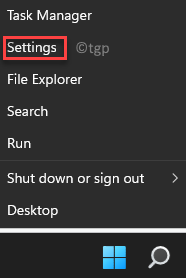
Schritt 2: Im Einstellungen Fenster, gehen Sie auf der linken Seite des Fensters und klicken Sie auf die System Möglichkeit.
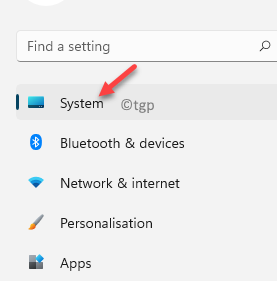
Schritt 3: Navigieren Sie nun zur rechten Seite des Fensters und klicken Sie auf Klang.
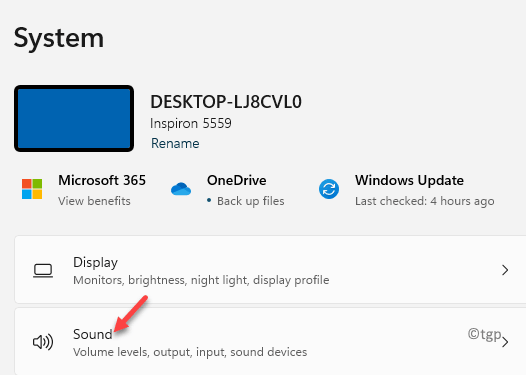
Schritt 4: Als nächstes in der Klang Einstellungsfenster auf der rechten Seite scrollen Sie nach unten und unter die Eingang Klicken Sie auf die Dropdown-Dropdown-Stelle neben Wählen Sie ein Gerät zum Sprechen oder Aufnehmen und auswählen Mikrofon.
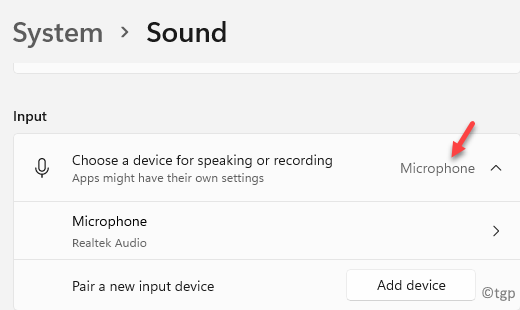
Das Mikrofon auf Ihrem Windows 11 -PC ist nun auf Standards gesetzt. Dadurch ermöglicht der Zugriff auf den Mikrofon auf alle Apps.
Methode 3: Aktivieren/Deaktivieren von Mikrofon durch Schalleinstellungen
Mit dieser Methode können Sie das Mikrofon -Audio durch die Toneinstellungen einschalten oder ausschalten. So kann es Ihnen helfen, alle Probleme mit dem Mikrofon -Audio zu beheben:
Schritt 1: Drücken Sie die Win + i Schlüssel, um die zu öffnen Einstellungen App.
Schritt 2: Im Einstellungen Fenster, klicken Sie auf System auf der linken Seite des Scheibe.
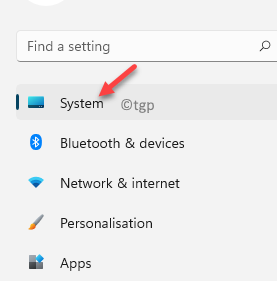
Schritt 3: Navigieren Sie nun zur rechten Seite des Fensters und klicken Sie auf Klang.
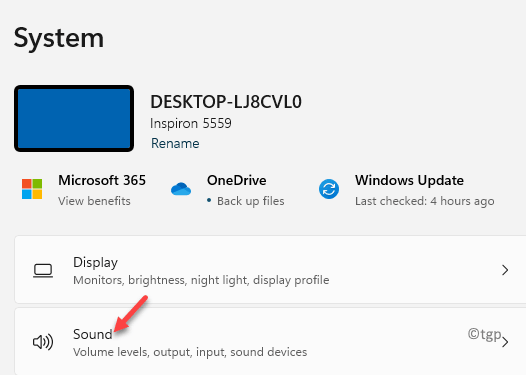
Schritt 4: Als nächstes in der Klang Einstellungsfenster auf der rechten Seite scrollen Sie nach unten und unter die Eingang Abschnitt, klicken Sie auf Mikrofon.
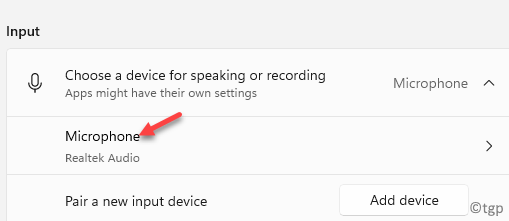
Schritt 5: Gehen Sie im nächsten Fenster zur rechten Seite und in der Eigenschaften Bildschirm gehen zur Allgemein Abschnitt.
Hier wählen Sie Erlauben von der Dropdown neben Audio So ermöglichen Sie den Zugang des Mikrofons.
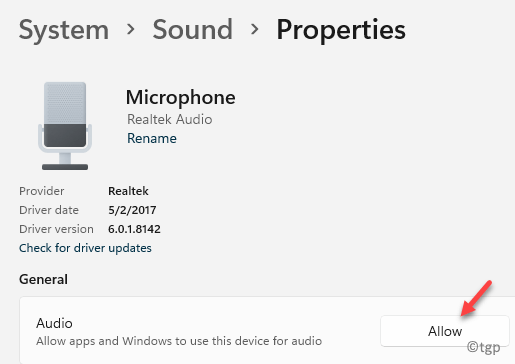
*Notiz - Sie können auch auswählen Nicht erlauben von der Dropdown neben Audio Um den Mikrofonzugriff zu deaktivieren.
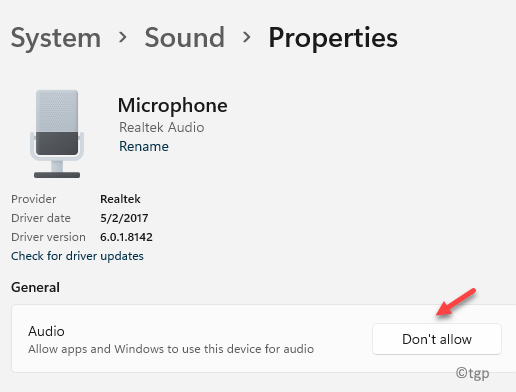
Der Mikrofonzugriff auf Ihrem Windows 11 -PC ist jetzt erfolgreich aktiviert oder deaktiviert, gemäß Ihren Anforderungen.
Methode 4: Aktivieren/Deaktivieren von Desktop -Apps, um auf Ihr Mikrofon zuzugreifen
Während Sie aus auswählen dürfen, welche Windows -Apps auf Ihrem Windows 11 -PC auf das Mikrofon zugreifen sollen, können Sie auch den Mikrofonzugriff für die Windows -Desktop -Apps steuern. Mal sehen, wie:
Schritt 1: Klicken Sie mit der rechten Maustaste auf Start und auswählen Einstellungen Aus dem Kontextmenü.
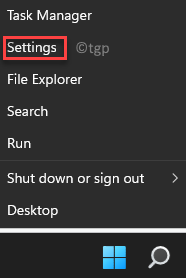
Schritt 2: Im Einstellungen Fenster, auf der linken Seite, wählen Sie Privatsphäre & Sicherheit.
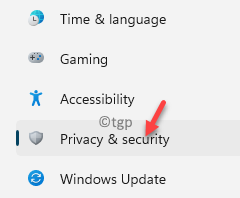
Schritt 3: Fahren Sie anschließend zur rechten Seite des Fensters und klicken Sie auf Mikrofon unter dem App -Berechtigungen Abschnitt.
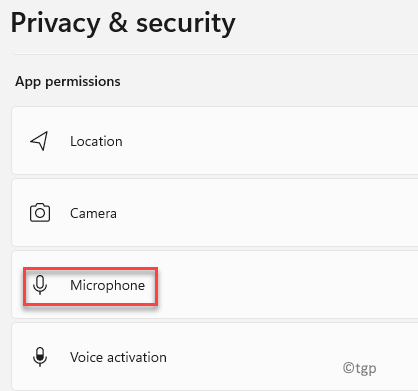
Schritt 4: Scrollen Sie jetzt im nächsten Bildschirm nach unten, um die zu erreichen Lassen Sie Desktop -Apps auf Ihr Mikrofon zugreifen Möglichkeit.
Bewegen Sie den Schieberegler nach links, um zu deaktivieren, oder nach rechts, um diese Option zu aktivieren.
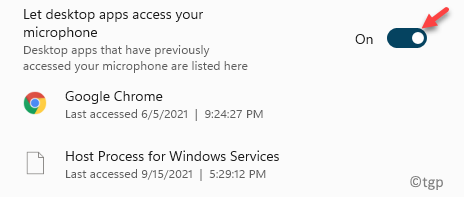
Jetzt können alle Ihre Desktop -Apps Zugriff auf Ihr Mikrofon haben.
Methode 5: Aktivieren/Deaktivieren von Mikrofon über den Geräte -Manager aktivieren/deaktivieren
Das Aktivieren des Mikrofons über den Geräte -Manager ist eine der schnellsten Möglichkeiten, um das Problem zu beheben. Manchmal funktioniert es jedoch möglicherweise nicht basierend auf Ihren Mikrofoneinstellungen. Sie können jedoch versuchen, den Microfon VOA -Geräte -Manager einmal zu aktivieren und zu überprüfen, ob es hilft, das Problem zu beheben. Mal sehen, wie:
Schritt 1: Drücken Sie die Win + r Tasten zusammen auf Ihrer Tastatur, um die zu starten Führen Sie den Befehl aus Fenster.
Schritt 2: Im Führen Sie den Befehl aus Fenster, Typ devmgmt.MSC in der Suchleiste und klicken Sie Eingeben um die zu öffnen Gerätemanager Fenster.
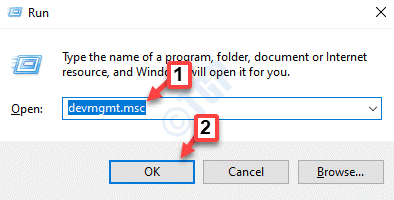
Schritt 3: Im Gerätemanager Fenster erweitern die Audioeingänge und Ausgänge Abschnitt.
Klicken Sie hier mit der rechten Maustaste auf das Mikrofon und wählen Sie Gerät deaktivieren.
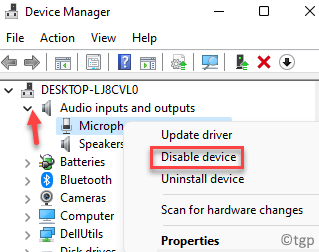
Schließen Sie nun das Geräte -Manager -Fenster, starten Sie Ihren PC neu und die Änderungen sollten effektiv sein.
*Notiz - Folge dem Schritte 1 Und 2, und klicken Sie dann mit der rechten Maustaste auf das Mikrofon und wählen Sie Gerät aktivieren das Mikrofon ausschalten. Starten Sie Ihren PC neu, damit die Änderungen angewendet werden sollen.
Methode 6: Aktivieren/Deaktivieren von Mikrofon durch Schalleigenschaften
Eine weitere einfachste Methode, um den Mikrofonzugriff direkt zu aktivieren oder zu deaktivieren. Hier finden Sie eine Abkürzung, um den Mikrofonzugriff auf Ihrem Windows -PC einzuschalten oder auszuschalten:
Schritt 1: Gehe zu Start, Klicken Sie mit der rechten Maustaste darauf und wählen Sie Laufen um die zu öffnen Führen Sie den Befehl aus Fenster.
Schritt 2: Geben Sie im Suchfeld ein mmsys.cpl und drücke OK um die zu öffnen Schalleigenschaften Fenster.
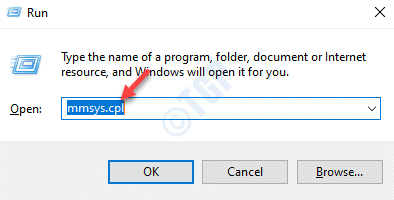
Schritt 3: Im Schalleigenschaften Dialogfeld, wählen Sie die aus Aufzeichnung Registerkarte, mit der rechten Maustaste klicken Mikrofon und auswählen Deaktivieren Wenn Sie das Mikrofon deaktivieren möchten.
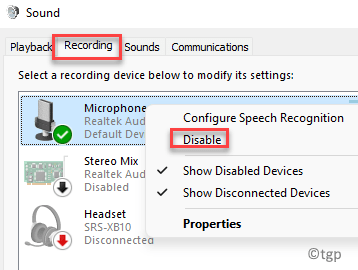
*Notiz - Folge dem Schritte 1 Und 2, und klicken Sie dann mit der rechten Maustaste auf das Mikrofon und wählen Sie Ermöglichen das Mikrofon einschalten.
Methode 7: Aktivieren/Deaktivieren von Mikrofon durch Registrierungseditor aktivieren
Wenn keine der oben genannten Methoden funktioniert, können Sie versuchen, den Mikrofonzugriff auf Ihrem PC zu aktivieren oder zu deaktivieren, indem Sie den Registrierungseditor bearbeiten. Hier ist wie:
*Notiz - Bevor Sie fortfahren, um Änderungen am Registrierungseditor vorzunehmen, stellen Sie sicher, dass Sie eine Sicherungssicherung der Registrierungsdaten erstellen, damit sie im Falle eines Datenverlust.
Schritt 1: Drücken Sie die Win + r Verknüpfungsschlüsse auf Ihrer Tastatur, um die zu öffnen Führen Sie den Befehl aus Kasten.
Schritt 2: Im Führen Sie den Befehl aus Suchleiste, tippen reflikt und schlagen Eingeben um die zu öffnen Registierungseditor Fenster.
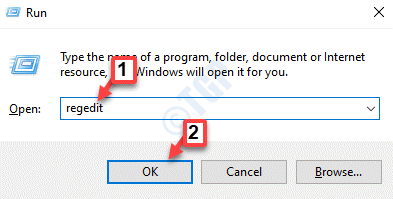
Schritt 3: Im Registierungseditor Fenster, navigieren Sie zum folgenden Pfad:
HKEY_LOCAL_MACHINE \ Software \ Microsoft \ Windows \ Currentversion \ MMDevices \ Audio \ Capture
Klicken Sie anschließend auf die Ergreifen Ordner, um den Abschnitt zu erweitern.
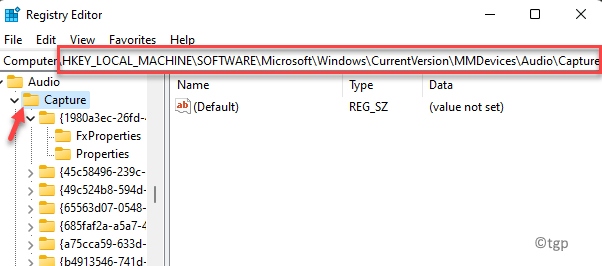
Schritt 4: Der Ergreifen Ordner hat eine Liste von Subkeys mit Guids.
Doppelklicken Sie nun auf jeden Unterschlüssel und wählen Sie seine aus Eigenschaften Ordner.
Gehen Sie anschließend zur rechten Seite des Fensters und prüfen Sie nach einem der Schlüsselwörter (unter der Datenspalte) - Hdaudio, IDT HighDefinition Audio Codec.
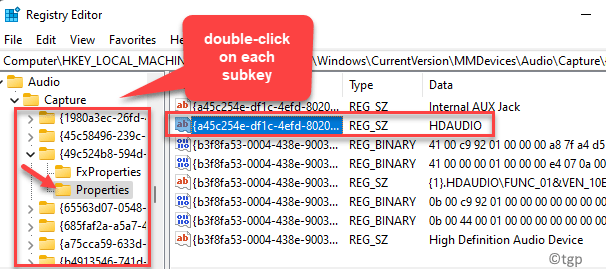
Schritt 5: Wiederholen Schritt 4 Für alle Subkeys unter Verwendung der Versuchs- und Fehlermethode, bis Sie die Beschreibung und den Namen des Mikrofons finden, das Sie aktivieren oder deaktivieren möchten.
Schritt 6: Sobald Sie den richtigen Unterschlüssel Ihres Mikrofons gefunden haben, wählen Sie den Subty -Ordner links aus.
Navigieren Sie nun zur rechten Seite und doppelklicken Sie auf den DWORD-Wert Devicestate.
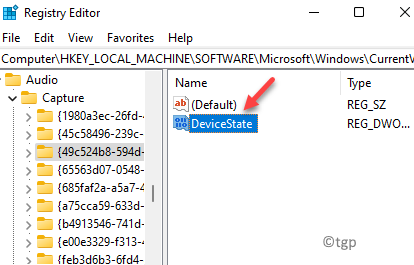
Schritt 7: Als nächstes in der DWOW -Wert bearbeiten Dialogfeld ändern Sie die Messwert Feld zu 10000001 und das wird das Mikrofon ausschalten.
Drücken Sie OK Um die Änderungen zu speichern und zu beenden.
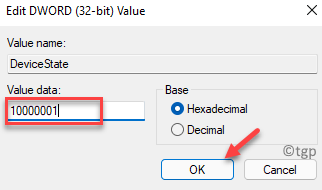
*Notiz - Setzen Sie das Mikrofonzugriff, um den Zugriff auf den Mikrofon zu ermöglichen Messwert Feld zu 1 und drücke OK.
Sie sollten jetzt in der Lage sein, Ihren Mikrofonzugriff auf Ihrem Windows 11 -PC zu aktivieren oder zu deaktivieren.
- « Fix - kernel_apc_pending_during_exit in Windows 11, 10
- Fix - Fehlercode maximum_wait_objects_exe in Windows 11, 10 »

