So schalten oder deaktivieren Sie die SYNC -Einstellungen in Windows 10/11 einfach ein oder deaktivieren Sie sie einfach
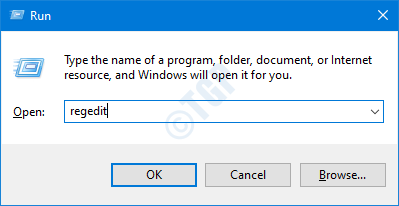
- 3538
- 1087
- Ilja Köpernick
Wenn Sie mehrere Geräte verwenden, die Windows 10 ausführen, möchten Sie möglicherweise, dass alle diese Geräte ähnliche Einstellungen haben. Zum Beispiel kann es ein Passwort geben, das Sie in einem Gerät gespeichert haben, damit Sie es nicht jedes Mal eingeben müssen. Es besteht eine gute Chance, dass Sie möglicherweise auch auf Ihren anderen Geräten gespeichert werden können. Dies wäre sicher, da dieses Gerät Ihnen und auch bequem ist. Manchmal verbringen wir viel Zeit, um das Erscheinungsbild eines Systems anzupassen und zu personalisieren. Nehmen wir an, Sie mögen es und möchten die gleichen Erscheinungseinstellungen in allen Geräten. Wenn Sie diese Einstellungen manuell auf alle Geräte anwenden, können sie umständlich und zeitaufwändig sein. Um dies zu vermeiden, können Sie einfach die SYNC -Einstellungen einschalten, und die gleichen Erscheinungseinstellungen werden auf allen Geräten gespeichert. Im Folgenden finden Sie die Liste der Funktionen, die in Windows 10 synchronisiert werden können:
- Konto
- Passwörter - Speichert alle auf den Geräten gespeicherten Passwörter. Zu Websites, WLAN usw.
- Thema - Dies steuert Aussehenseinstellungen wie Desktop -Thema, Taskleisteneinstellungen
- Spracheinstellungen - Dies kontrolliert Datum, Zeit, Sprache und regionale Einstellungen
- Einfacher Zugriff - Dies steuert Sound-, Tastatur- und Mauseinstellungen usw. usw.
- Andere Fenstereinstellungen - Einstellungseinstellungen der Eingabeaufforderung, Browsereinstellungen, Tippen. Weitere Informationen finden Sie in diesem Link.
Lassen Sie uns in diesem Artikel verschiedene Möglichkeiten zur Synchronisierung der Favoriten, Erscheinungen und anderen Einstellungen zwischen all Ihren Geräten erörtern. Lassen Sie uns auch sehen, wie Sie die Synchronisationseinstellungen ausschalten.
Methode 1: vom Registrierungsredakteur
Durch diese Methode, Nur die einzelnen Synchronisierungseinstellungen können gesteuert werden. Daher stellen Sie sicher, Synchronisierungseinstellungen werden eingeschaltet (Siehe Schritt 3 in Methode 1)
Schritt 1: Öffnen Sie das Auslauffenster. Halten Sie die Tasten Windows+r gleichzeitig aus Ihrer Tastatur
Schritt 2: Typ reflikt und drücke OK. Wenn UAC angezeigt wird, klicken Sie auf Ja
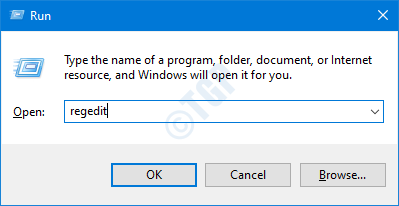
NOTIZ:
- Bitte versuchen Sie diese Option, wenn die obige Methode nicht funktioniert.
- Die Bearbeitung der Registrierung kann auch mit dem geringsten Fehler nachteilig auf das System auswirken. Es wird empfohlen, die Sicherung des Registers vor dem Verfahren zu ergreifen. Um eine Sicherung zu nehmen, im Registrierungs -Editor -Fenster -> gehen Sie zu Datei -> Export -> Speichern Sie Ihre Sicherungsdatei.
Schritt 3: Kopieren Sie im Editor-Fenster im Editor-Fenster oder navigieren Sie zu dem folgenden Ort,
HKEY_CURRENT_USER \ Software \ Microsoft \ Windows \ CurrentVersion \ SetingSync \ Gruppen
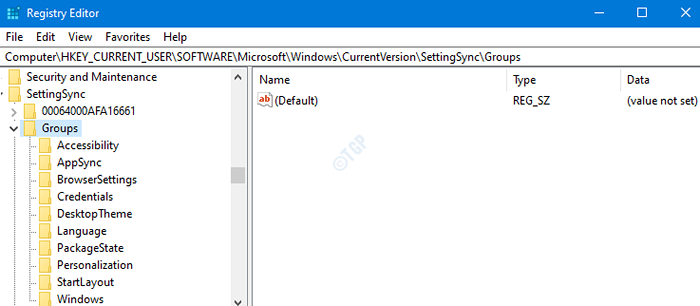
Schritt 4: Unter Gruppen sehen Sie mehrere SubKeys (Unterordner) nämlich, Barrierefreiheit, AppSync, Anmeldeinformationen, usw. Dies sind die einzelnen Synchronisierungseinstellungen im System und können aktiviert oder deaktiviert werden.
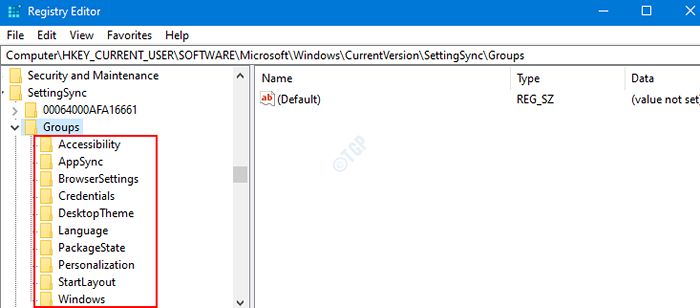
Weitere Informationen finden Sie in der folgenden Liste, um zu verstehen
- Änderungen an vornehmen Thema Synchronisierungseinstellungen auf die Zugriff auf die Personalisierung Unterschlüssel
- Änderungen an vornehmen Passwörter Synchronisierungseinstellungen auf die Zugriff auf die Referenzen Unterschlüssel
- Änderungen an vornehmen Sprachvorstellungen Synchronisierungseinstellungen auf die Zugriff auf die Sprache Unterschlüssel
- Änderungen an vornehmen Andere Windows -Einstellungen Synchronisierungseinstellungen auf die Zugriff auf die Fenster Unterschlüssel
- Änderungen an vornehmen Einstellungen von Microsoft Edge und Internet Explorer Synchronisierungseinstellungen auf die Zugriff auf die Browsereinstellungen Unterschlüssel
- Änderungen an vornehmen Startmenü Layout Synchronisierungseinstellungen auf die Zugriff auf die Startlayout Unterschlüssel
- Änderungen an vornehmen Leichtigkeit des Zugangs Synchronisierungseinstellungen auf die Zugriff auf die Barrierefreiheit Unterschlüssel
Schritt 5: Im Fenster des Registrierungseditors,
- Wählen Sie die SYNC -Einstellung aus, die Sie aktivieren oder deaktivieren möchten, und klicken Sie darauf. Zum Beispiel, wenn Sie die ändern möchten Sprachvorstellungen Synchronisierungseinstellungen klicken Sie auf die Sprache Unterschlüssel oder Ordner
- Doppelklicken Sie im rechten Menü mit der rechten Seite Ermöglicht DWORD, um es zu bearbeiten.
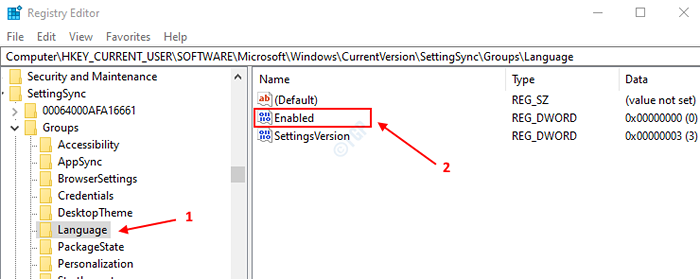
Schritt 6: Das Fenster DWORD DWORD Bearbeiten öffnet sich unter dem Abschnitt Value -Daten,
- Stellen Sie den Wert als Wert fest als 0 Zu Abschalten und drücken Sie die Eingabetaste
- Stellen Sie den Wert als Wert fest als 1 Zu Anmachen und drücken Sie die Eingabetaste
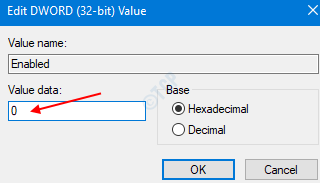
Das ist alles. Wir hoffen, dieser Artikel war informativ. Vielen Dank für das Lesen. Bitte kommentieren Sie und lassen Sie uns wissen, welche der oben genannten Methoden geholfen haben.
Methode 2: Aus Einstellungen
Schritt 1: Öffnen Sie das Befehlsfenster des Ausführens der Tasten Windows+r gleichzeitig.
Schritt 2: Geben Sie im Fenster, das sich öffnet, MS-Settings: Synchronisation, und schlagen Eingeben.
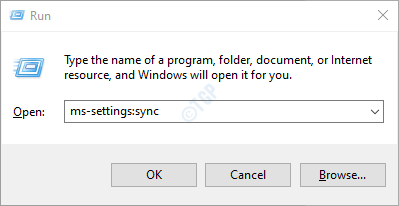
Schritt 3: Im erscheinenden Fenster zu Synchronisation einschalten,
1. Umschalten der Taste unter Einstellungen synchronisieren Zu ANMACHEN
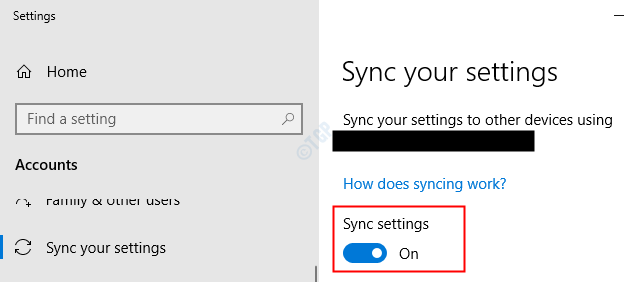
2. Erst danach können Sie die steuern Einzelne Synchronisierungseinstellungen Durch Drehen der Funktion An oder aus Basierend auf Ihrer Präferenz.
NOTIZ :
- Wenn die Tasten sind eingeschaltet, Sie werden in angezeigt blaue Farbe.
- Wenn die Tasten sind ausgeschaltet, Sie werden in gezeigt weiße Farbe.
Wenn Sie beispielsweise die Synchronisierung aller Funktionen zwischen Ihren Geräten aktivieren möchten, schalten Sie die Schaltflächen um, um alle Funktionen wie unten gezeigt einzuschalten.
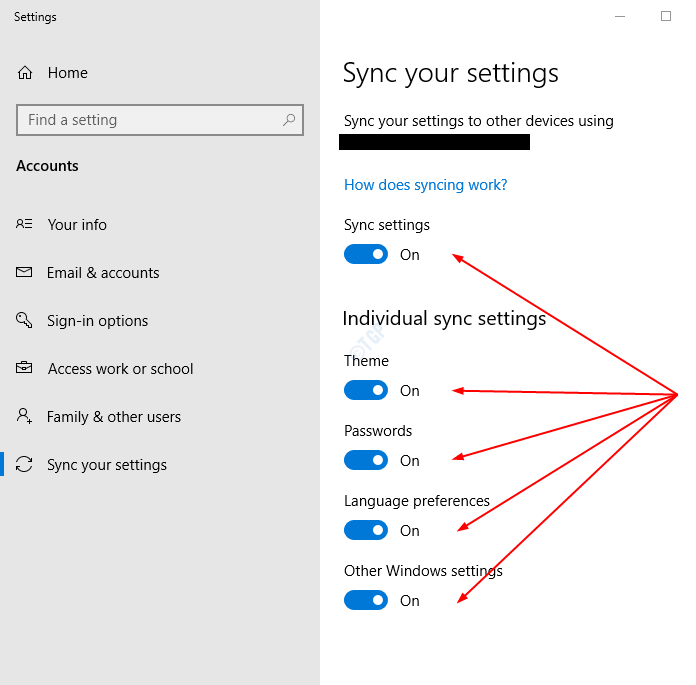
Sagen wir, Sie möchten die Synchronisierungseinstellungen nur für Themen- und Passwörter aktivieren, dann können Sie dies wie folgt tun:
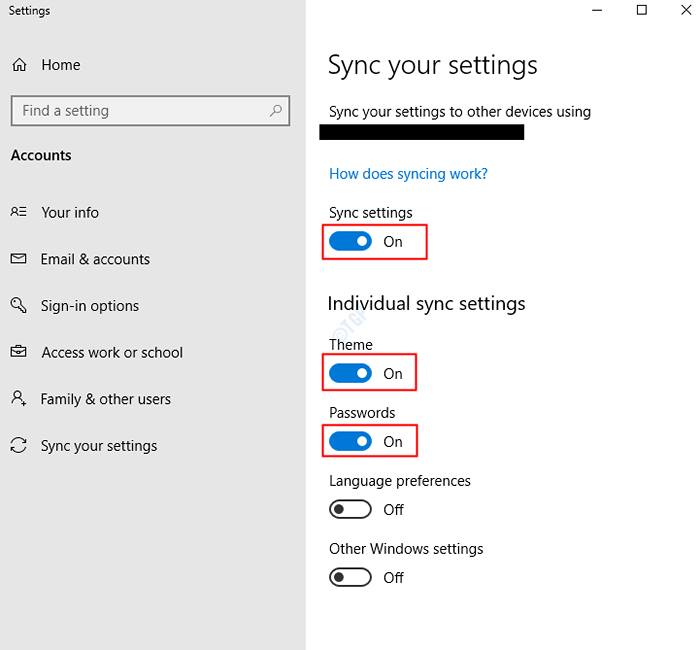
Schritt 4: In Ordnung Synchronisation stoppen, Umschalten der Knopf zu ABSCHALTEN Die Einstellungen synchronisieren.
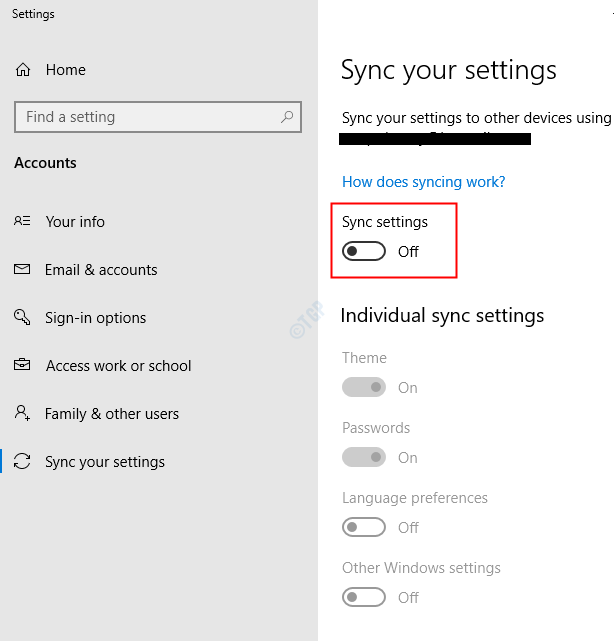
NOTIZ:
Wenn Sie feststellen, dass die Die Option Sync -Einstellungen ist ausgegraut, Das liegt daran, dass Sie nicht über das Microsoft -Konto angemeldet sind. Über das Microsoft-Konto anmelden
- Klicke auf Ihre Info Tab
- Wählen Melden Sie sich stattdessen mit einem Microsoft-Konto an
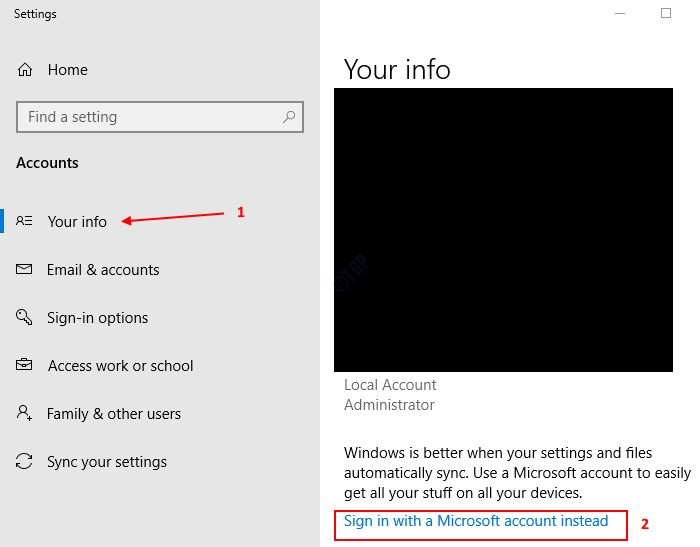
Anmelden und die Formalitäten beenden. Jetzt geh zu Synchronisieren Sie Ihre Einstellungen Registerkarte und die erforderlichen Änderungen vornehmen.
- « So verhindern Sie, dass Dateien in Windows 10 gelöscht werden
- So maximieren oder minimieren Sie eine App standardmäßig beim Start in Windows 10/11 »

