So schalten Sie Bildschirmsparer in Windows 11 ein
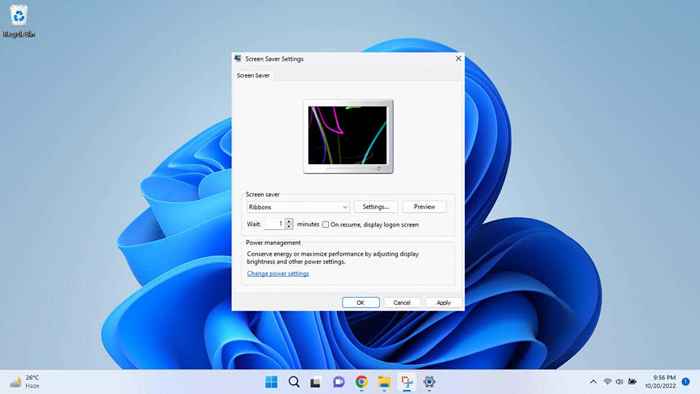
- 1549
- 44
- Susanne Stoutjesdijk
Da CRT. Wenn Sie jedoch immer noch möchten, dass eine Animation in Windows 11 abgespielt wird, wenn Ihr Computer im Leerlauf ist, finden Sie hier, wie Sie sie einschalten können.
Und mach dir keine Sorgen - Sie müssen keine App von Drittanbietern installieren oder tief in die Registrierung eintauchen, um einen Bildschirmschoner zu ermöglichen. Genau wie bei Windows 10 verfügt Microsoft Windows 11 noch über einen Bildschirmschoner, es ist standardmäßig deaktiviert.
Inhaltsverzeichnis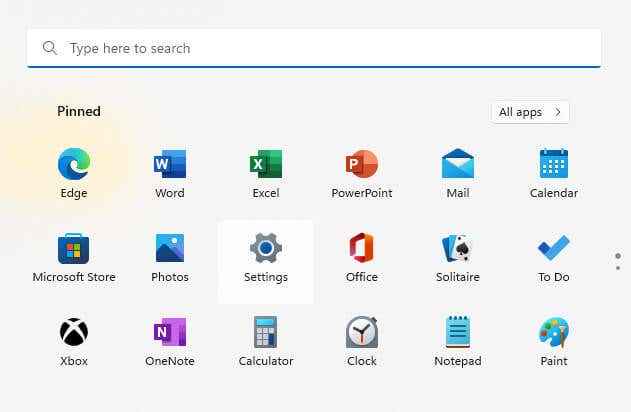
- Wechseln Sie von links zur Registerkarte Personalisierung. Dies ist der Abschnitt, der alle visuellen Einstellungen Ihres Desktop -Bildschirms vom Hintergrund bis zum Bildschirmschoner enthält.
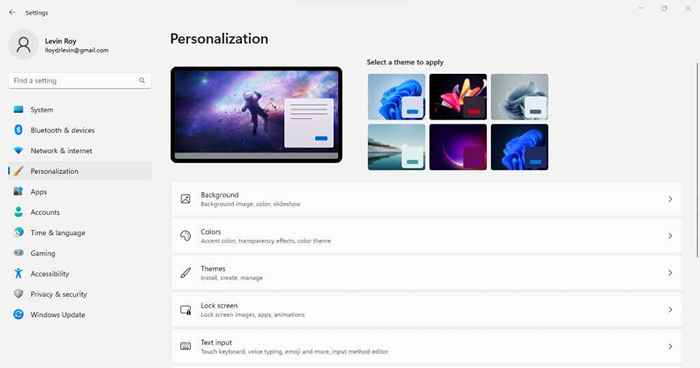
- Wählen Sie die Option "Sperrenbildschirm" aus, da Sie dort personalisieren können, was Ihr Desktop im Leerlauf anzeigt.
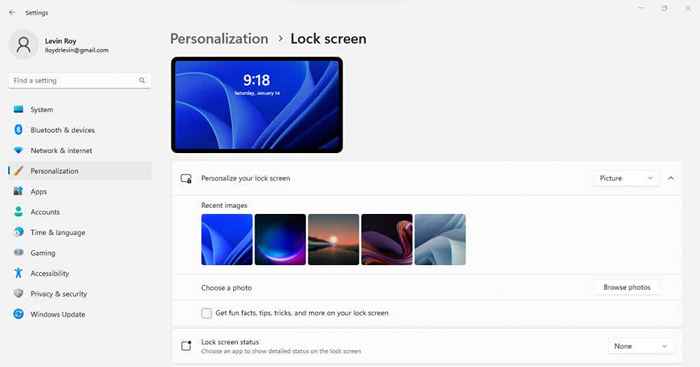
- Scrollen Sie nach unten, bis Sie die Option Bildschirmschoner finden (normalerweise die letzte) und wählen Sie sie aus.
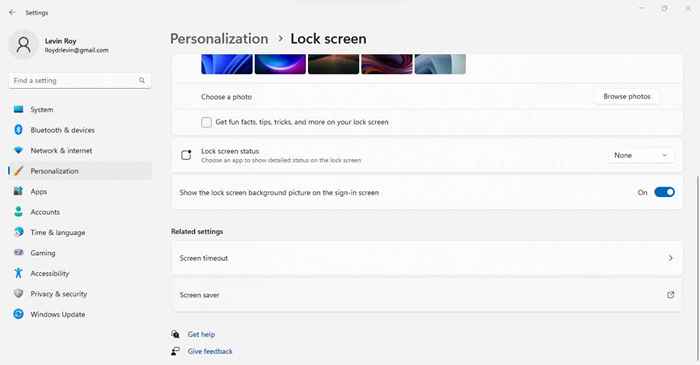
- Dies öffnet schließlich das Fenster Bildschirmschonereinstellungen. Hier können Sie einen Bildschirmschoner auswählen, eine Vorschau anstellen und die Leerlaufdauer angeben, bevor der Bildschirmschoner aktiviert wird.
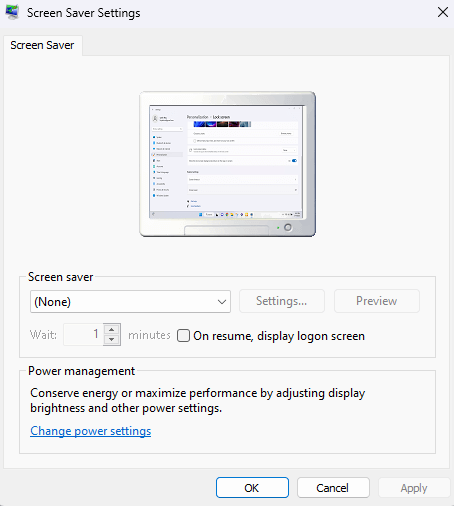
- Wählen Sie im Dropdown-Menü einen Art von Bildschirmschoner aus.
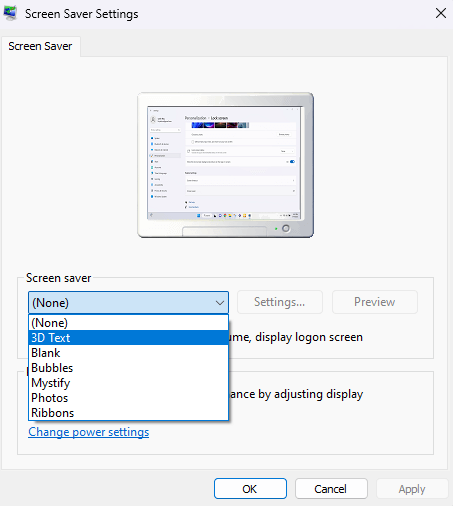
- Der ausgewählte Bildschirmschoner spielt oben auf dem Dummy -Monitor oben. Sie können die Wartezeit erhöhen und den Anmeldebildschirm anzeigen, wenn der Bildschirmschoner endet.
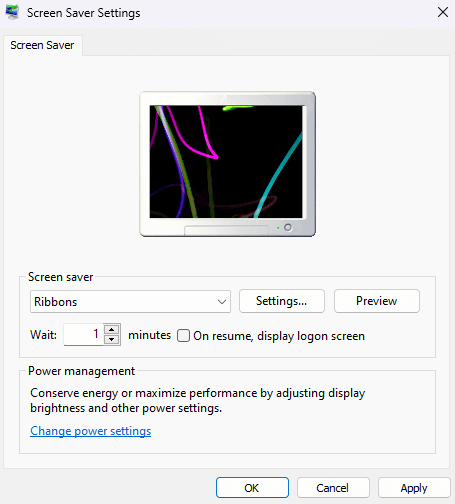
- Bei einigen Arten von Bildschirmsparern (wie 3D -Text) können Sie auch Einstellungen auswählen, um sein Erscheinungsbild weiter anzupassen. Es ist jedoch nicht bei Optionen wie Bändern verfügbar.
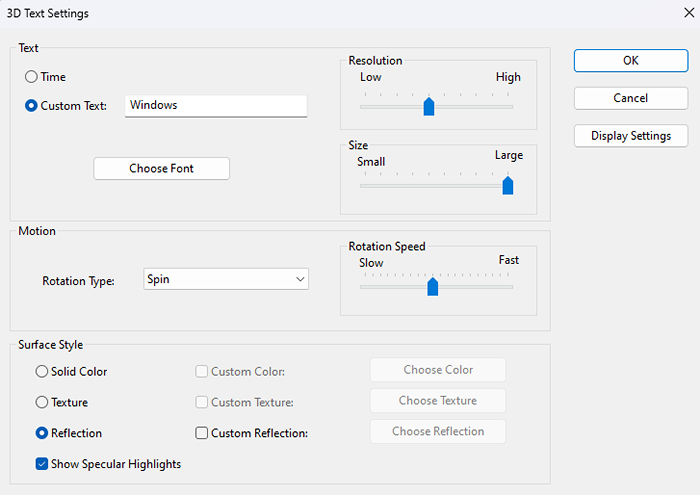
- Wenn Sie fertig sind, wählen Sie den Bildschirmschoner mit Ihren angegebenen Einstellungen an.
Sollten Sie den Bildschirmschoner in Windows 11 aktivieren?
Bildschirmsparer wurden in älteren Computern implementiert, um das CRT-Display vor Burn-In zu schützen. Moderne LED -Displays benötigen solche Maßnahmen nicht mehr.
Das bedeutet jedoch nicht, dass Bildschirmschoner keinen Zweck erfüllen. Möglicherweise bevorzugen Sie die Ästhetik einer einfachen Animation über einem statischen Bildschirm oder finden einen Bildschirmschoner, der ein gutes Werkzeug ist, um zu verhindern.
Natürlich können Sie Ihr Display auch nach einer Zeit der Inaktivität in den Schlaf in den Schlaf setzen und den gleichen Zweck erfüllen. Der Bildschirmschoner fügt nur ein visuelles Flair hinzu - oder ruft einen Nostalgiewolf hervor.
- « So aktivieren und verwenden Sie die Systemwiederherstellung in Windows 11
- So entfernen Sie Startmenü Empfehlungen in Windows 11 »

