So optimieren Sie die Nachtlichteinstellungen in Windows 10
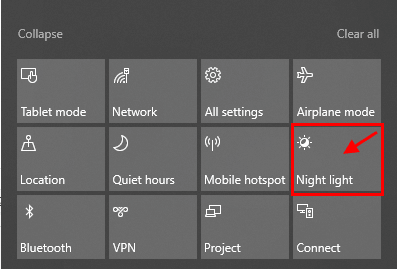
- 1835
- 288
- Hr. Moritz Bozsik
Die Verwendung Ihres Computers nachts führt zu schweren gesundheitlichen Risiken, die Ihren Augen anstrengend sind, und es betrifft Ihre Schlafgewohnheiten. Studien haben vorgeschlagen, dass die Verwendung von Geräten, die nachts blaue Lichter ausstrahlen, zu Schlaflosigkeit führen kann. Wir können uns nicht davon abhalten, PC zu verwenden, aber Microsoft hat eine Lösung dafür entwickelt. Bekannt als Nachtlicht Diese Funktion geht automatisch in den Nachtmodus nachts und spart sich somit vor schädlichem blauem Licht.
Hier finden Sie eine vollständige Anleitung zur Verwendung von Windows 10 Night Light
Inhaltsverzeichnis
- So setzen Sie Night Light -Funktion unter Windows 10
- So ändern Sie die Standardzeiten von Windows 10 Night Light
- So konfigurieren Sie die Farbtemperatur in Nachtlichteinstellungen
- Wie man das Nachtlicht sofort einschalten / ausschaltet
So setzen Sie Night Light -Funktion unter Windows 10
Schritt 1 - Öffnen Sie Einstellungen durch Klicken auf die Schaltfläche "Windows Start" in der Taskleiste und dann auf Klicken auf Zahnrad-Symbol.
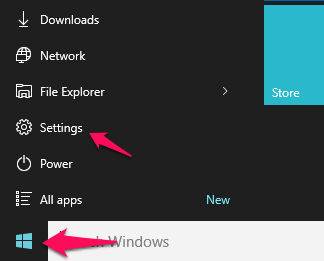
Schritt 2 - Klicken Sie nun auf System.
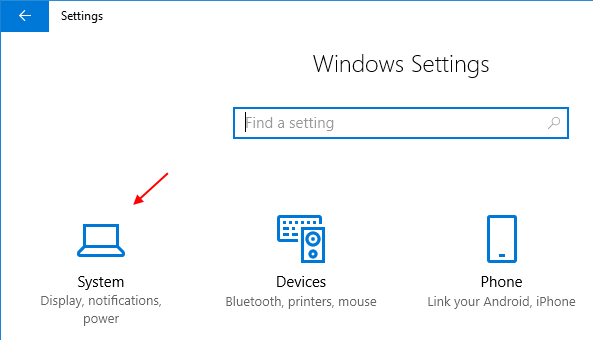
Schritt 3 - Klicken Sie nun auf Anzeige von der linken Seite der Speisekarte und dann Night Light -Einstellungen umschalten.
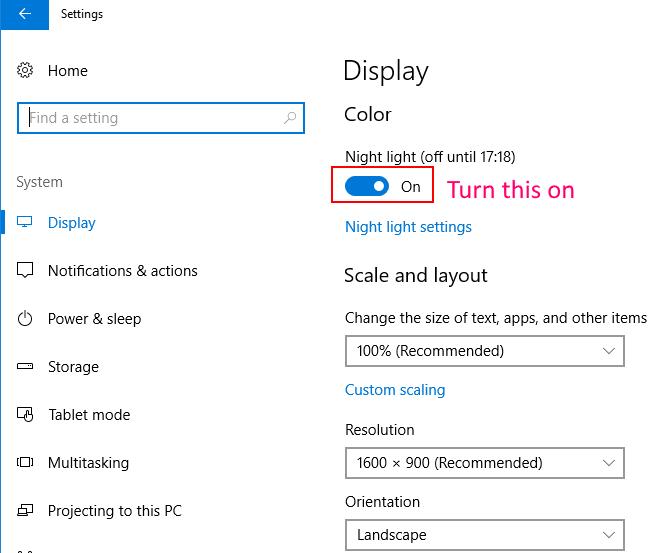
Das ist es. Sie haben die Nachtlichteinstellungen in Windows 10 PC aktiviert.
So ändern Sie die Standardzeiten von Windows 10 Night Light
Es gibt bereits eine Standardzeit, die auf Ihrer Zeitzone und Ihrem Ort von Abend bis zum Morgen basiert. Aber wenn Sie die Timings abgeben möchten, hier ist, wie es geht.
Schritt 1 - Gehen Sie zu Einstellungen -> System -> Anzeige und dann klicken Sie auf Nachtlichteinstellungen.
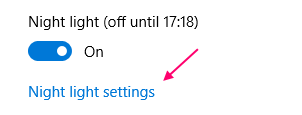
Schritt 2 - Zunächst wählen Sie nun aus Stunden setzen und dann die ändere die Start- und Endzeiten von Nachtlichteinstellungen.
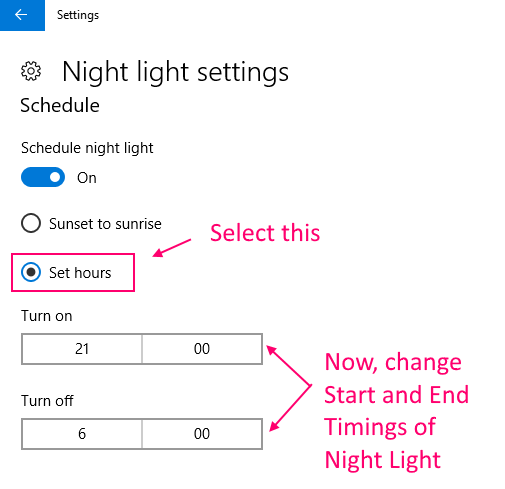
So konfigurieren Sie die Farbtemperatur in Nachtlichteinstellungen
Schritt 1 - Gehen Sie zu Einstellungen -> System -> Anzeige und dann klicken Sie auf Nachtlichteinstellungen.
Schritt 2 - Klicken Sie nun einfach auf die Schieberegler und ziehen Sie den Schieberegler nach rechts nach rechts, um zu sehen, was zu Ihnen am besten passt.
Beachte.
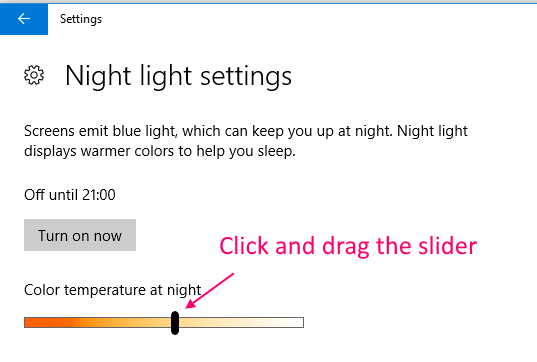
Wie man das Nachtlicht sofort einschalten / ausschaltet
Mit diesem Tweak können Sie unabhängig von der festgelegten Zeit sofort ein- und aus dem Nachtlicht ein- und ausschalten.
Schritt 1 - Öffnen Sie einfach die Aktionszentrum Durch Klicken auf das Symbol in der Taskleiste klicken.
Schritt 2 - Klicken Sie jetzt einfach auf expandieren.
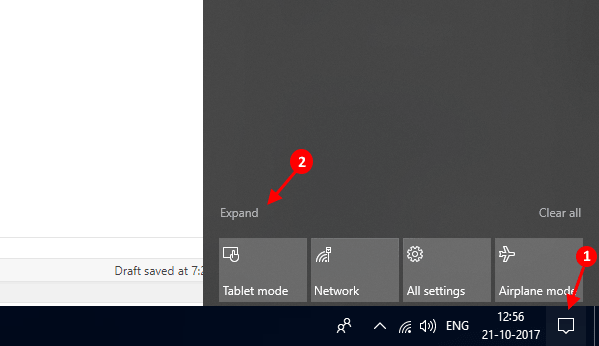
Schritt 3 - Klicken Sie nun einfach auf Nachtlicht Box und einschalten. Ähnlich, um dies auszuschalten, klicken Sie einfach erneut darauf.
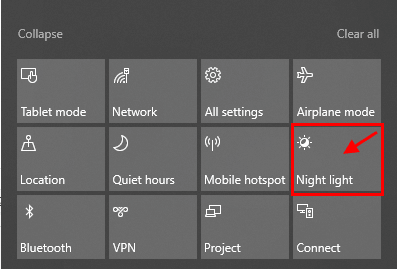
- « So generieren Sie den WLAN -Bericht, um Netzwerkprobleme in Windows 10 zu diagnostizieren
- So einschalten Farbfilter in Windows 10 einschalten »

