So entsperren Sie eine von Windows 10/11 blockierte Datei
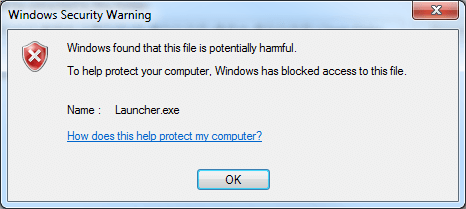
- 1517
- 121
- Hr. Moritz Bozsik
In Windows besteht die Aufgabe des Anhangsmanagers darin, den Benutzer vor Downloads zu schützen, die sich als unsicher für das System erweisen können. Der Manager führt diese Aufgabe aus, indem der Typ der Datei und die damit verbundenen Sicherheitseinstellungen identifiziert wird. Basierend auf den Sicherheitsinformationen Die Zoneninformationen verwenden Windows den Anhangsmanager, um Sie zu warnen, bevor Sie die Datei öffnen, oder häufig, um Ihren Zugriff auf diese potenziell schädlichen Dateien zu blockieren. Dies ist zwar eine wirklich gute Sicherheitsmaßnahme von Microsoft, aber das Problem ist, dass Windows manchmal eine Quelle klassifiziert, der Sie vertrauen, eine schädliche- wenn die Datei aus einem E-Mail-Anhang stammt, wenn Sie sie aus dem Internet heruntergeladen haben. Solche Dateien sind Hauptverdächtige für Windows, um sie für Ihren Schutz zu blockieren.
Lesen:-
- Fix: Dieses Programm wurde in Windows blockiert
- So deaktivieren Sie das Blockieren von heruntergeladenen Dateien
Wenn Windows Ihren Zugriff auf eine Datei blockiert, erhalten Sie eine Nachricht wie diese, wenn Sie versuchen, sie zu öffnen: „Windows hat festgestellt, dass diese Datei möglicherweise schädlich ist. Um Ihren Computer zu schützen, hat Windows den Zugriff auf diese Datei blockiert."Es gibt nur eine Option, die unter dieser Warnung angegeben ist:" OK ", und sobald Sie das ausgewählt haben, wird Ihnen ein leerer Ordner angezeigt. Aber natürlich brauchen Sie wirklich diese blockierte Datei- gibt es eine Möglichkeit, darauf zuzugreifen?
Natürlich gibt es eine einfache Lösung für dieses Problem. Wenn Sie noch nicht sichergestellt haben, können Sie die Datei scannen (Sie müssen die Datei dafür nicht öffnen). Wenn Sie ohne Scannen fortfahren möchten, tun Sie dies auf eigenes Risiko.
Inhaltsverzeichnis
- Hier erfahren Sie, wie Sie eine Datei mithilfe von Eigenschaften entsperren:
- Was tun, wenn Windows Smartscreen App oder Datei blockiert
- So entsperren Sie die Datei permanent mit Hilfe von CMD: Erweiterte Benutzer
Hier erfahren Sie, wie Sie eine Datei mithilfe von Eigenschaften entsperren:
1 - Klicken Sie mit der rechten Maustaste auf die blockierte Datei.
2 - Wählen Sie Eigenschaften aus den angezeigten Optionen aus.
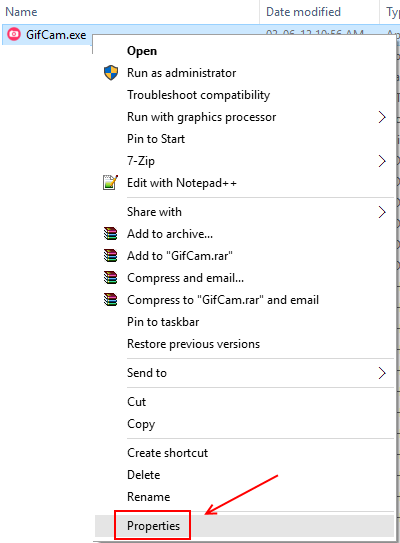
3 - Klicken Sie im Fenster Eigenschaften auf die Registerkarte Allgemeiner.
4 - Klicken Sie auf die Option Entblocker neben dem Sicherheitsdetail, in dem angezeigt wird: „Diese Datei stammt von einem anderen Computer und kann blockiert werden, um diesen Computer zu schützen.”
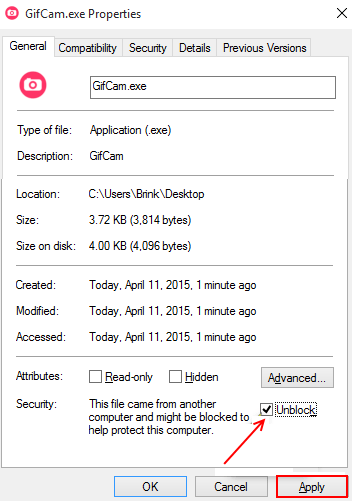
5 - Windows kann hier ein verweigertes Nachrichtenfeld angezeigt. Keine Panik in Panik. Alles, was Sie tun müssen, ist Administratoranmeldeinformationen anzugeben, wenn dieses Feld angezeigt wird. Wenn sich die Datei in einem C: \ Benutzer -Ziel befindet, wird sie überhaupt nicht angezeigt.
6 - Sie sollten jetzt in der Lage sein, auf die blockierte Datei zugreifen zu können.
Wenn Sie nun feststellen, dass auch nach der Auswahl der Entlockungsoption sie im Fenster Eigenschaften erneut angezeigt wird, mach dir keine Sorgen. Alles, was Sie tun müssen, ist ein paar Schritte zu befolgen:
Was tun, wenn Windows Smartscreen App oder Datei blockiert
Um eine von Windows Smartscreen blockierte Datei oder App zu entsperren, ist ziemlich einfach. Befolgen Sie einfach die folgenden Schritte:
1 - Führen Sie die blockierte Datei oder App aus. Dadurch wird der Windows Smartscreen angezeigt.
2 - Unter der Überschrift „Windows geschützt Ihren PC“ lautet der angezeigte Text „Windows Smartscreen verhindert, dass eine nicht erkannte App anfängt. Durch das Ausführen dieser App kann Ihr PC gefährdet sein.Im Folgenden gibt es einfach eine weitere Info -Option und die Option "OK".
3 - Dies scheint wie eine Sackgasse zu sein, Smartscreen hat die App/Datei blockiert? Beachten Sie jedoch, dass dies wichtig ist. Alles, was Sie tun müssen, ist auf die Option Weitere Informationen zu klicken.
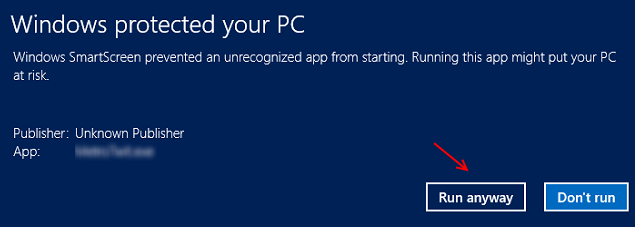
4 - Am Ende des Smartscreen -Fensters werden zwei neue Optionen angezeigt: sowieso laufen Sie und laufen Sie nicht aus.
5 - Wählen Sie die Option aus, die ohnehin ausführen. Sie können jetzt auf Ihre Datei/App zugreifen.
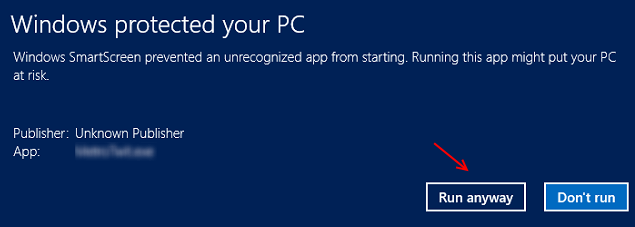
HINWEIS: Erstellen Sie immer einen Wiederherstellungspunkt vor ihm
So entsperren Sie die Datei permanent mit Hilfe von CMD: Erweiterte Benutzer
Sie müssen zunächst einen Wiederherstellungspunkt für das System erstellen. Dies speichert im Grunde alle Ihre Daten, Dateien und Informationen, damit Sie Ihr System in dem bestimmten Zustand wiederherstellen können, in dem Sie es gespeichert haben.
Download Streams, da der Wiederherstellungspunkt erstellt wurde (neueste Version 1.56) von Windows Sysinternals (TechNet.Microsoft.com)
1. Extrahieren Sie Streams aus dem Reißverschluss in einen Ordner wie den Desktop.
2. Klicken Sie mit der rechten Maustaste und wählen Sie Eigenschaften.
3. Klicken Sie auf Entsperren.
4. Wechseln Sie zu C: \ Windows.
5 - Öffnen Sie das Startmenü und geben Sie ein “CMD”In der Suchleiste.
6 - Klicken Sie mit der rechten Maustaste auf das Eingabeaufforderungssymbol und wählen Sie als Administrator ausführen.
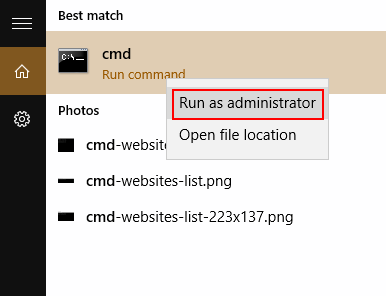
7 - Geben Sie im folgenden Befehl in das Eingabeaufforderungfenster ein
Streams -d File_Path
Ersetzen Sie den Dateinamen durch den tatsächlichen Namen der blockierten Datei. Drücken Sie die Eingabetaste. Jetzt können Sie auf die blockierte Datei zugreifen.
Falls Windows keine Datei blockiert, sie jedoch als potenziell schädlich betrachtet. Es wird sagen: „Der Verlag konnte nicht überprüft werden. Sind Sie sicher, dass Sie diese Software ausführen möchten??”Diese Warnung zu bekommen ist jeden Tag besser, als eine Datei entsperren zu müssen, aber sie kann ziemlich irritierend gegen die Warnung und Klicken Sie jedes Mal, wenn Sie auf die Datei zugreifen möchten, ziemlich gereizt werden.
- Alles, was Sie tun müssen, um die Warnung nie wieder zu erscheinen, ist nur das Kontrollkästchen "Immer fragen Sie vor dem Öffnen dieser Datei". Windows wird die Warnung für diese Datei nie wieder blinken.
- Es kann jedoch Warnungen für andere Dateien geflochten sein, und Sie müssen die "Immer fragen Sie sich vor dem Öffnen dieser Datei" für jeden einzeln deaktivieren.
Hier erfahren Sie, wie Sie einen Systemwiederherstellungspunkt erstellen-
- Klicken Sie auf die Schaltfläche Start und klicken Sie mit der rechten Maustaste auf den Computer.
- Wählen Sie Eigenschaften aus den angezeigten Optionen aus.
- Klicken Sie auf der linken Seite auf den Systemschutz (unter dem Steuern des Bedienfelds)
- Standardmäßig wird es auf der Registerkarte Systemschutz selbst geöffnet. Sie sehen eine Option mit dem Titel „Erstellen Sie jetzt einen Wiederherstellungspunkt für die Laufwerke, bei denen der Systemschutz eingeschaltet ist.”
- Klicken Sie auf die Option Erstellen Sie daneben. Sie müssen eine Beschreibung im Zusammenhang mit Ihrem Wiederherstellungspunkt eingeben, um Ihnen dabei zu helfen, sie später leicht zu finden. Klicken Sie auf Erstellen.
- « So anzeigen und löschen Sie Google Voice Search Recording History
- Was ist schnelles Start und wie man es in Windows 10 ein- / ausschalten kann »

